サービス名から探す : Arcstar Universal One Virtualに関するよくあるご質問
vAppからの接続ができません。
vAppから正常に接続できない場合、以下の手順に従って設定をご確認ください。
【手順1】インターネット接続確認
【手順2】vAppの設定確認
【手順3】vClientの設定確認
【手順4】vClientグループの設定確認
【手順5】vCoreの状態確認
確認してもつながらない場合
vAppをインストールした端末が正常にインターネットへ接続できることをご確認ください。
vAppのアカウント設定から、アカウントが「vClientID@NXXXXXXXXX.uno*」
という形式で正しく登録されているかご確認ください。
・vClientIDは、アルファベットの大文字小文字を区別しますので、誤りが無い無いことを
確認してください。
・NXXXXXXXXX.uno*の部分については、パスワード通知メールをご確認の上、
誤りが無いことを確認してください。
ここでは、「Support01」というvClientIDを設定している場合を例に説明します。
また、iOS版については、構成プロファイルの確認も必要です。詳しくはこちらをご覧ください。
<vApp(Android)の場合>
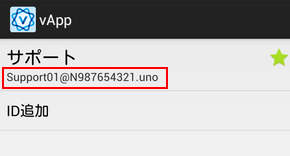
<vApp(iOS)の場合>
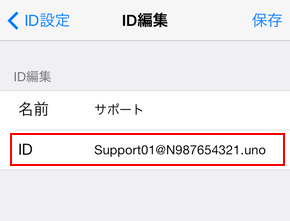
<vApp(Windows)の場合>
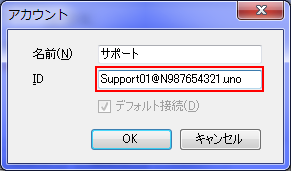
【手順1】インターネット接続確認
【手順2】vAppの設定確認
【手順3】vClientの設定確認
【手順4】vClientグループの設定確認
【手順5】vCoreの状態確認
確認してもつながらない場合
端末側での確認
| 【手順1】インターネット接続確認 |
vAppをインストールした端末が正常にインターネットへ接続できることをご確認ください。
| 【!】接続できない場合 |
| vApp接続にはインターネットへ接続できる環境が必要です。 インターネットへ接続できる環境で再度お試しください。 |
| 【手順2】vAppの設定確認 |
vAppのアカウント設定から、アカウントが「vClientID@NXXXXXXXXX.uno*」
という形式で正しく登録されているかご確認ください。
・vClientIDは、アルファベットの大文字小文字を区別しますので、誤りが無い無いことを
確認してください。
・NXXXXXXXXX.uno*の部分については、パスワード通知メールをご確認の上、
誤りが無いことを確認してください。
ここでは、「Support01」というvClientIDを設定している場合を例に説明します。
また、iOS版については、構成プロファイルの確認も必要です。詳しくはこちらをご覧ください。
<vApp(Android)の場合>
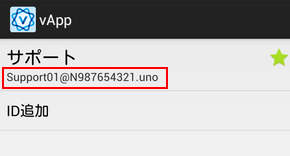
<vApp(iOS)の場合>
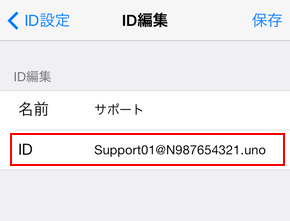
<vApp(Windows)の場合>
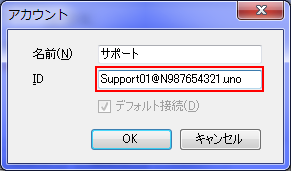
<vApp(Windows(L2TP))の場合>
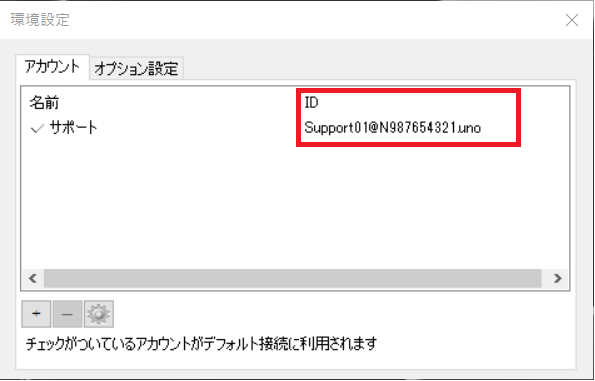
ビジネスポータル(Virtual編)での確認
| 【手順3】vClientの設定確認 |
【3-1】vClientIDが存在すること
手順2で確認したvClientIDが存在することを確認してください。
| 【!】存在しない場合 |
| 存在するvClientIDをvAppで設定いただくか、「クライアント追加」から新規にvClientを作成してください。 |
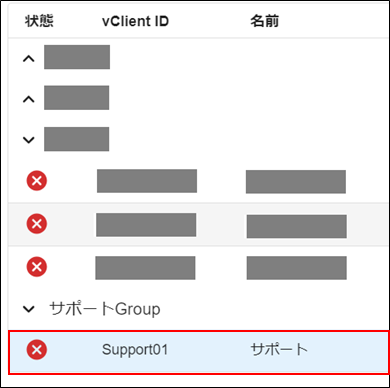
手順3-1で確認したvClientIDをダブルクリックし、「バインド(グループ)」欄で
任意のvClientグループが選択されているかご確認ください。
| 【!】vClientグループが空欄で、「未選択」と表示されている場合 |
| 任意のvClientグループを選択してください。vClientグループが表示されない場合は、「グループ追加」から新規にvClientグループを作成してください。 |
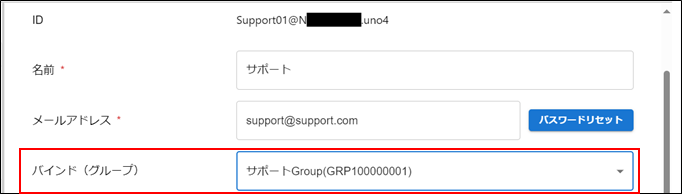
【3-3】機体認証設定が一致していること
手順3-1で確認したvClientIDをクリックし、対象のvClientIDの画面を開いてください。
「認証オプション」欄をご確認ください。
「機体認証を利用しない」が選択されている場合は、vAppの機体認証設定がオフになっているかご確認ください。
「機体認証を利用する」が選択されている場合は、半角英数16ケタの機体認証番号が正しく入力されているかご確認ください。
vAppにおける機体認証機能の設定・確認方法についてはこちらのページをご参照ください。| 【手順4】vClientグループの設定確認 |
「グループ」タブをクリックし、手順3-2で確認したvClientグループ名を選択します。
「バインド(vCore)」欄で 「バインド」が選択されていることをご確認ください。
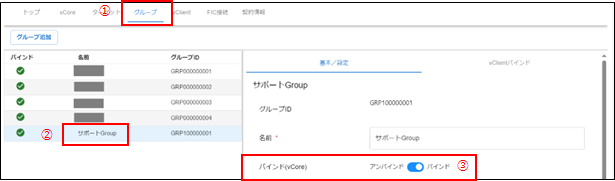
【!】アンバインドの場合

「アンバインド/バインド」スイッチ  を押してください。
を押してください。
 を押してください。
を押してください。
「OK 」ボタンを押下してください。
※「キャンセル」を押下した場合は操作を取り消せます。
| 【手順5】vCoreの状態確認 |
【5-1】vCoreのステータスが「接続中」になっていること
vCoreタブをクリックし、「基本設定」を選択します。
設定の「ステータス」が 「接続中」 になっていることを確認してください。
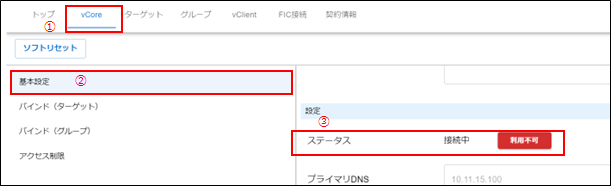
| 【!】「接続中」以外の場合 |
待受中 の場合:vCoreが停止しています。「利用可」ボタンをクリックしてください。 ステータスが「接続中」にならない場合(エラーが表示される場合)、vCoreに障害が発生している可能性があります。弊社窓口までお問い合わせください。 |
【5-2】vCoreの「アクセス制限」が正しく設定されていること
「vCoreの編集」タブの「アクセス制限」が正しく設定されているかご確認ください。
本機能でプライベートIPアドレスが設定されていると、すべてのvClientからのアクセスが
できませんのでご注意ください。
【よくあるご質問】
■vCoreの「アクセス制限」で設定するアドレスは、グローバルIPアドレスですか?
プライベートIPアドレスですか?
| 確認してもつながらない場合 |
接続に失敗した際にエラーコードが表示される場合があります。
エラーコードについては以下のページをご参照ください。
【よくあるご質問】
■vApp(Android)のエラーコードの意味を教えてください。
■vApp(iOS/MacOS/Windows(L2TP))のエラーコードの意味を教えてください。
■vApp(Windows)のエラーコードの意味を教えてください。
手順1~4およびエラーコードを確認しても解決しない場合、
以下の情報を添えて弊社お問い合わせ窓口までご連絡ください。
お手数をおかけいたしますが、ご協力のほどよろしくお願いいたします。
| (1) ご利用端末のOS種別(Windows / Android / iOS / MacOS) (2) ご利用端末のOSバージョン(例:Windows 10 64bit版) (3) 【ご利用の端末のOSがWindowsの場合】 ご利用のvApp( vApp(Windows) / vApp(Windows(L2TP) ) (4) 接続に失敗したvClientID(例:Support01@N123456789.uno) (5) 接続に失敗した時間(例:2023年2月16日 13:30ごろ) (6) エラーコード(表示されていれば)(例:エラーコード522) (7) インターネット接続環境(例:docomo Xiを利用) (8)(機体認証機能を端末でONにしている場合)機体ID (例:0123456789abcdef) (9)【vApp(Windows)をご利用の場合】 以下のページの【B】【C】のログ情報 vApp(Windows)で接続できない場合に教えていただきたい情報について (10)【vApp(Windows(L2TP))をご利用の場合】 以下のページの【B】【C】のログ情報 vApp(Windows(L2TP))で接続できない場合に教えていただきたい情報について (11)【vApp(MacOS)をご利用の場合) 以下のページの【B】【C】のログ情報 vApp(MacOS)で接続できない場合に教えていただきたい情報について |
 アンケートにご協力をお願いします
アンケートにご協力をお願いします
「疑問・問題は解決しましたか?」