サービス名から探す : Arcstar Universal One Virtualに関するよくあるご質問
vAppにおける機体認証機能の設定・確認方法について
vAppにおける機体認証機能の設定・確認方法は以下の通りです。
なお、vApp(iOS/Mac)をご利用の場合、アプリをアンインストール/再インストールすると機体認証番号が変更になる場合がございますので、ご注意ください。
【vApp(Windows)の場合】
1. vAppの「メニュー」>「設定」を選択
2.「オプション設定」タブを開く
3.「機体認証オプション」にチェックを入れる
4. vAppの「メニュー」>「端末識別IDの取得表示」を選択
5. 機体認証番号が表示されるので、内容を確認する
※テキスト形式での保存も可能
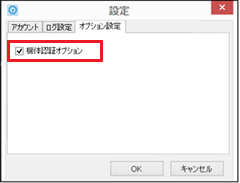
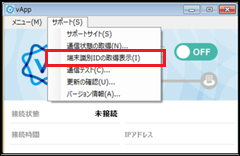
なお、vApp(iOS/Mac)をご利用の場合、アプリをアンインストール/再インストールすると機体認証番号が変更になる場合がございますので、ご注意ください。
【vApp(Windows)の場合】
1. vAppの「メニュー」>「設定」を選択
2.「オプション設定」タブを開く
3.「機体認証オプション」にチェックを入れる
4. vAppの「メニュー」>「端末識別IDの取得表示」を選択
5. 機体認証番号が表示されるので、内容を確認する
※テキスト形式での保存も可能
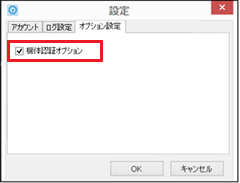
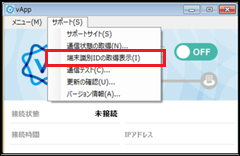
【vApp(Windows(L2TP))の場合】
1. vAppの「vApp2」>「環境設定」を選択
2.「オプション設定」タブを開く
3.「機体情報の有効化」にチェックを入れる
4.「機体情報の表示」を選択
5. 機体認証番号が表示されるので、内容を確認する
※テキスト形式での保存も可能
1. vAppの「vApp2」>「環境設定」を選択
2.「オプション設定」タブを開く
3.「機体情報の有効化」にチェックを入れる
4.「機体情報の表示」を選択
5. 機体認証番号が表示されるので、内容を確認する
※テキスト形式での保存も可能
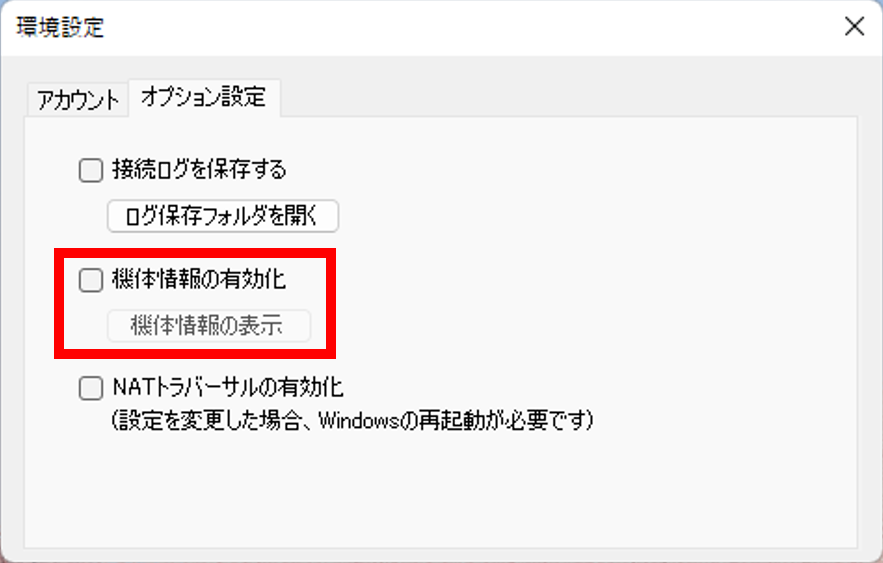
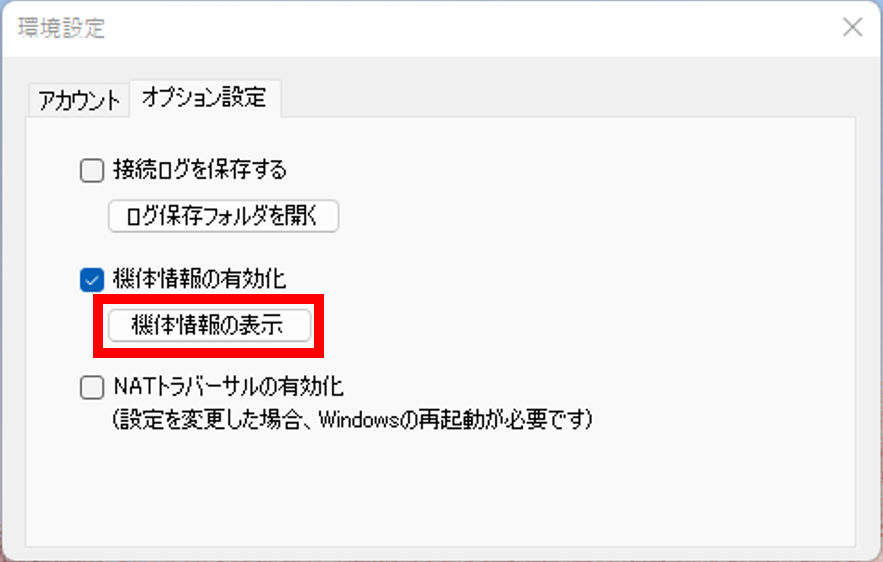
【vApp(Android)の場合】
1. vAppの「ホーム」>「設定」タブを選択
2.「オプション設定」の「機体認証オプション」にチェックを入れる
3.「サポート」タブを選択
4.「端末情報の表示」を選択
5. 機体認証番号が表示されるので、内容を確認する
※メールでの内容送信も可能
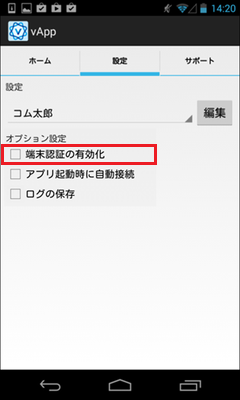
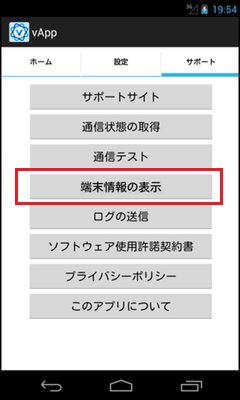
【vApp(iOS)の場合】
1. vAppの「ホーム」>「設定」タブを選択
2.「オプション設定」の「機体認証オプション」をONにする
3.「サポート」タブを選択
4.「端末識別IDの取得表示」を選択
5. 機体認証番号が表示されるので、内容を確認する
※メールでの内容送信も可能
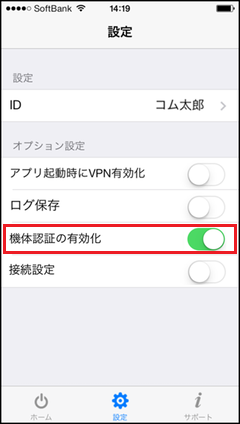
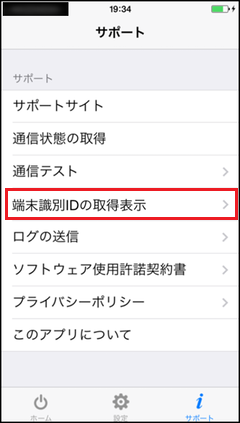
【vApp(MacOS)の場合】
1. vAppのメニューバーから「vApp」>「環境設定」を選択
2.「オプション設定」タブを開く
3.「機体認証オプション」にチェックを入れる
4.「端末識別IDの取得表示」ボタンをクリック
5. 機体認証番号が表示されるので、内容を確認する
※テキスト形式での保存も可能
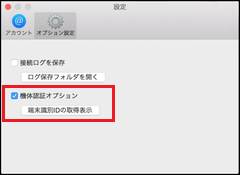
1. vAppの「ホーム」>「設定」タブを選択
2.「オプション設定」の「機体認証オプション」にチェックを入れる
3.「サポート」タブを選択
4.「端末情報の表示」を選択
5. 機体認証番号が表示されるので、内容を確認する
※メールでの内容送信も可能
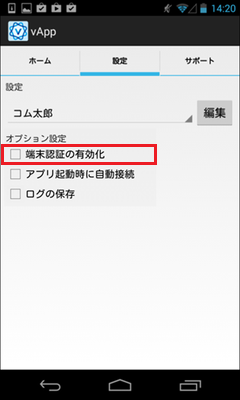
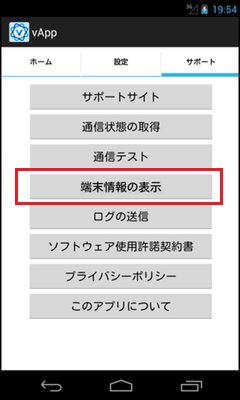
【vApp(iOS)の場合】
1. vAppの「ホーム」>「設定」タブを選択
2.「オプション設定」の「機体認証オプション」をONにする
3.「サポート」タブを選択
4.「端末識別IDの取得表示」を選択
5. 機体認証番号が表示されるので、内容を確認する
※メールでの内容送信も可能
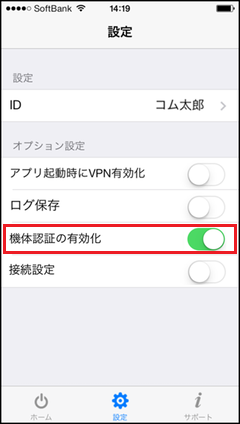
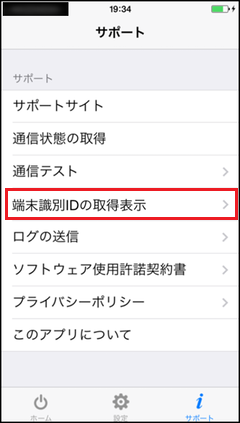
【vApp(MacOS)の場合】
1. vAppのメニューバーから「vApp」>「環境設定」を選択
2.「オプション設定」タブを開く
3.「機体認証オプション」にチェックを入れる
4.「端末識別IDの取得表示」ボタンをクリック
5. 機体認証番号が表示されるので、内容を確認する
※テキスト形式での保存も可能
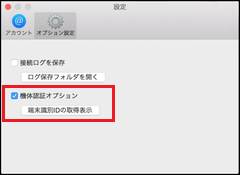
 アンケートにご協力をお願いします
アンケートにご協力をお願いします
「疑問・問題は解決しましたか?」