サービス名から探す : Arcstar Universal One Virtualに関するよくあるご質問
vApp(Windows(L2TP))で接続できない場合に教えていただきたい情報について
vApp(Windows(L2TP))で正常に接続できない場合、以下の【A】~【C】の情報を取得の上、お問い合わせいただけますでしょうか。
【A】OSの情報について
vAppをインストールされているWindowsのOSバージョン・種類をご教示ください。
(例:Windows 10 / 64bit版)
【B】通信状態のログ
1. vApp(Windows(L2TP))を起動
2. vApp接続を実施
3.(接続の可否に関わらず)「サポート」>「通信状態の取得(N)」をクリック
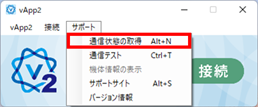
4. 「フォルダを開く」をクリックすると、以下の保存場所に通信状態のログが出力されている
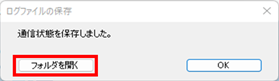
通信状態のログ
ファイル名:yyyymmdd(年月日)_hhmmss(時刻)_log
保存場所:保存完了画面から移動可能
※フォルダ:Cドライブ > Users > ユーザ名 > AppData > Roaming > NTT_Communications > vApp2 > 1.0.0.30 > vApp_logs > MainteLog
【C】vApp接続時のログ
以下の手順でログを取得してください。
(1) vApp(Windows(L2TP))を起動
(2)「vApp2」>「環境設定」から「オプション設定」タブを選択
(3)「オプション設定」タブ内の項目「接続ログを保存する」にチェックを入れる
※チェックを入れないと、接続ログが出力されません。
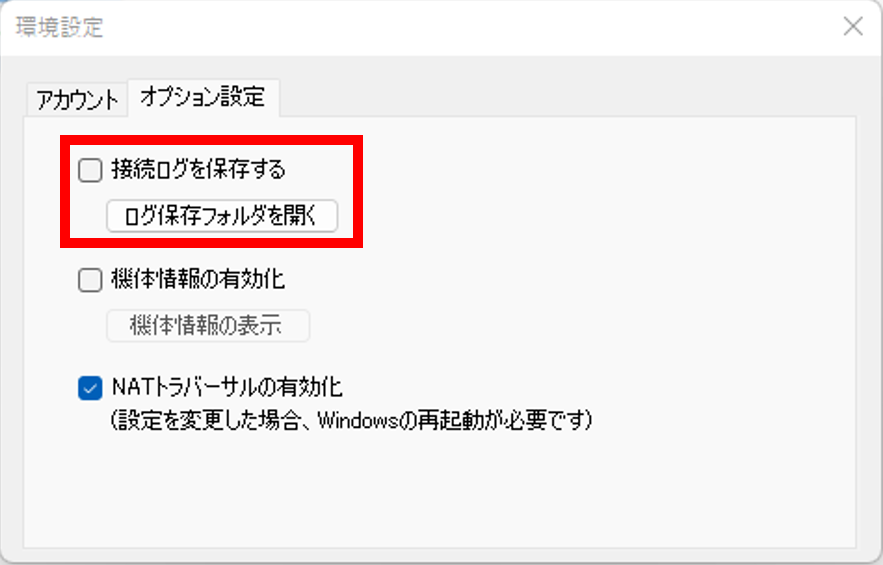
(4) vAppで接続を実施(vAppが接続可/不可、どちらの場合もログ出力される)
(5) 「ログ保存フォルダを開く」をクリックすると、以下の保存場所に接続ログが出力されている
接続ログ
ファイル名:yymmdd(年月日)_AppLog_windowsOS
保存場所:「環境設定」の「オプション設定」タブから移動可能
※フォルダ:Cドライブ > ユーザ名 > AppData > NTT_Communications > vApp2 > 1.0.0.30 > vApp_logs > CommunicationLog
お手数をおかけいたしますが、ご協力のほどよろしくお願いいたします。
 アンケートにご協力をお願いします
アンケートにご協力をお願いします
「疑問・問題は解決しましたか?」