サービス名から探す : Microsoft 365 from NTT Communicationsに関するよくあるご質問
OneDriveのバージョン履歴を表示させたいです。また、バージョン履歴を使った復元やバージョン履歴の削除方法を知りたいです。
OneDrive for Business の表示方法
対象のファイル名の右側にある 3 つの点 [アクションの表示] をクリック - [バージョン履歴] をクリックします。
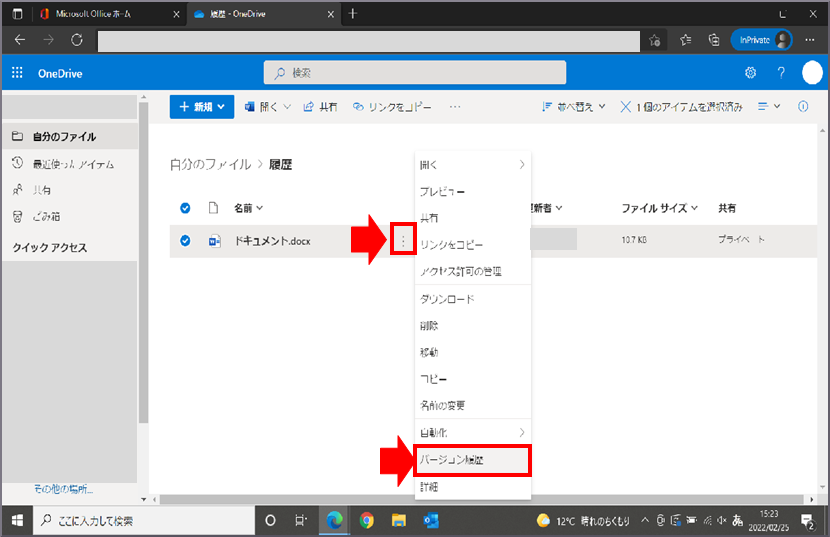
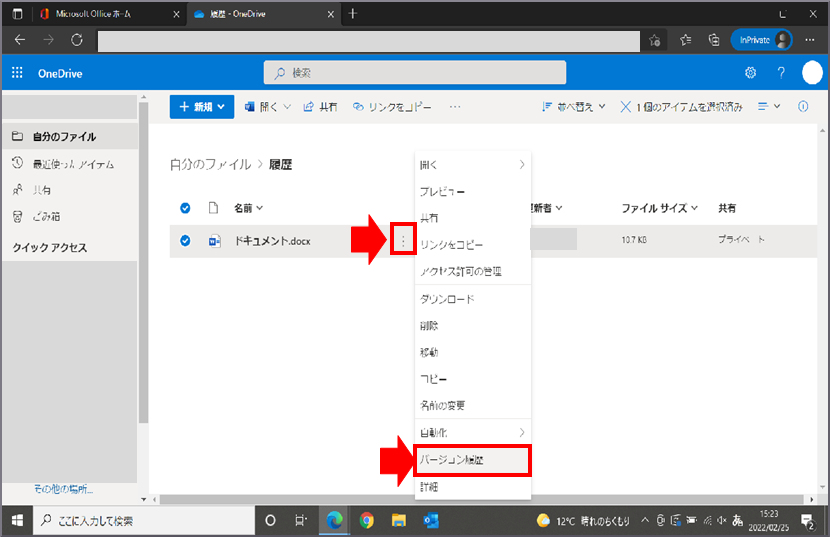
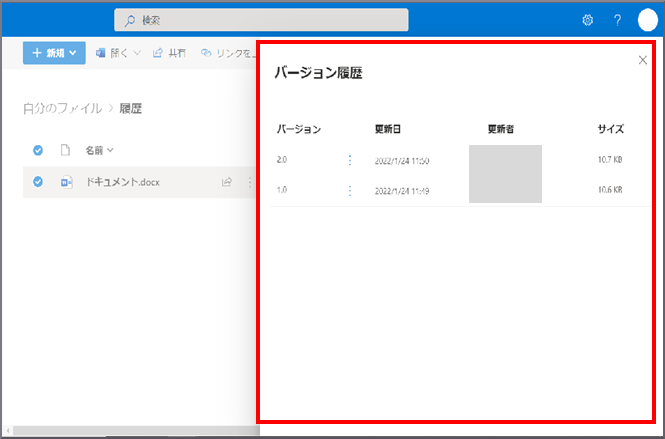
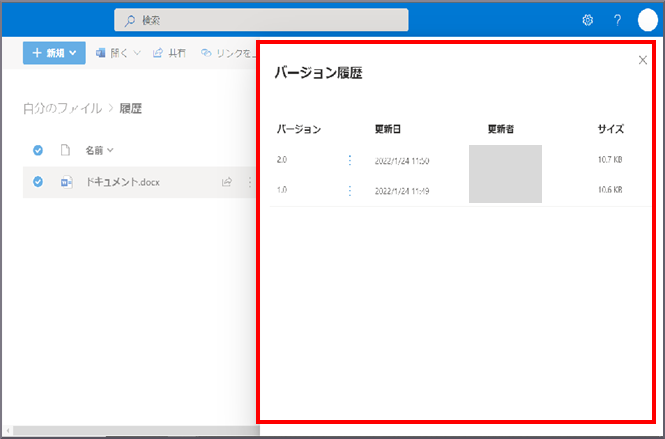
OneDrive の表示方法
PC の [タスクトレイ] にある [雲のマーク] をクリックし、表示された [対象ファイル名] にポインターを当てると、右側に 3 つの点 [その他のオプション] が表示されますので、そちらをクリック - [バージョン履歴] をクリックします。
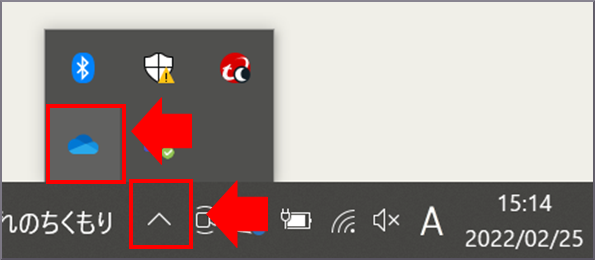
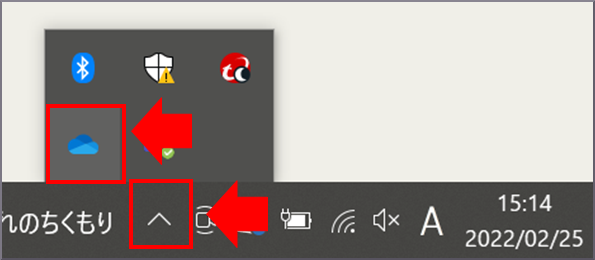
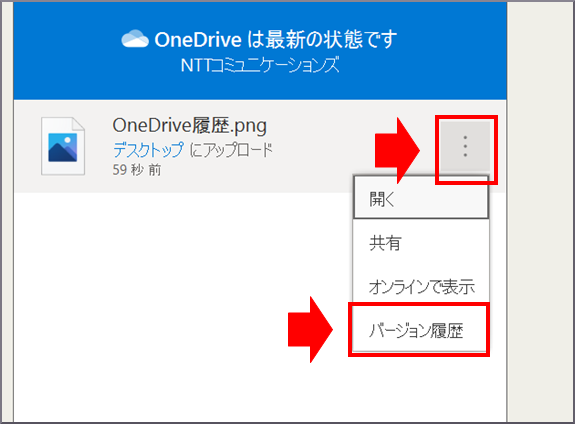
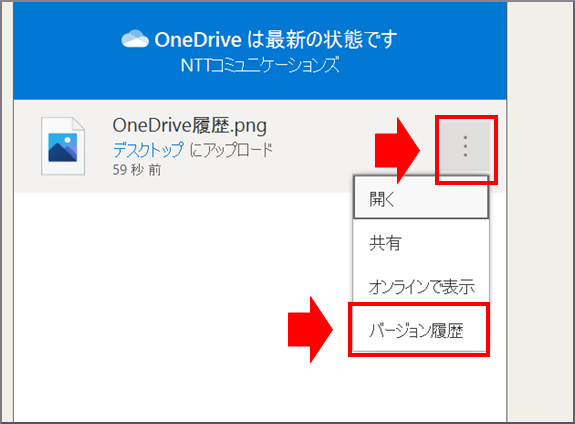
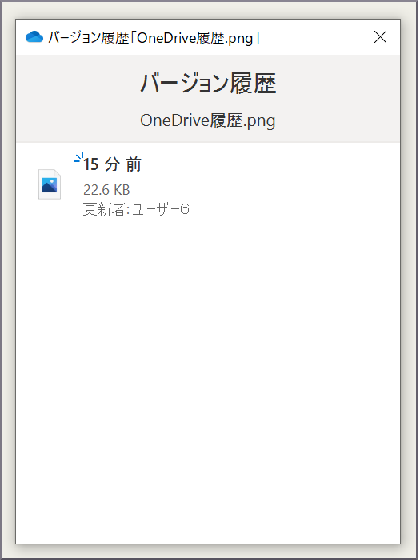
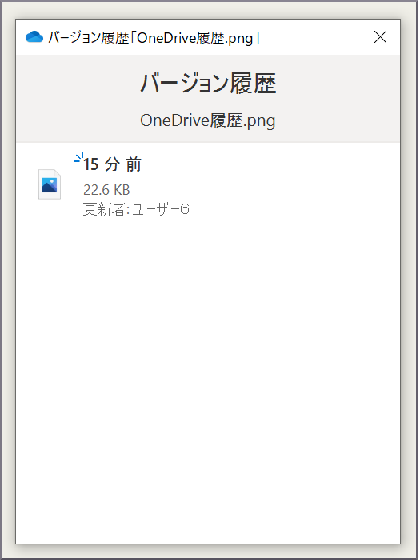
PC のデスクトップなどエクスプローラー上にある OneDrive と同期されているファイルの表示方法
対象ファイルを右クリック - [バージョン履歴] をクリックします。
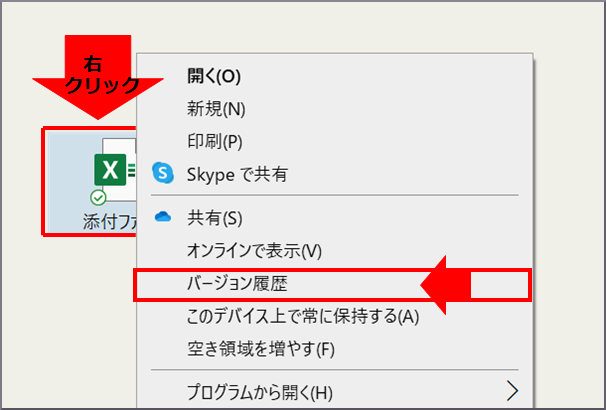
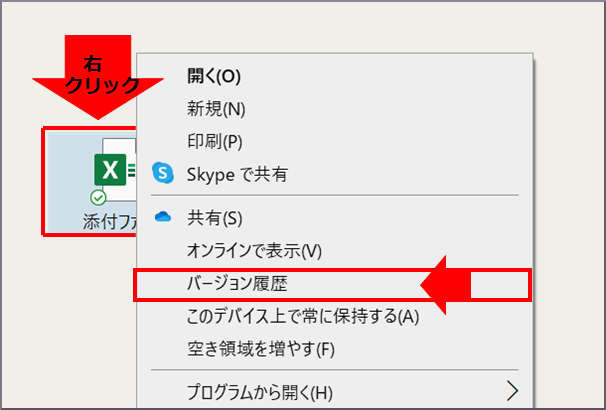
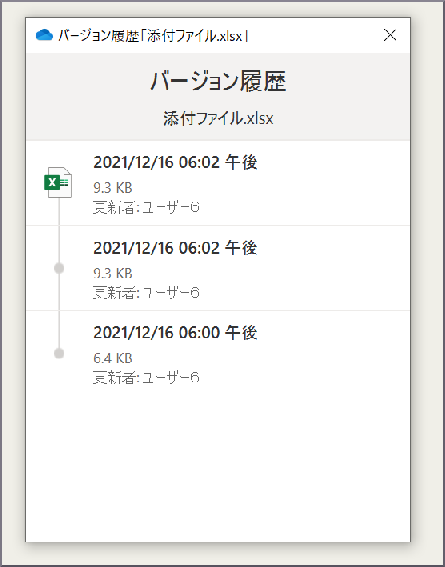
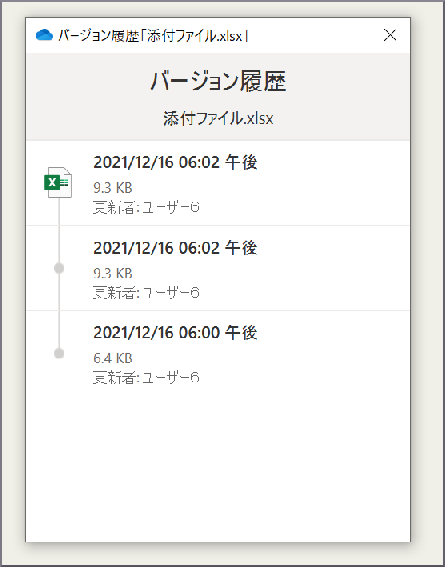
MacPC の場合
OneDrive for Business 上で保存・更新されているファイルのみ、バージョン履歴が表示されます。
※ Microsoft365 の Office アプリをインストールいただくとアプリ版 OneDrive をご利用できます。そちらを開くと Web 版 OneDrive のフォルダー内を表示します(アプリ版 OneDrive にサインイン後は、Web 版と同期します)。
インストール方法は、下記、弊社 FAQ をご参照ください。
■Microsoft 365のOfficeをPC/Macにダウンロードしてインストールする方法を教えてください。
1.MacPC で [Dock] の [OneDrive] をクリックます。※タスクトレイにない場合は、[Launchpad]の[OneDrive] をダブルクリックします。
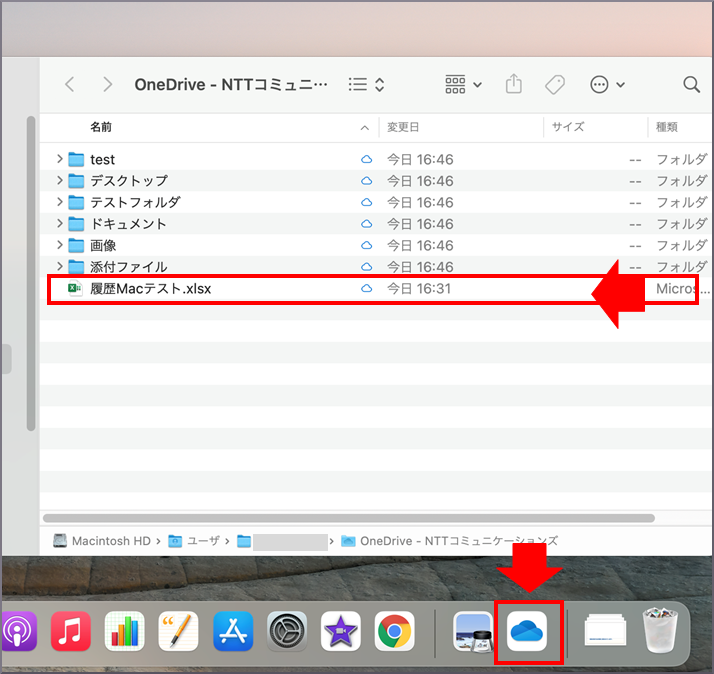
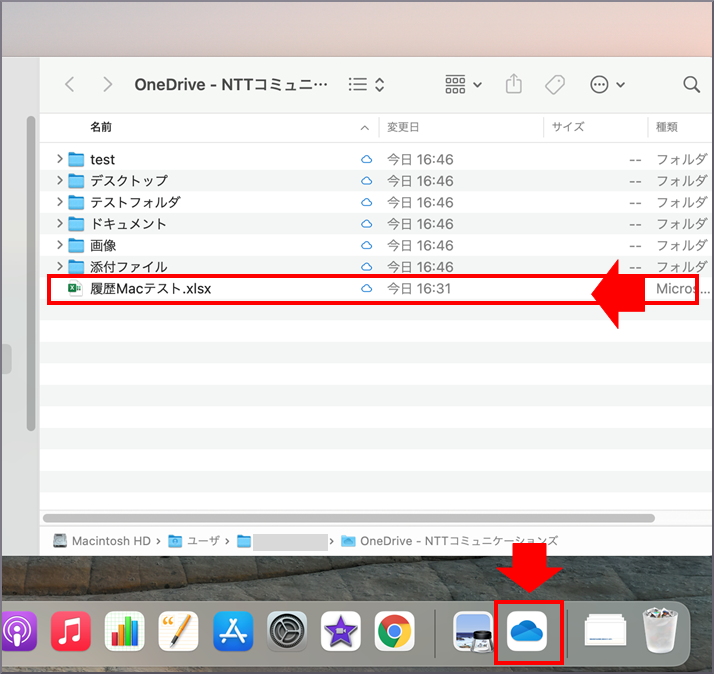
2.ファイルをクリックして選択し、右クリックでメニューを開きます。クイックアクションにある、[バージョン履歴] をクリックします。
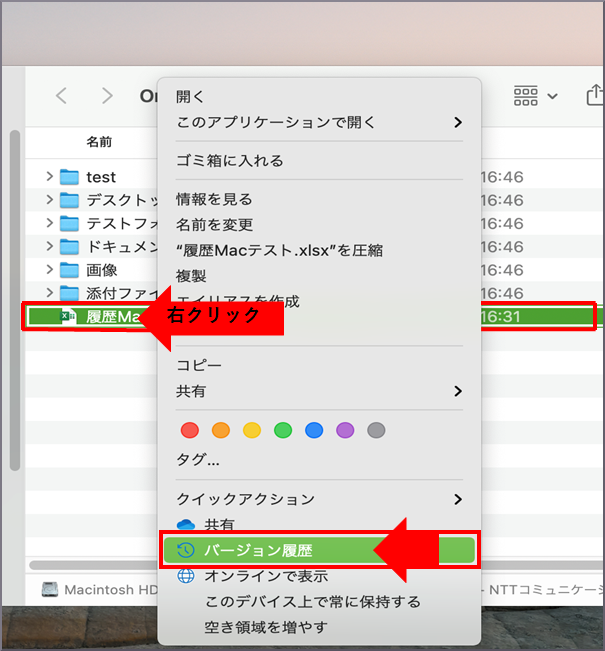
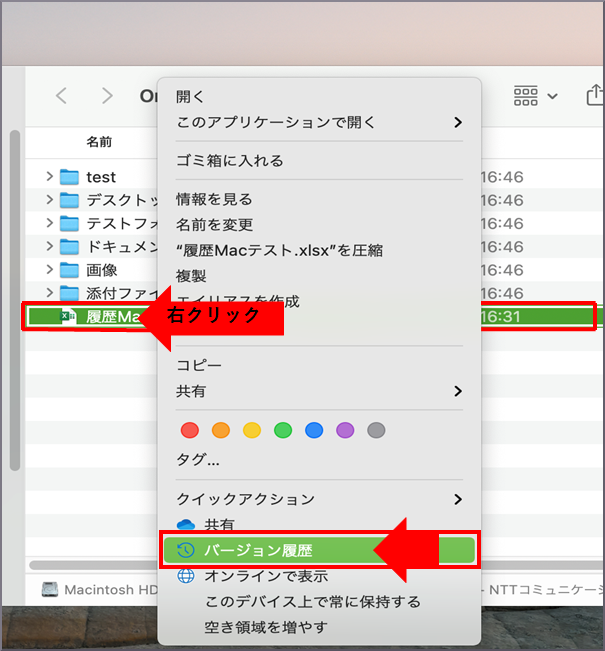
3.バージョン履歴が表示されます。
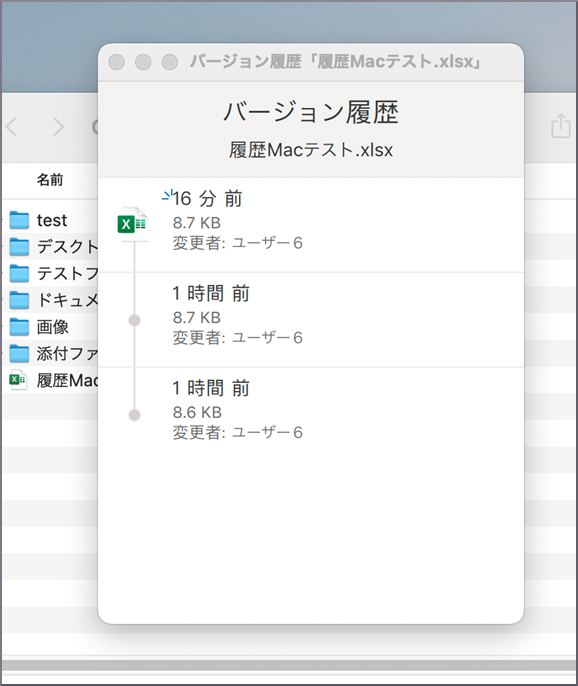
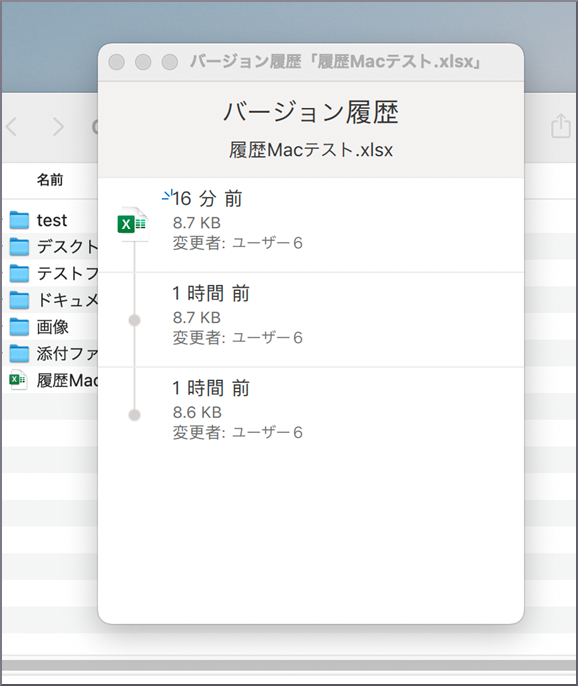
バージョン履歴から復元する方法
規定の設定では、ファイルが更新された履歴がある場合、500 バージョンまで保存されています。
(更新を保存する場合は、履歴分のストレージ容量が必要です。)
一番最初のバージョンにファイルを戻す場合は、1番若いバージョンの縦の […] をクリックし、[復元] をクリックします。
履歴が不要な場合
履歴が不要な場合は、バージョン履歴から削除も可能です。適宜、ご実施ください。
ファイル履歴を削除するとゴミ箱に移動されます。
※ゴミ箱から復元はできますが、必要なファイル履歴の削除には、ご注意ください。
※最新のバージョンは、[削除] できません。
本 FAQ について、ご不明点がございましたら、弊社技術担当窓口まで詳細な内容をご連絡願います。
 アンケートにご協力をお願いします
アンケートにご協力をお願いします
「疑問・問題は解決しましたか?」