サービス名から探す : Microsoft 365 from NTTドコモビジネスに関するよくあるご質問
【Teams】デスクトップアプリ不具合の対処方法
目次
本FAQは、弊社の新設YouTubeアカウントへ動画コンテンツとして掲載をしております。
実際の設定画面をご覧いただきながら操作可能ですので、宜しければそちらも併せてご利用ください。
本FAQ以外にも、多くの動画コンテンツをご用意しております。ぜひご活用ください。
ウェブブラウザ版のTeamsにはログイン出来るがデスクトップアプリは起動できない場合や、パスワード変更後にデスクトップアプリのTeams が起動出来ない場合は、アプリが保持しているキャッシュ情報に一部不整合が発生している可能性があります。
Teams アプリのキャッシュクリアと再インストールにて事象が改善するかお試しください。
Teams デスクトップアプリのキャッシュクリア方法
- 検索ボックスに「設定」と入力し、結果から設定アプリを選択します。
- 「アプリ」、「アプリと機能」の順に選択し、検索ボックスに「Teams」と入力します。
- 結果からMicrosoft Teamsを選択し、「詳細オプション」 をクリックします。
- 「リセット」セクションで、「リセット」を選択します。
- リセットが完了したらTeams を再起動します。
- タスク バーの 「Teams」アイコンを右クリックして、「Teamsを終了する」 を選択します。
- 「スタート」、「Microsoft Teams」を選択してTeamsを起動してください。
キャッシュのクリアを行っても事象が改善しない場合は、Teams デスクトップアプリの再インストールをお試しください。
Teams デスクトップアプリのキャッシュクリア方法2
「リセット」でのやり方とは別にファイルの削除でもキャッシュクリアが可能です。
1.Teams がまだ実行中の場合は、タスク バーの 「Teams」アイコンを右クリックして、「Teamsを終了する」 を選択します。
2.Windows ロゴキー + 「R」 キーを押して、「ファイルを指定して実行」 ダイアログ ボックスを開きます。
3.「ファイル名を指定して実行]」ダイアログ ボックスに次のパスを入力し、「OK」 を選択します。
%userprofile%\appdata\local\Packages\MSTeams_8wekyb3d8bbwe\LocalCache\Microsoft\MSTeams
4.ディレクトリ内のすべてのファイルとフォルダーを削除します。
5.Teams を再起動します。
Teams デスクトップアプリの再インストール方法
- タスクバーの 「Teams」アイコンを右クリックして、「Teamsを終了する」 を選択します。
- Windows ロゴキーを押して、「設定」、「アプリ」の順にクリックします。
- 「アプリと機能」 で、検索ボックスに「Teams」と入力します。
- 「Microsoft Teams」を選択し、[アンインストール] を選択します。
- ボックスが表示されたら、もう一度「アンインストール」を選択して確定します。
- Outlookをインストールしている場合は「Microsoft Teams Meeting Add-in for Microsoft Office」もインストールされています、こちらも同じ手順でアンインストールしてください。
- 次にMicrosoft Teams クライアントを再インストールします https://www.microsoft.com/ja-jp/microsoft-teams/download-app
- デスクトップ用のアプリをダウンロードを選択します。
- 「職場/学校向けの Teams」から「新しい Teams アプリをダウンロード」を選択します。
- お使いの環境に合わせたファイルをダウンロードします。
- ダウンロードされたファイルを開き、Teamsをインストールします。
- Teamsのインストールが完了したら、ご自身のアカウントを選択してログインしてください。
再インストールしても不具合が解消されない場合は、テナントの不具合なども考えられますので、組織の管理者にお問い合わせください。
Windows11 Teams デスクトップアプリのキャッシュクリア方法
Windows11では基本的な対処方法に変更はありませんが、操作する場所、名称が変更されている個所があります。
1.検索ボックスに「設定」と入力し、結果から設定アプリを選択します。
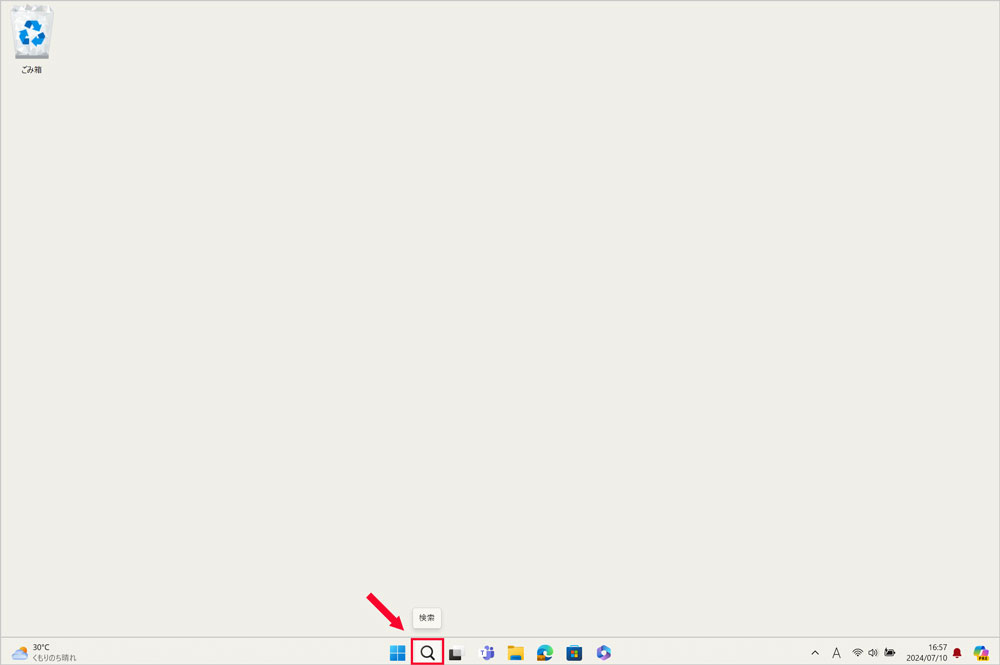
2.「アプリ」、「インストールされているアプリ」の順に選択し、検索ボックスに「Teams」と入力します。
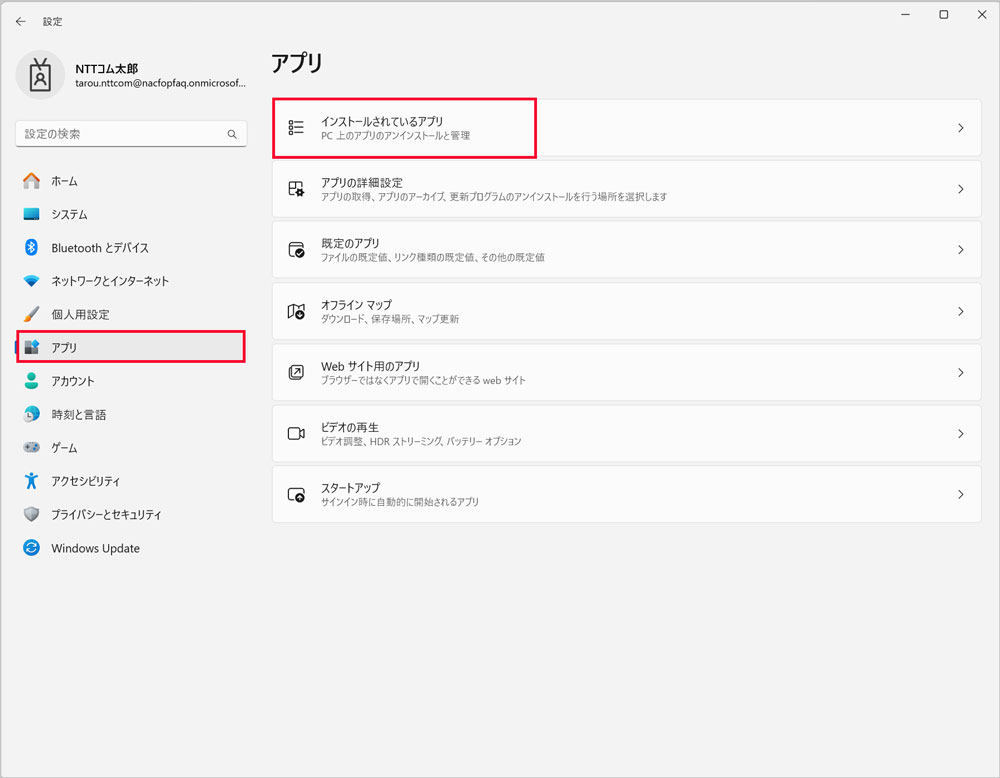
3.結果からMicrosoft Teamsを選択し、右端にある3点リーダー「・・・」 をクリックします。
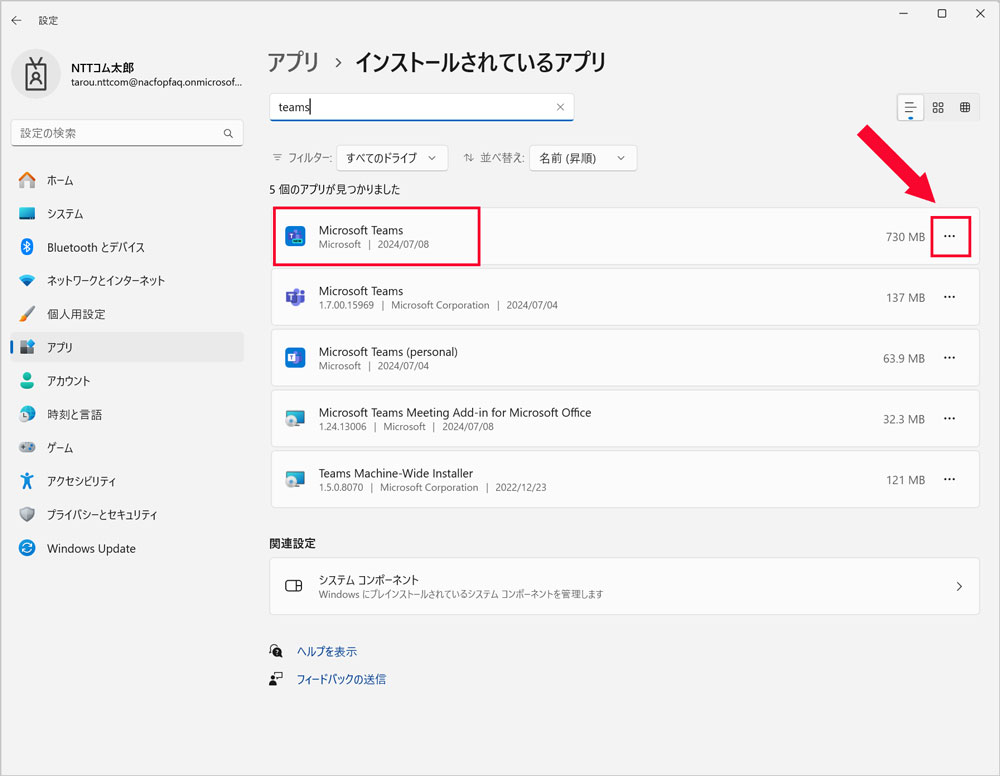
4.「詳細オプション」を選択し、「リセット」セクションで、「リセット」を選択します。
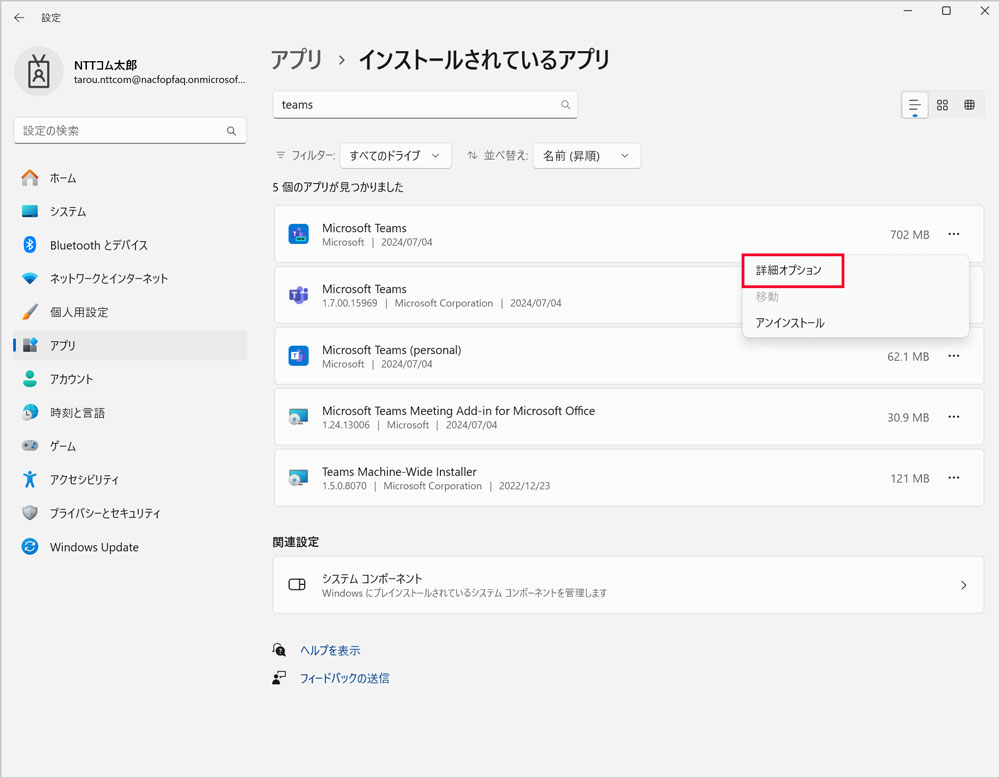
5.リセットが完了したらTeams を再起動します。
6.タスク バーの 「Teams」アイコンを右クリックして、「Teamsを終了する」 を選択します。
7.「スタート」、「Microsoft Teams」を選択してTeamsを起動してください。
Windows11 Teams デスクトップアプリの再インストール方法
1.タスク バーの 「Teams」アイコンを右クリックして、「Teamsを終了する」 を選択します。
2.Windows ロゴキーを押して、「設定」、「アプリ」の順にクリックします。
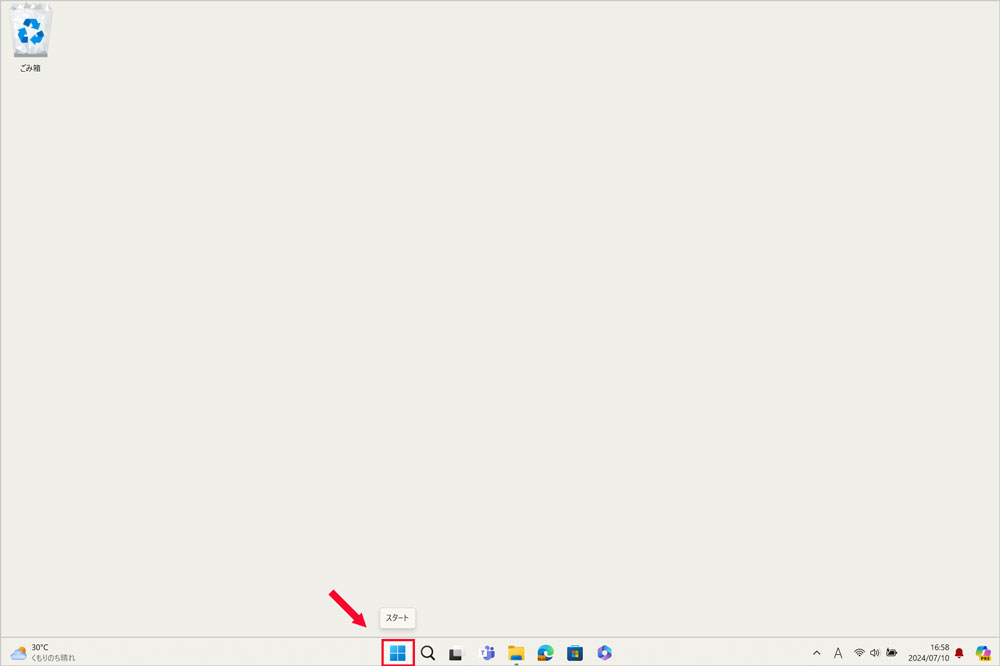
3.「インストールされているアプリ」 で、検索ボックスに「Teams」と入力します。
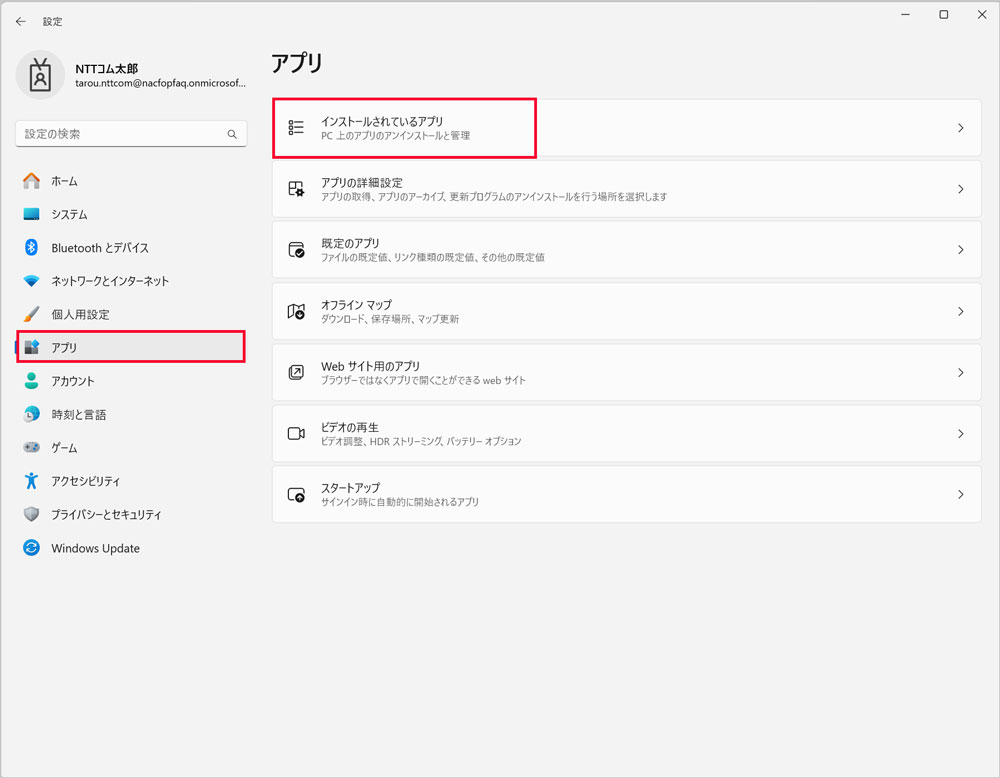
4.「Microsoft Teams」を選択し、右端にある3点リーダー「・・・」 をクリックし「アンインストール」 を選択します。
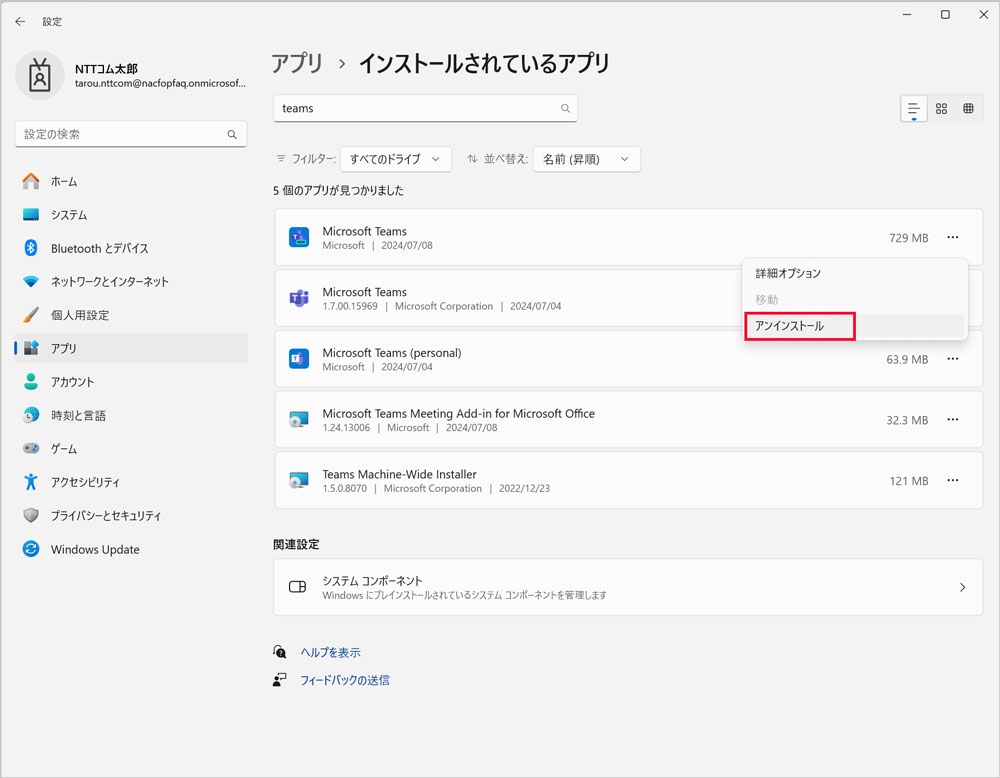
※環境により旧Teamsアプリ、インストーラー、個人用Teams等が表示されている場合もあります。
5.ボックスが表示されたら、もう一度「アンインストール」を選択して確定します。
6.Outlookをインストールしている場合は「Microsoft Teams Meeting Add-in for Microsoft Office」もインストールされています、こちらも同じ手順でアンインストールしてください。
7.次にMicrosoft Teams クライアントを再インストールします。
https://www.microsoft.com/ja-jp/microsoft-teams/download-app
8.デスクトップ用のアプリをダウンロードを選択します。
9.「職場/学校向けの Teams」から「新しい Teams アプリをダウンロード」を選択します。
10.お使いの環境に合わせたファイルをダウンロードします。
11.ダウンロードされたファイルを開き、Teamsをインストールします。
12.Teamsのインストールが完了したら、ご自身のアカウントを選択してログインしてください。
本 FAQ について、何かご不明点がございましたら、下記、弊社技術窓口まで詳細をご連絡ください。
 アンケートにご協力をお願いします
アンケートにご協力をお願いします
「疑問・問題は解決しましたか?」