Support by service : Frequently Asked Questions about Arcstar Universal One Virtual
I cannot connect to the Virtual Network via vApp.
[Step 1] Check the Internet connection
[Step 2] Check the settings of vApp
[Step 3] Check the settings of vClient
[Step 4] Check the settings of vClient group
[Step 5] Check the state of vCore
When you cannot connect even after checking the above
Check on the terminal side
| [Step 1] Check the Internet connection |
Make sure that the terminal in which vApp is installed can successfully connect to the Internet.
| [!] If you cannot connect |
| vApp connection requires an environment where the Internet connection is available. Try again in the environment where the Internet connection is available. |
| [Step 2] Check the settings of vApp |
In the account settings of vApp, check if the account is correctly registered
in the form of "vClientID@NXXXXXXXXX.uno*"
Make sure that the NXXXXXXXXX.uno* part is correct by referring to a service start notification, etc.
*Here is the sample of service start notification mail.
Descriptions here use a Windows device case where a vClientID "Support01" is set.
For the iOS/MacOS version, the configuration profile needs to be checked as well. Please refer to the link for details.
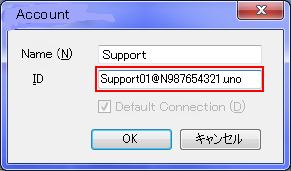
Check on the Business Portal (for Virtual)
| [Step 3] Check the settings of vClient |
[3-1] The vClientID exists
Make sure that the vClientID checked in Step 2 exists.
| [!]If the vClientID does not exist |
| Set an existing vClientID on vApp or create a new vClient from "Add Client." |
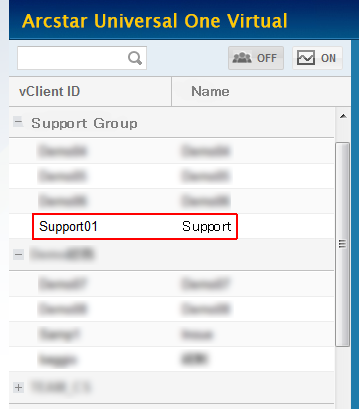
[3-2] The vClientID belongs to a vClient group
Double-click the vClientID checked in Step 3-1 and open the "Edit vClient."
Check if any vClient group is selected in the "vClient group" field.
| [!] If the "vClient group" field is blank and indicates "Does not belong" |
| Select any vClient group. If no vClient group is displayed, create a new vClient group from "Add Group." |
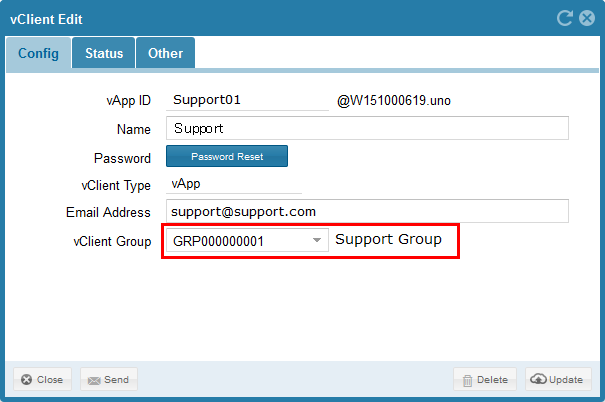
[3-3] vClient status is "Closed"
Double-click the vClientID checked in Step 3-1 and open the "Edit vClient."
Make sure vClient is Closed in the "Status" tab.
| [!] If the status is Disable |
| This means vClientID has been manually suspended. If you would like to connect to the network, press On, and make it Closed. |
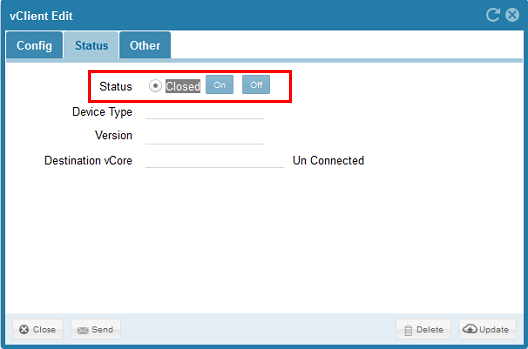
[3-4] Make sure "Authentication option" settings
Double-click the vClientID checked in Step3-1 and open the "Edit vClient."
Check "Authentication Option" box status.
If it is selected "None" on virtual portal, device authentication setting on vApp must be "OFF".
If it is selected "Use terminal authentication" on virtual portal, please confim Device-ID(16 character of letters and numbers) is correctly entered.
Please refer to this page which is described more detail about vApp authentication settings and points.
| [Step 4] Check the settings of vClient group |
Double-click the vClientID checked in Step 3-2 and open the "Edit vClient" screen.
Check if vCore is selected in the "Destination vCore name" field.
| [!] If the vCore name field is blank |
| Select vCore. |
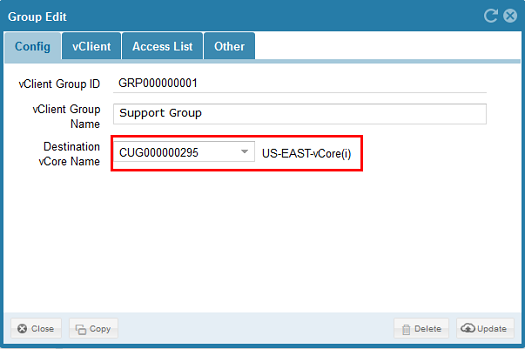
| [Step 5] Check the state of vCore |
[5-1] The status of vCore is "Starting"
Double-click vCore and open the "Connection Information" tab in the "Edit vCore" screen.
Make sure that "the status" is Starting .
| [!] If the status is other than "Starting" |
| In case of Waiting , vCore is NOT activated. Press the "Start". In case of Stopping , vCore may be having some trouble. Please contact us. |
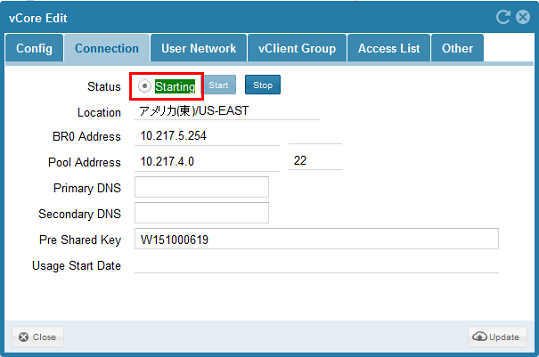
[5-2] "Access Restrictions" of vCore is correctly set.
Check if "Access Restrictions" in the "Edit vCore" tab is correctly set.
Note that accesses from all vClients are rejected if a private IP address is set by this function.
[FAQ]
■Which address should I set for "Access Restrictions" of vCore, a global IP address or private IP address?
| If you cannot connect even after checking the above |
When connection fails, an error code many be displayed.
For error codes, see the following pages.
[FAQ]
■What is the meaning of vApp (Android) error codes?
■What is the meaning of vApp (iOS/MacOS) error codes?
■What is the meaning of vApp (Windows) error codes?
If you cannot connect even after following Steps 1-4 and checking error codes,
please contact our support desk and present the following information attached.
Your cooperation is greatly appreciated.
| (1)OS type of the terminal used (e.g. Windows / Android / iOS / Mac) (2)OS version of the terminal used (e.g. Windows 7: 32bit) (3)The vClientID that failed to connect (e.g. Support01@W123456789.uno) (4)When the connection failed (e.g. 6/9, 2015 1:30 pm) (5)Error code (e.g. error code522) (6)Internet connection environment (7)Device ID (e.g. 0123456789abcdef) *In case authentication option setting is "ON" (8)(For Windows users) The log information written in [B]and[C] on the page below. About the necessary information when the connection to vApp(Windows) is not available. (9)(For Mac users) The log information written in [B]and[C] on the page below. About the necessary information when the connection to vApp(MacOS) is not available. |