サービス名から探す : Microsoft 365 from NTT Communicationsに関するよくあるご質問
一連の受信メールが削除済みアイテムに移動するのを停止したいです。
もし、Web 版 Outlook/ デスクトップアプリ版 Outlook の「スレッドのクリーンアップ(一連のメールを定期的に削除する設定)」などを使用していないのに一連のメールのやり取りが [削除済みアイテム] へ移動している場合には、Outlook のスレッド機能の「スレッドを無視」の設定が影響している場合がありますので、次の項目をご確認ください。
※UI変更により、現在 Web 版 Outlook では、本機能の設定ができませんが、デスクトップ版と併用されている場合は、メールボックスが同期しますのでご注意ください。
※デスクトップ版と併用できるプランの場合は、Web 版 Outlook 画面右上の ”歯車マーク” [設定] -[メール]-[レイアウト]-[メッセージをまとめて表示] が [メールを個別のメッセージとして表示]の場合でも、「スレッドを無視」は機能します。
Outlookで「スレッドを無視」機能を設定した場合
「スレッドを無視」の設定は、メールに設定をすると自動的に一連の流れのメールを、件名(RE:を含む)で判断して [削除済みアイテム]に移動します。
念のため、機能の設定を間違えてされていないか、下記の方法でご確認ください。
※Outlook の [表示] タブのリボンにある [スレッドとして表示] の設定をしていない場合でも、「スレッドを無視」の設定をすると、自動的に件名(RE:を含む)で判断をして一連の流れのメールを [削除済みアイテム] に移動しますのでご確認ください。
1.Outlookの[削除済みアイテム] にございます、同じ件名(RE:を含む)のメールを1つ選択します。
2.画面左上の[ホーム]タブ‐リボンの[削除]グループ‐[無視] をクリックし、[スレッドの無視を中止] ダイアグラムの[スレッドの無視を中止]をクリックします。
(マウスを右クリックし[無視]をクリックしても[スレッドの無視を中止]になります。)
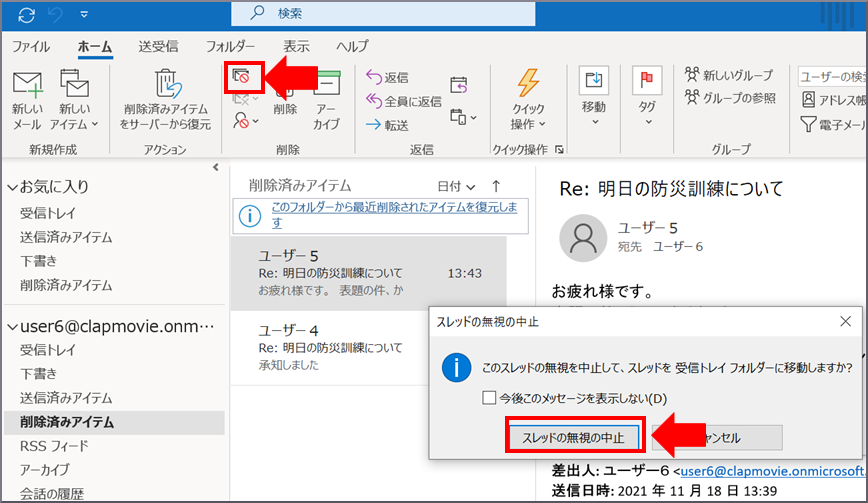
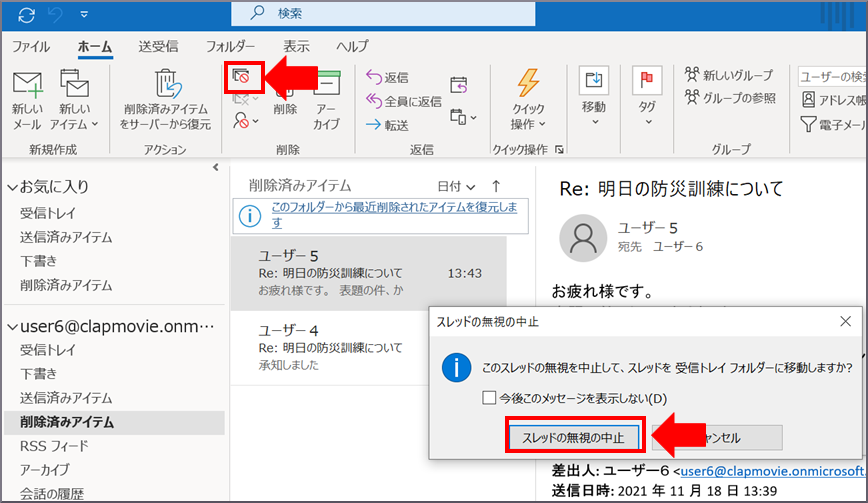
※[スレッドを無視]ダイアグラムが表示された場合は、「スレッドを無視」は設定されておりません(他の原因が考えられます)。
ダイアグラムは[キャンセル]をクリックして閉じてください。
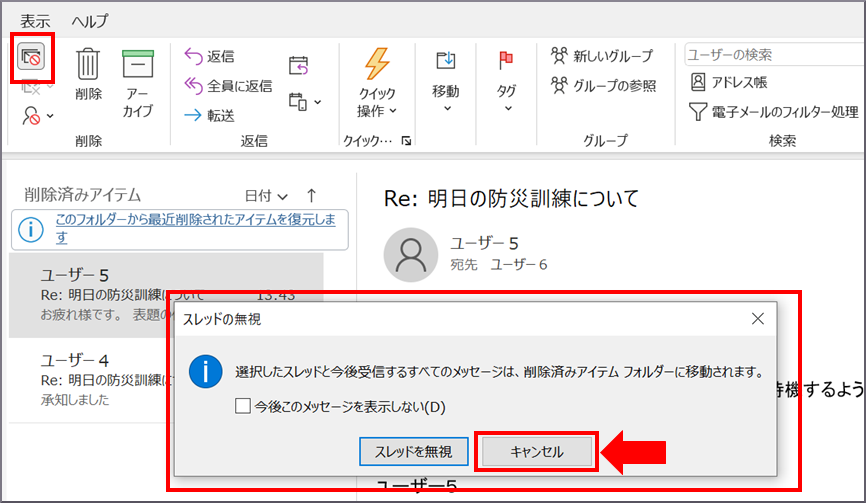
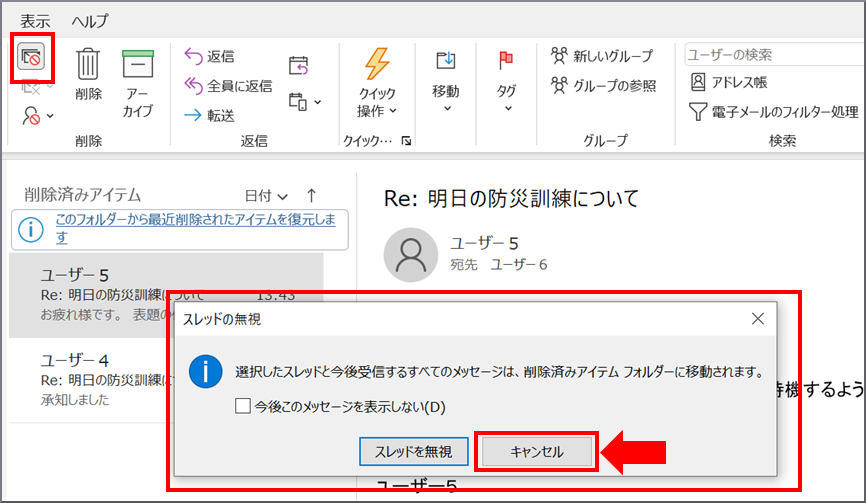
また、前回の操作で[今後このメッセージを表示しない]にチェックをされていた場合は、ダイアグラムは表示されません。
その場合は、該当のメールを選択した状態で画面左上の[ホーム]タブ‐リボンの[削除]グループ‐[無視] のボタンが押下されている様な表示になっていないか、または、[スレッドを無視の中止]ボタンを押下後、自動でメールが[削除済みアイテム]から[受信トレイ]へ移動するかをご確認願います。
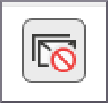
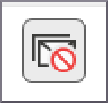
- [スレッドを無視]が押下されている場合
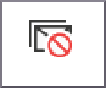
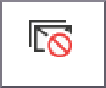
- [スレッドを無視]が押下されていない場合
3.[削除済みアイテム]から、関連のあるメールが全て[受信トレイ]に移動します。※以降、通常通り[受信トレイ]に配信されます。
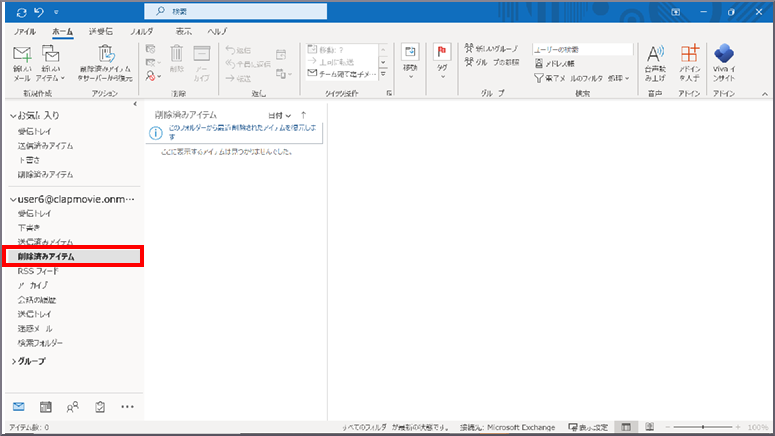
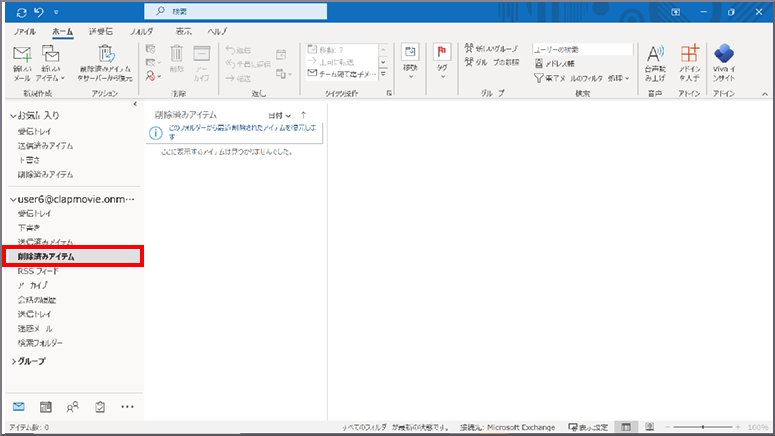
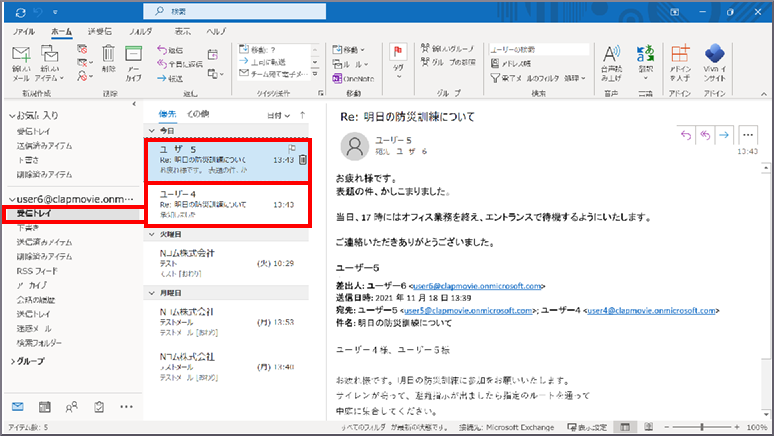
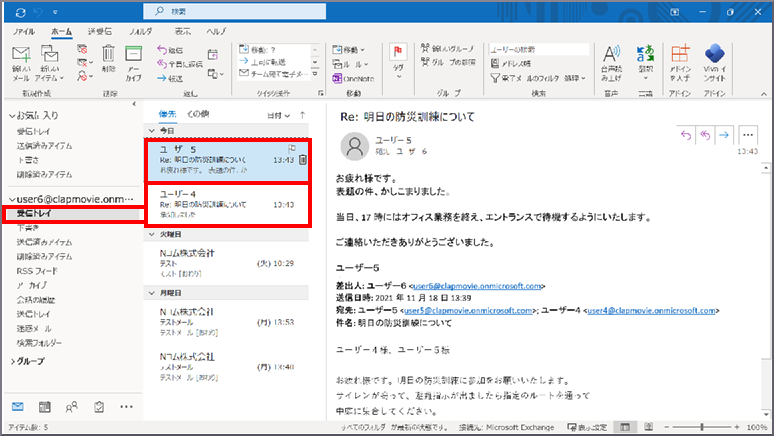
本FAQについてご不明点等ございましたら、弊社技術窓口まで詳細な内容をお問い合わせ願います。
■NTTコミュニケーションズ サポートサイト 技術的なお問い合わせ
 アンケートにご協力をお願いします
アンケートにご協力をお願いします
「疑問・問題は解決しましたか?」