サービス名から探す : Microsoft 365 from NTTドコモビジネスに関するよくあるご質問
Teams 会議でこちらの映像が相手に映りません。
はじめに
Teams会議中にご自身の映像が相手に映らない場合は、一度、ご自身のご利用されている 「Teamsのデバイス設定」 をご確認ください。
会議中にビデオカメラマークをクリックし [ON/OFF] にすることもできますが、これから会議に参加をする場合は、[今すぐ参加] ボタンを押す前に、ビデオカメラマークの横のボタンをクリックし [ON] にしてから参加をすることをお勧めいたします。
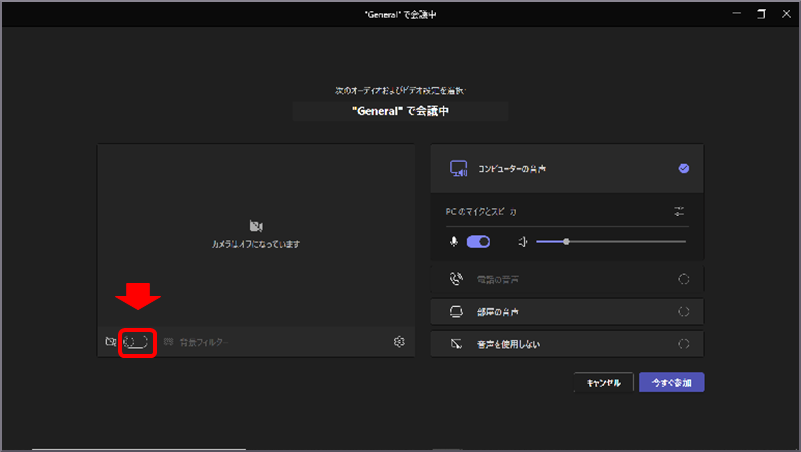
※UI 変更により、Web 版もアプリ版と 同じ画面になります。
また、Web 版 Teams で、以下の画面が表示された場合は、[許可] をクリックします。
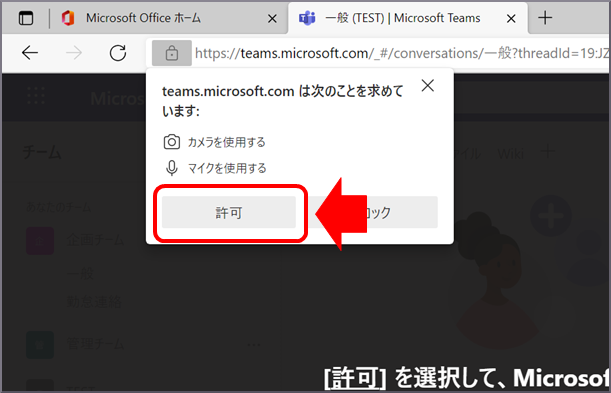
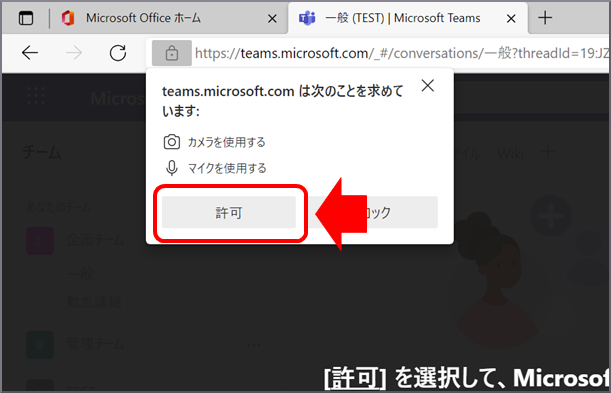
アプリ版 Teams で会議をしていない場合のデバイス設定の確認手順
※ Web 版Teams では、この設定はできません。
1.Teams 画面右上の […]3点リーダー をクリックします。
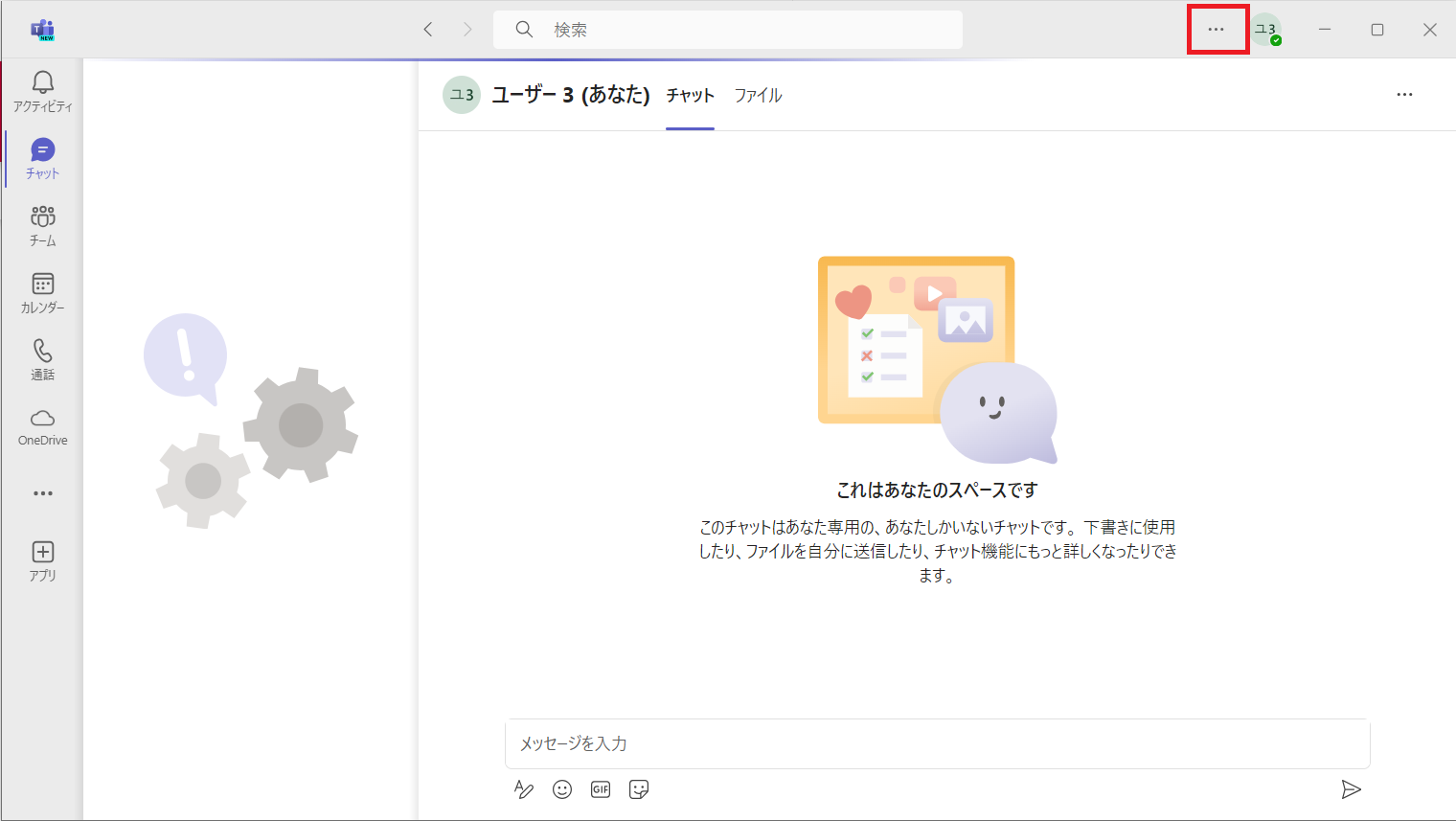
2.開いたメニューから[設定] をクリックします。
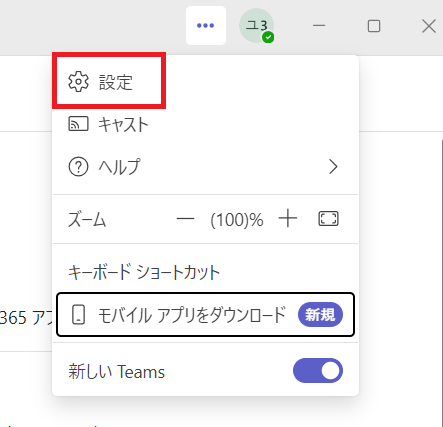
3.設定画面の項目から[デバイス] をクリックします。
4.画面を下にスクロールして、[ビデオ設定] の項目でご自身がプレビューに表示されているかご確認ください。
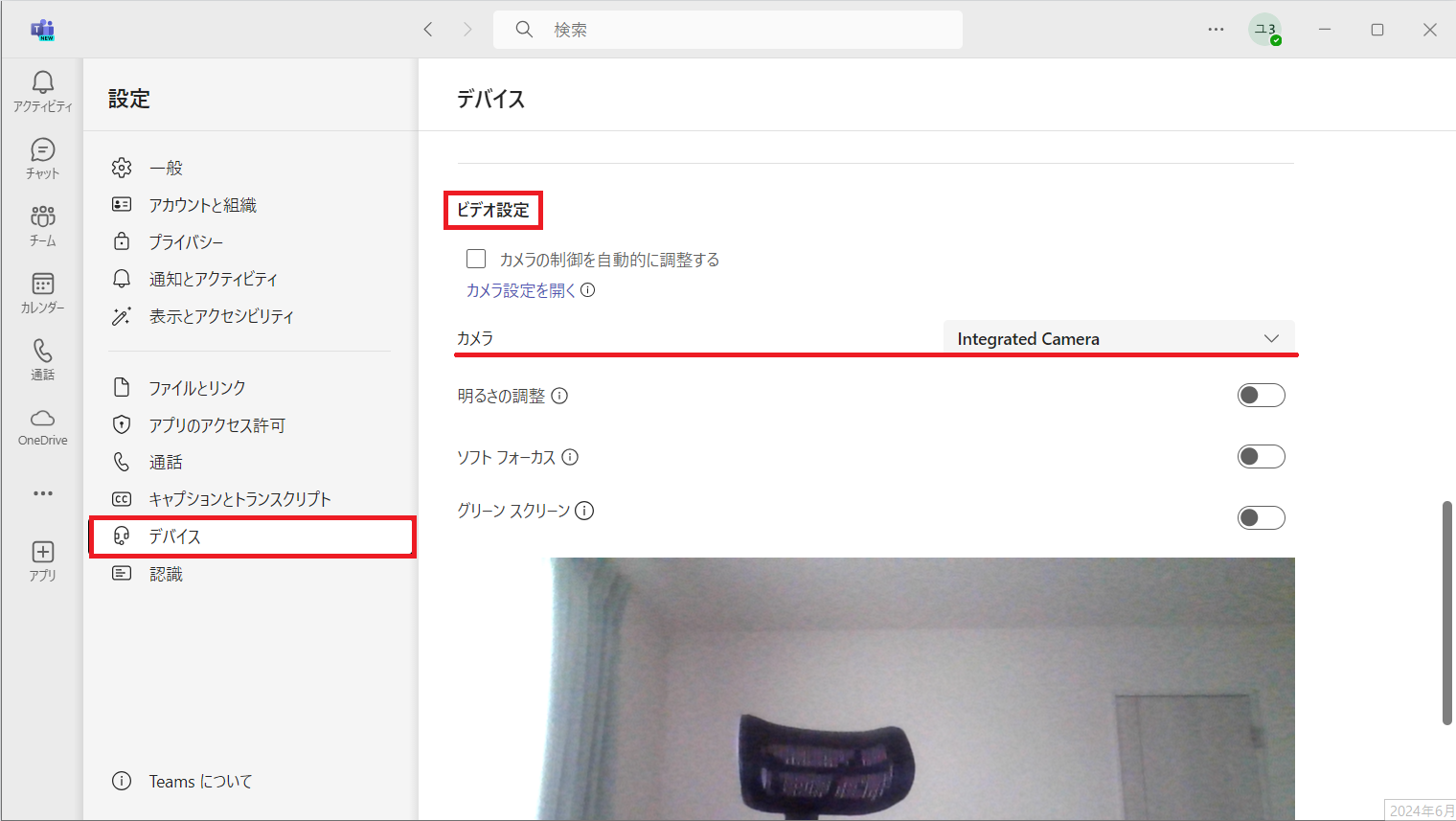
5.表示されていない場合は、カメラの項目にある▼をクリックして、PC 内蔵のカメラや外付けのカメラなど、ご利用されたいカメラを選択してください。
アプリ版 Teams の会議中のデバイス設定の確認手順
1.画面上部の [… その他] をクリックし、[設定]-[デバイスの設定] をクリックします。なお、画像内の青の四角をクリックするとカメラを [ON/OFF] できます。
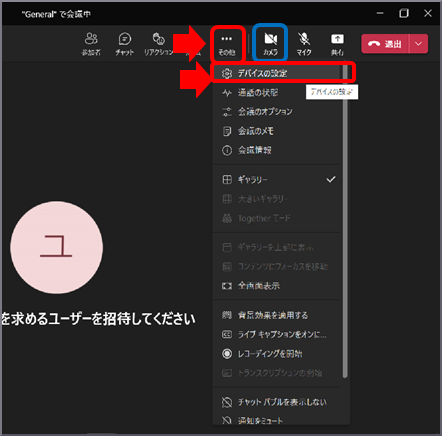

2.[ビデオ設定] - [カメラ] の項目の▼をクリックし、PC 内蔵のカメラや外付けのカメラなどご利用されたいカメラを選択します。
3.デバイスの設定を [×] で閉じます。
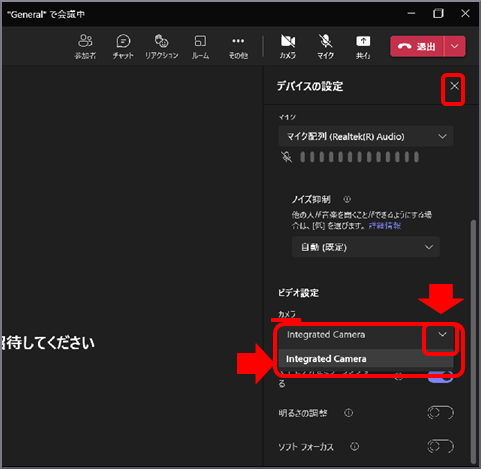
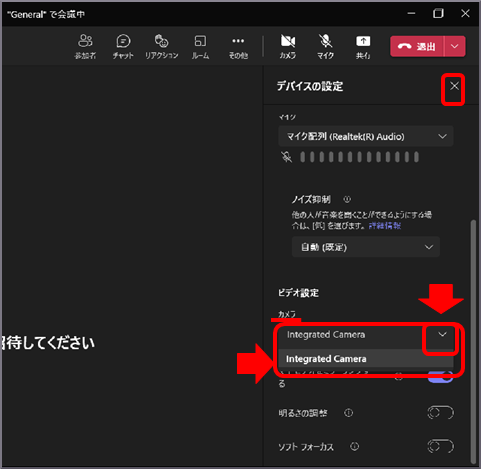
Web 版 Teams の会議中のデバイス設定の確認手順
※UI 変更により、アプリ版と同様の手順でご確認ください。
デバイス設定の確認に問題がない場合は、Teams アプリ、もしくは、ご利用中の端末やネットワーク等の環境が起因している可能性がございます。
本FAQについて、ご不明点がございましたら、詳細な内容を弊社技術窓口までご連絡ください。
 アンケートにご協力をお願いします
アンケートにご協力をお願いします
「疑問・問題は解決しましたか?」