サービス名から探す : Microsoft 365 from NTTドコモビジネスに関するよくあるご質問
Teamsのプライベートチャネルの所有者が退職し、所有者が不在になりました。どうしたらいいですか。
プライベートチャネルの所有者が組織を脱退した場合やチームに関連付けられた Microsoft 365 グループから削除された場合は、他に所有者がいれば問題ございません。
所有者が不在の状況となってしまうことは本来推奨しておりませんため、チーム管理を容易にするために複数の所有者を割り当てることをご検討いただけますと幸いです。所有者は、100人まで登録が可能です。
もし、複数の所有者が存在しない場合は、プライベート チャネルのメンバーの 1 人が自動的にプライベート チャネルの所有者に昇格しますので、下記の操作を実施してご確認ください(メンバーでも表示が可能です)。
プライベートチャネルの所有者とメンバーの確認方法
1.Teams画面のプライベートチャネル名の「3点リーダー」をクリック。
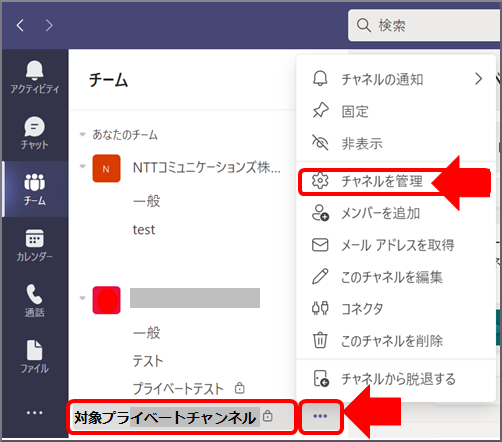
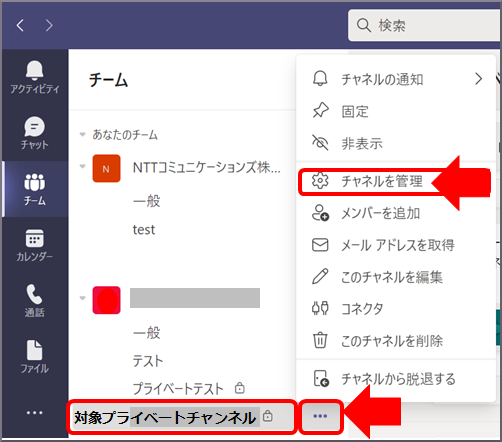
2.「チャネルを管理」をクリックし、「メンバー」タブに所有者とメンバーおよびゲストが表示されます。
※役割を変更する場合は、所有者のアカウントでこちらの画面を開き、役割の名前をクリックすると、「所有者」か「メンバー」か選べます。
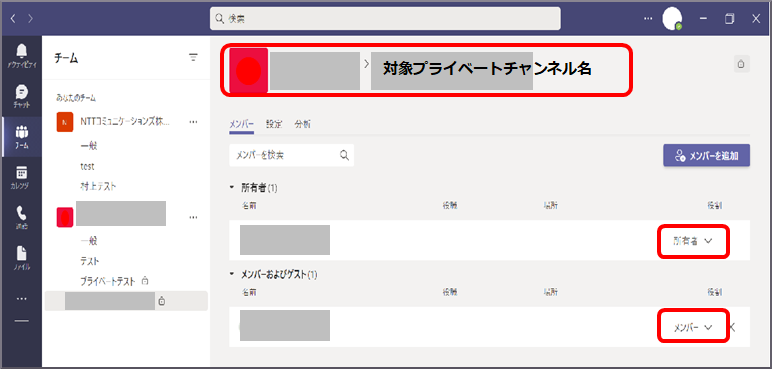
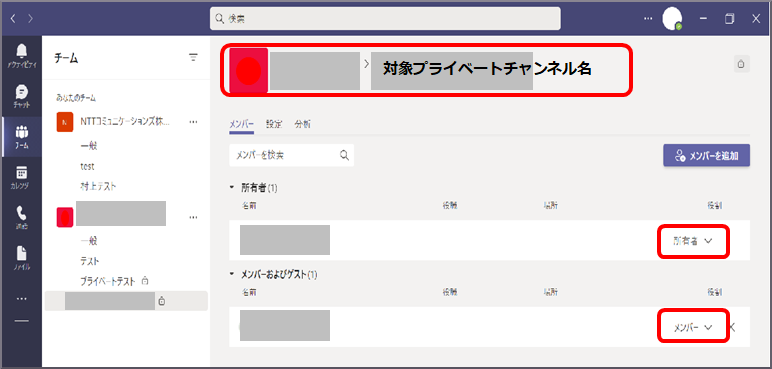
該当プライベートチャネルにメンバーの表示しかない場合は、Microsoft365 の管理者ユーザーに、Teams管理センターからメンバーを所有者に変更するように依頼してください。
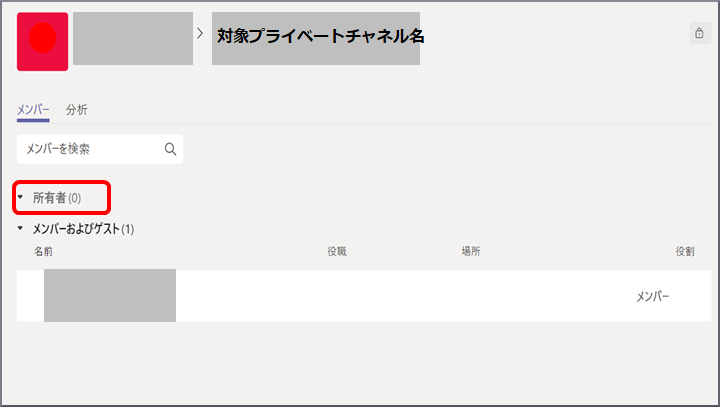
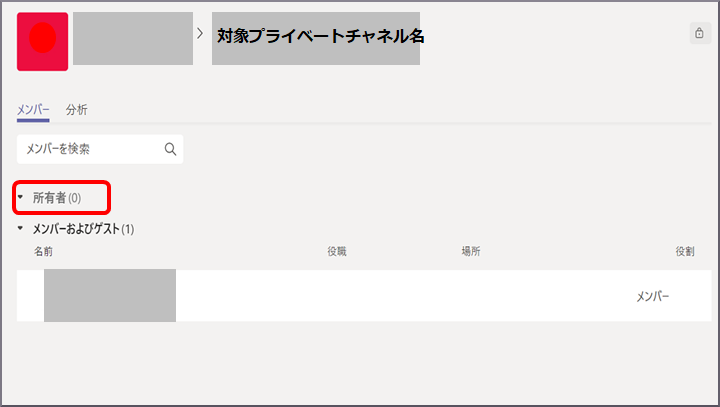
管理センターからTeamsのプライベートチャネルの所有者を追加する方法
1.(https://admin.microsoft.com/ )にMicrosoft365 管理者ユーザーでサインインして、左側にある […すべてを表示] をクリックします。
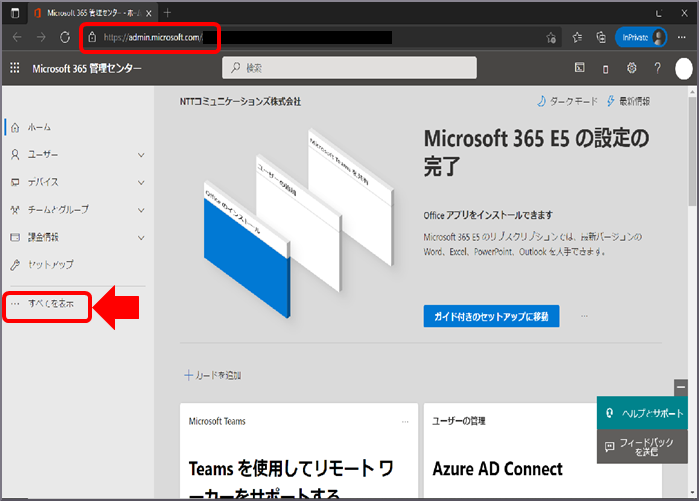
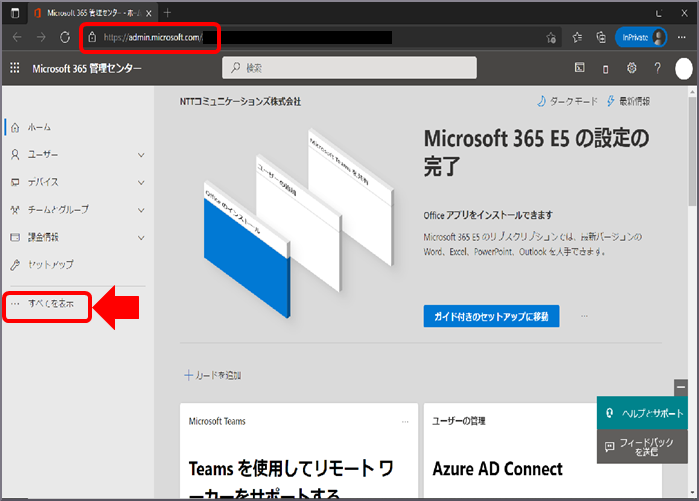
2.スクロールバーで画面を下げて、[管理センター]内の[Teams] をクリックします。
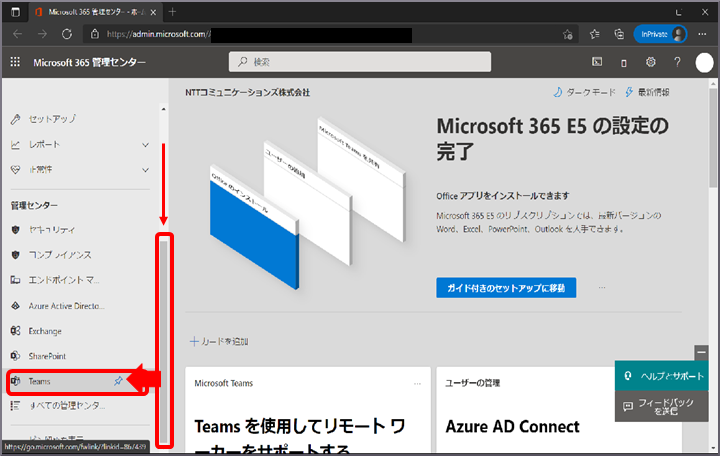
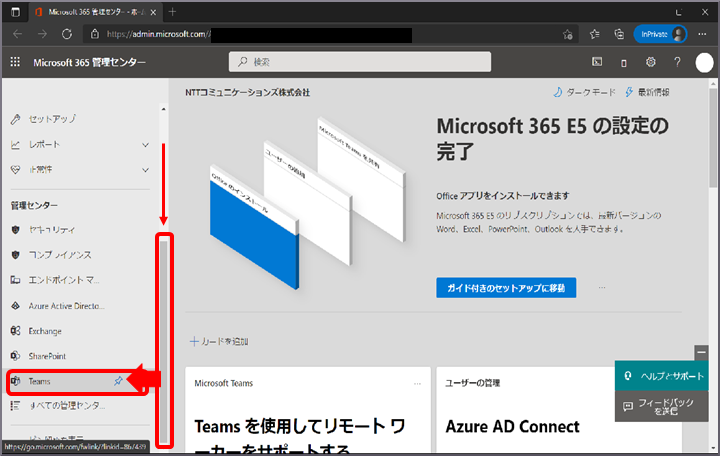
3.ブラウザーの翻訳を聞かれたら適宜、日本語を選んで[翻訳]をクリックします。
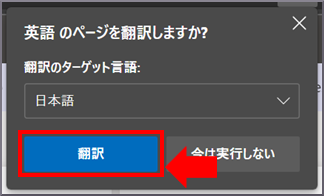
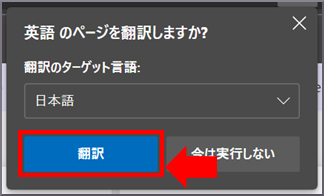
4.左上の三本線[三]をクリックし、[チーム]-[チームの管理]をクリックします。
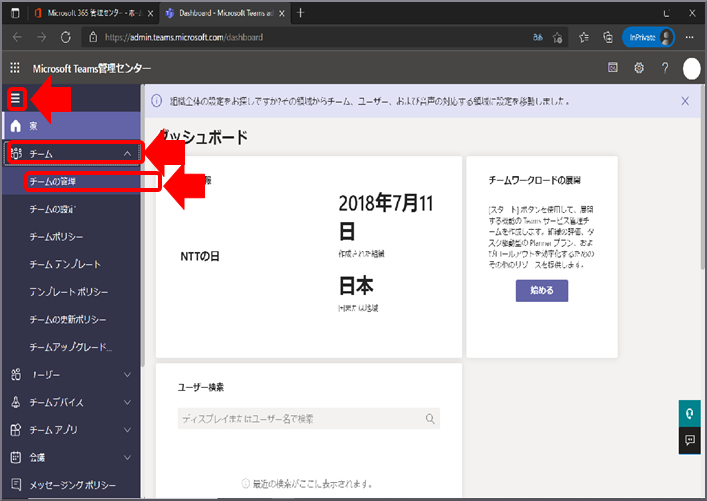
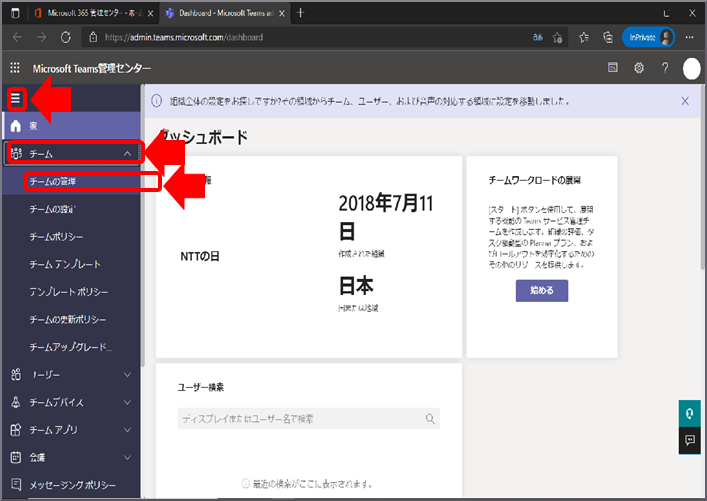
5.プライベートチャネルが含まれるTeamsの[チーム名]を下の一覧から選んで、クリックします。
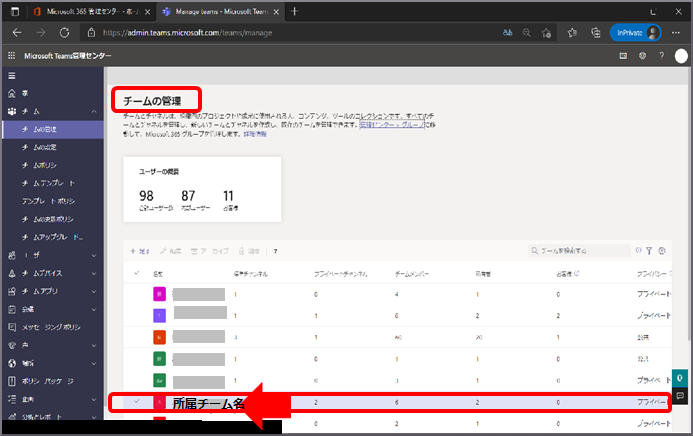
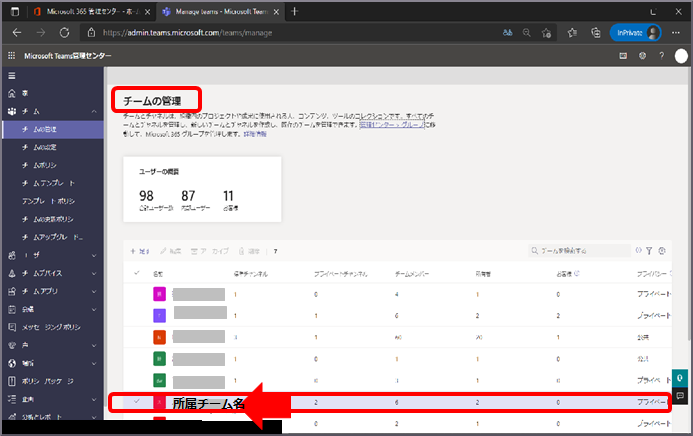
6.チームのページが開くので[チャネル]タブをクリックし、下の一覧から該当の「プライベートチャネル名」をクリックします。
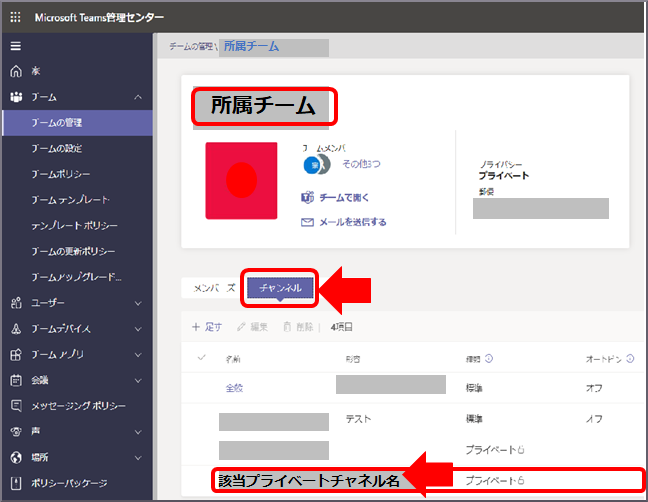
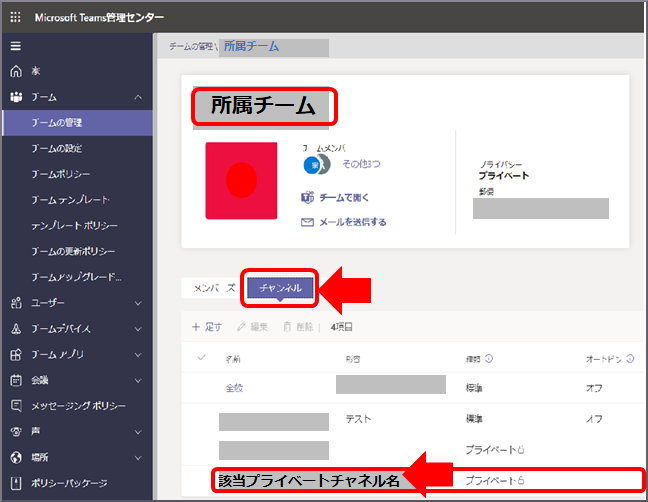
7.表示されたメンバー一覧の中から、所有者にしたいメンバー名の横にある[役割 : メンバー]をクリックし[所有者]に変更します。
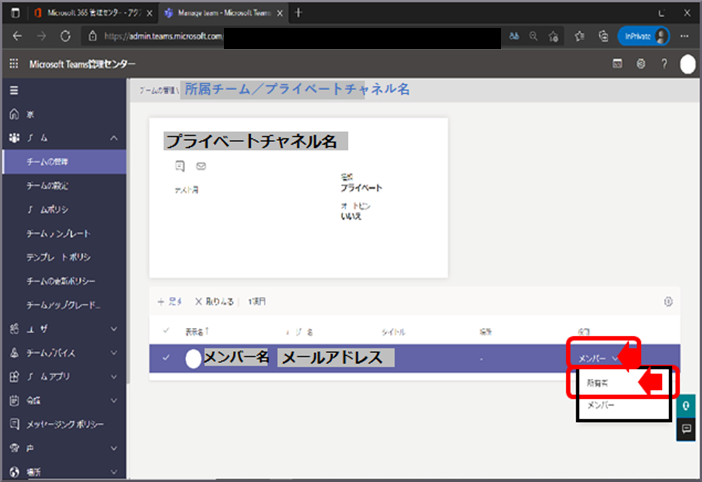
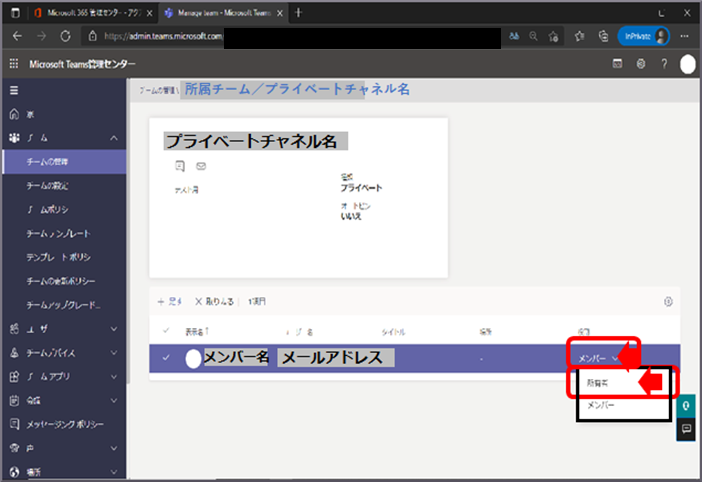
また、プライベートチャネルが不要になった場合は、Microsoft365 管理者ユーザーでしたらプライベートチャネルの削除が可能です。
管理センターより、下記の方法を実施してください。
(削除後、30日以内であればTeamsのチーム所有者にてプライベートチャネルの復元も可能です)
管理センターからTeamsのプライベートチャネルを削除する方法
1.(https://admin.microsoft.com/ )に管理者ユーザーでサインインして、左側にある […すべてを表示] をクリックします。
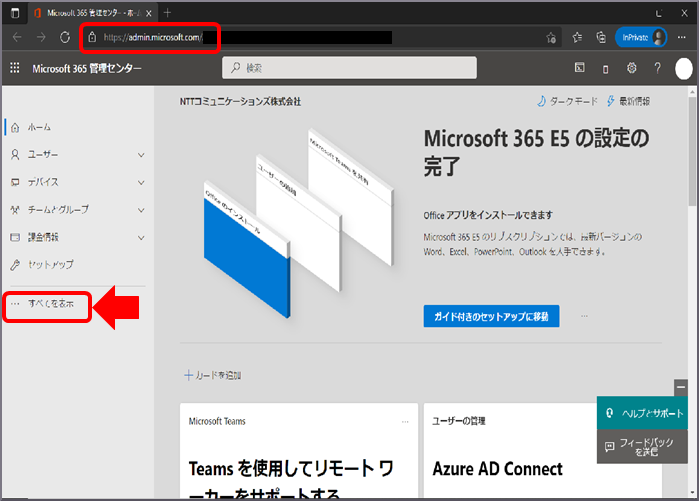
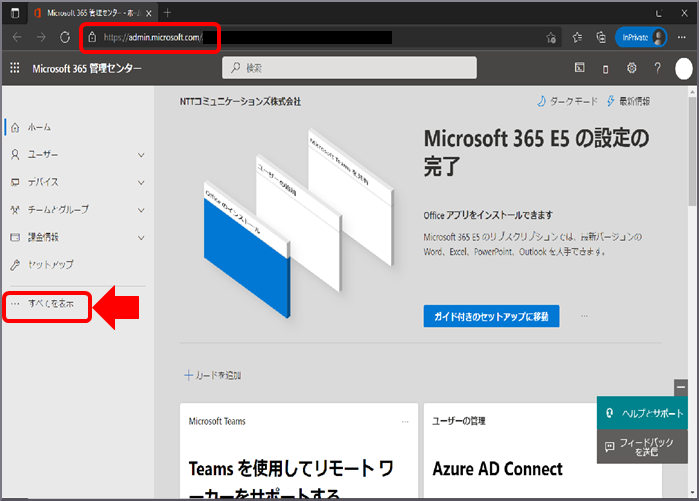
2.スクロールバーで画面を下げて、[管理センター]内の[Teams] をクリックします。
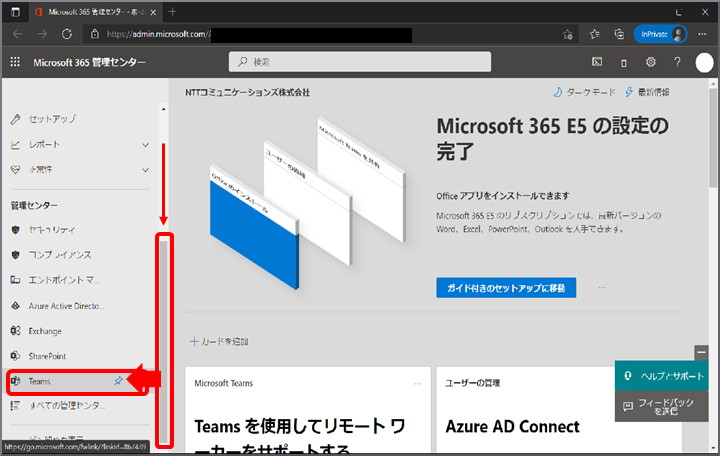
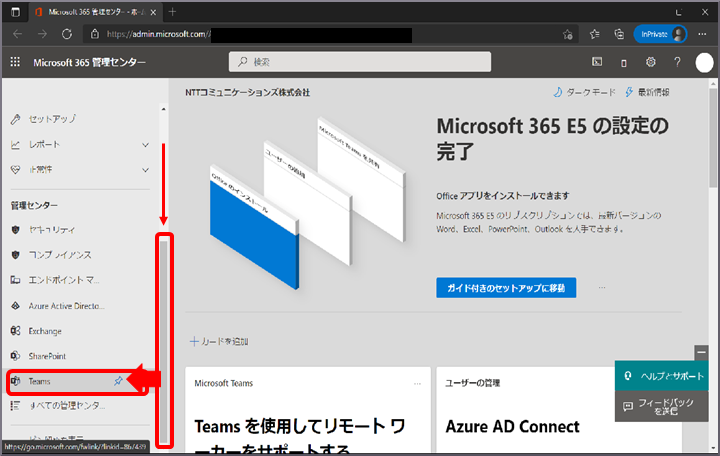
3.ブラウザーの翻訳を聞かれたら適宜、日本語を選んで[翻訳]をクリックします。
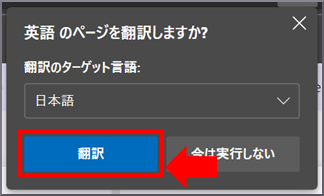
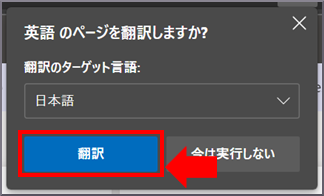
4.左上の三本線[三]をクリックし、[チーム]-[チームの管理]をクリックします。
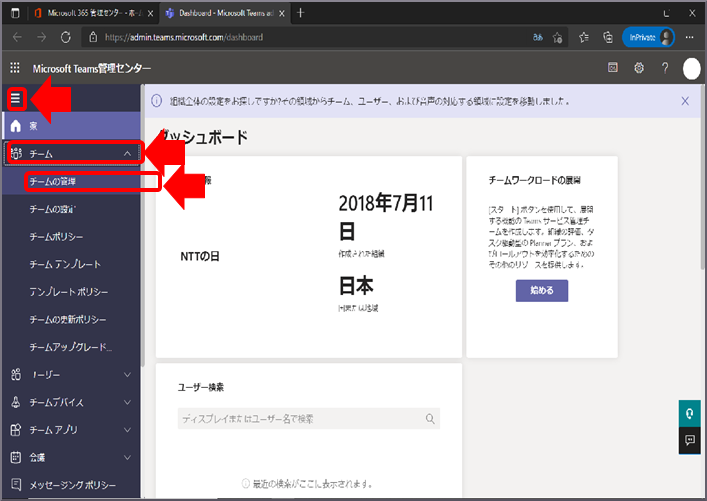
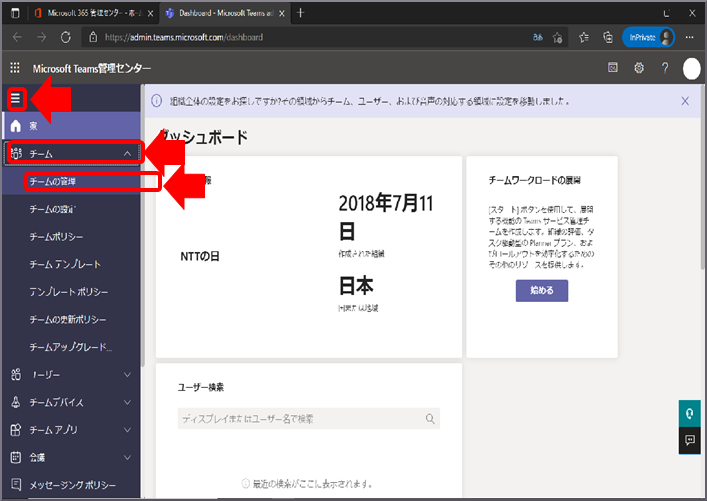
5.プライベートチャネルが含まれるTeamsの[チーム名]を下の一覧から選んで、クリックします。
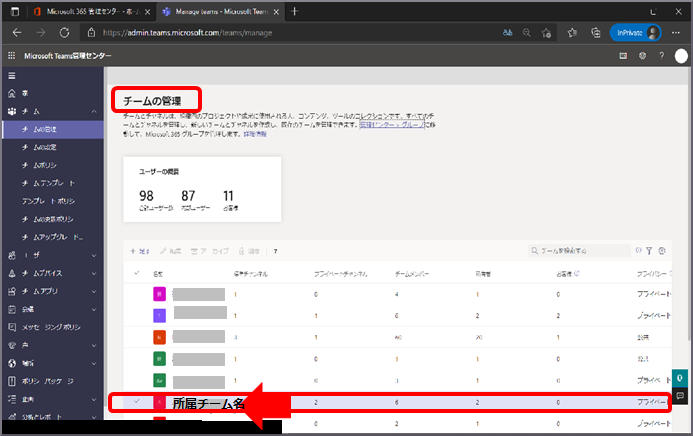
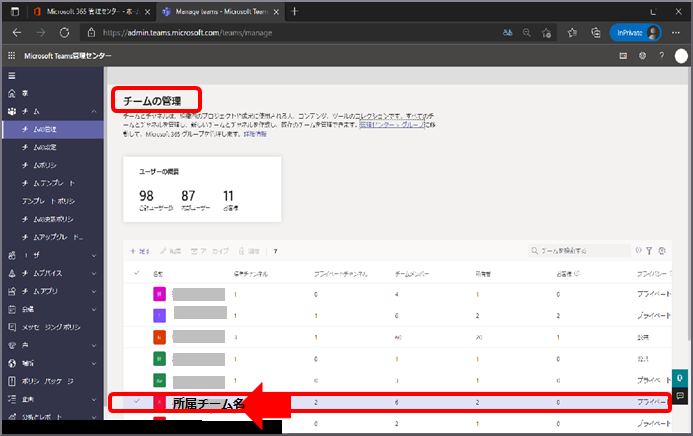
6.チームのページが開くので[チャネル]タブをクリックし、下の一覧から該当の「プライベートチャネル名」の左側をクリックし、チェックマークがついたら、[チャネル]タブの下にある、[削除]をクリックします。
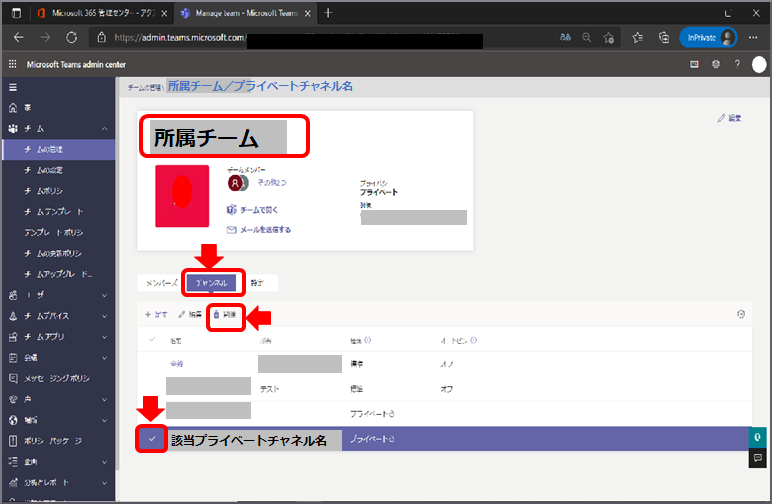
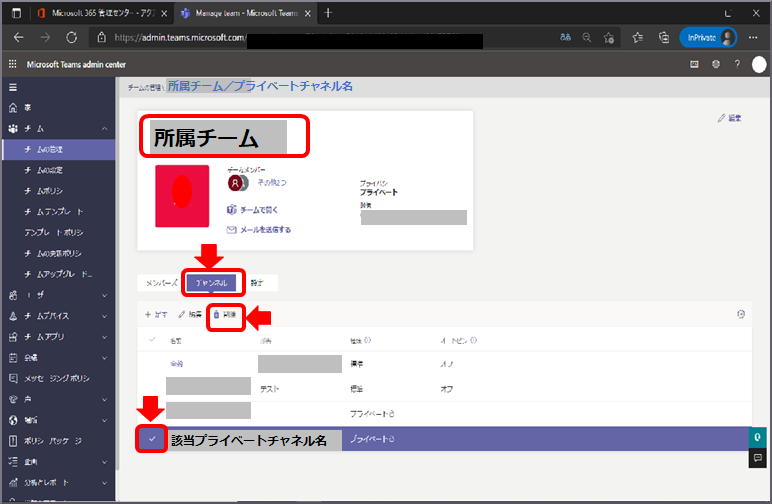
7.「チャネルを削除しますか?」の画面の[削除]をクリックします。
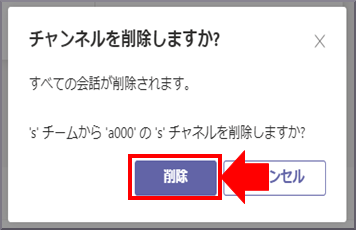
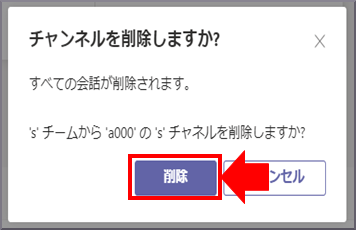
8.プライベートチャネルが削除されました。
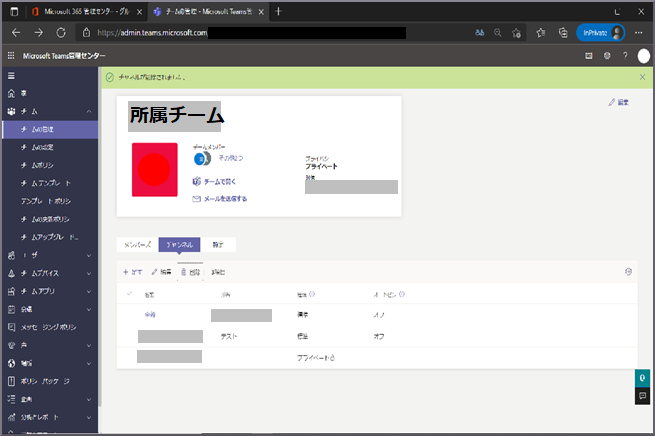
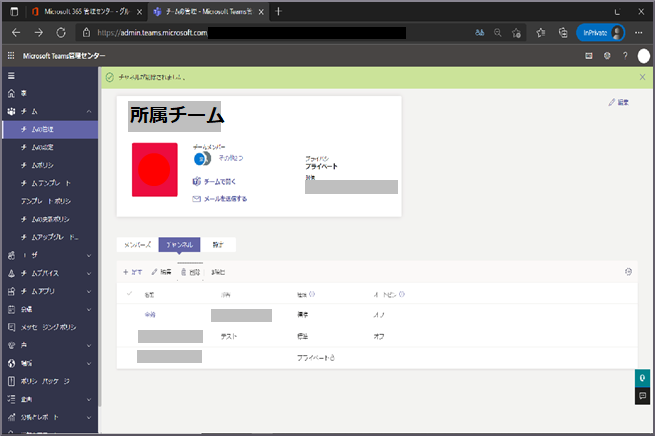
本FAQについてご不明な点がございましたら、弊社技術窓口まで詳細な内容をご連絡願います。
 アンケートにご協力をお願いします
アンケートにご協力をお願いします
「疑問・問題は解決しましたか?」