サービス名から探す : Microsoft 365 from NTTドコモビジネスに関するよくあるご質問
【Outlook】Web版OutlookのOffice添付ファイルを開く
本FAQは、弊社の新設youtubeアカウントへ【Tips】動画として掲載しております。
実際の設定画面をご覧いただきながら操作可能ですので、宜しければそちらも併せてご利用ください。
【Outlook】Web版Outlookの添付ファイルを開く方法
本FAQ以外にも、多くの動画コンテンツをご用意しております。ぜひご活用ください。
はじめに
Web版Microsoft365でWeb版Outlookの添付ファイルを開く方法ですが、添付ファイルが圧縮されている場合、一度PCにダウンロードし展開後、OneDrive for businessにアップロードが必要になります。
下記に添付ファイルの非圧縮ファイルを開く場合と圧縮フォルダーを開く場合の操作手順の一例を記載いたしますのでご確認の上、操作をお願いいたします。
※迷惑メールの添付ファイルを開く/保存いたしますと、セキュリティ的な問題が発生する可能性がございます。送信元の不明なメールの場合はご注意ください。
非圧縮の添付ファイルを開く場合
<https://www.microsoft365.com/>から開くWeb版Outlookに届いたメールの非圧縮添付ファイルを開く方法は3つございます。
- 添付ファイル名をクリックしてプレビューで開く
- 「OneDrive(OneDrive for Business)に保存」して開く
- 「ブラウザーで編集」でブラウザー上に呼び出して開く (編集の都度、自動でOneDrive for Businessに保存されます。メールについている元の添付ファイルは編集されません)
本FAQでは、上記の「OneDrive(OneDrive for Business)に保存」して開く操作手順をご案内いたします。
1.該当のメール内の添付ファイル名横にある下向き矢印マークをクリック。
2.操作一覧から「OneDriveに保存」をクリック。
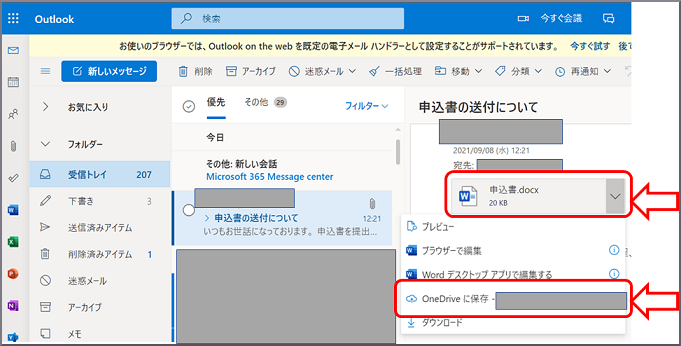
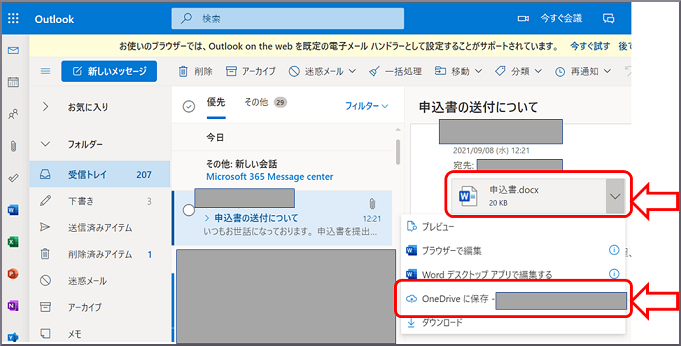
3.保存されます。
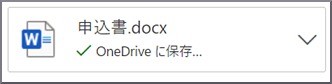
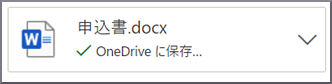
4.Web版OneDriveを開くため、左上の「アプリ起動ツール(9つの点)」をクリックして「OneDrive」をクリック。
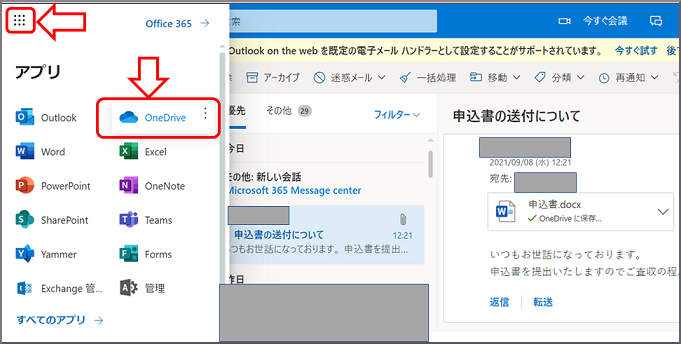
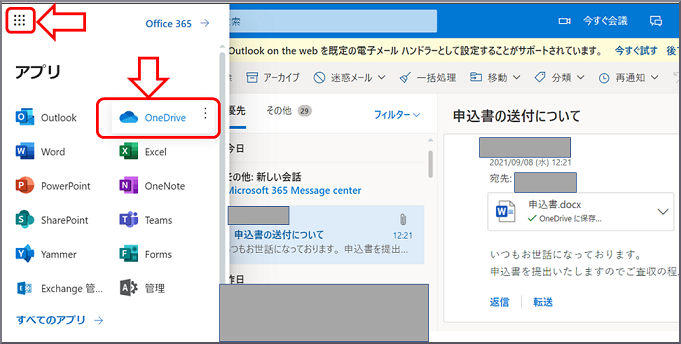
5.「自分のファイル」-「添付ファイル」フォルダーをクリック。
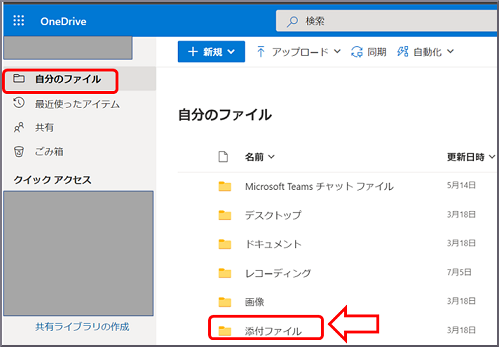
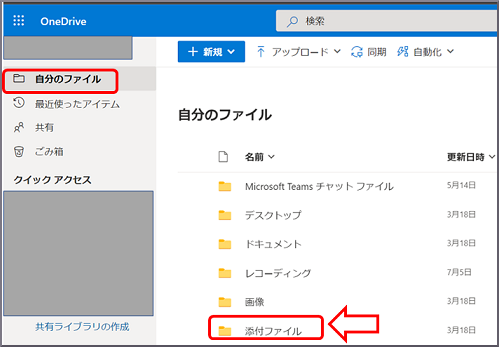
6.保存した添付ファイルの名前をクリックして開き、閲覧・修正します。
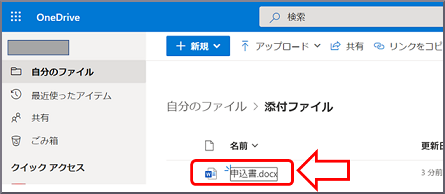
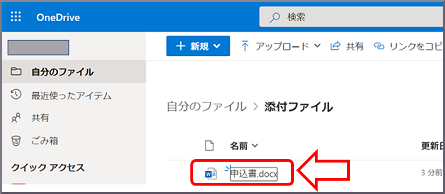
圧縮フォルダー(例:ZIPフォルダー)をWindows10にダウンロード後、展開してアップロードして開く場合
今回は、添付圧縮フォルダーの例としてZIPフォルダーをPCで解凍して、OneDrive for business にアップロードする方法をご案内いたします。
ZIPフォルダーの解凍の仕方は、2つございます。
1.PCにダウンロード後に、ZIPフォルダーを右クリックして「すべて展開」をして解凍する
2.PCにダウンロード後に、開くフォルダー、または中のファイルをデスクトップなど、PCの他のフォルダーに移動する(ダウンロードフォルダーから移動する事で解凍する)
※必ず、どちらかの方法でPC上で解凍してからアップロードしてください。圧縮したままでは、中身が暗号化されていて読めません。
ZIPフォルダーの解凍方法については、下記関連リンクもご参照ください。
本FAQでは、1の方法で解凍しOneDrive for business にアップロードする方法をご案内いたします。
1.Web版Outlookの該当メール内、添付フォルダー名の横にある下向き矢印マークをクリック。
2.操作一覧から「ダウンロード」をクリック。
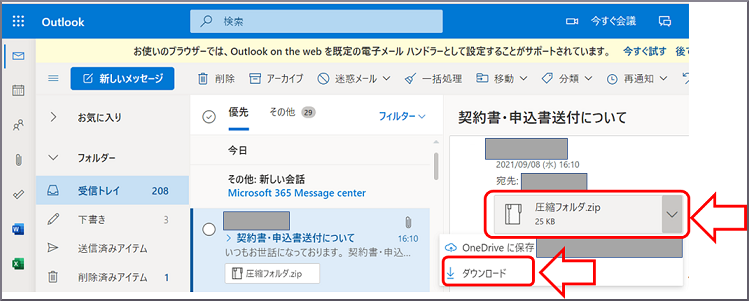
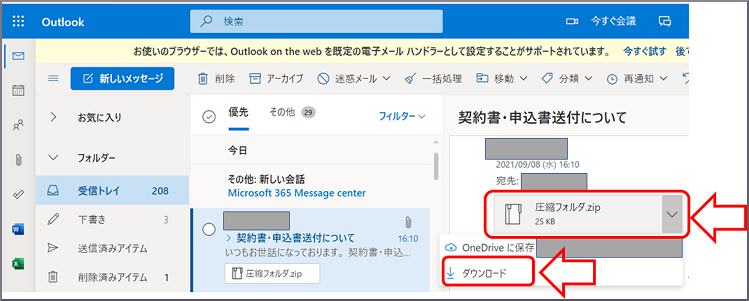
3.画面右上に「ダウンロード画面」が表示されるので、ダウンロードしたフォルダー名の下の青文字「ファイルを開く」をクリック。
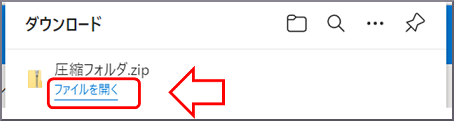
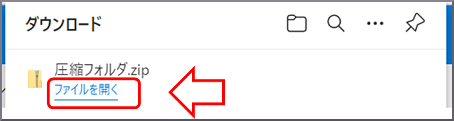
4.PCの「ダウンロード先のフォルダー」が開き、「ダウンロードしたフォルダーの中身」が見えます(まだ、この状態では圧縮されたままです)。
5.展開をするため、一つ上のフォルダーに戻ります。
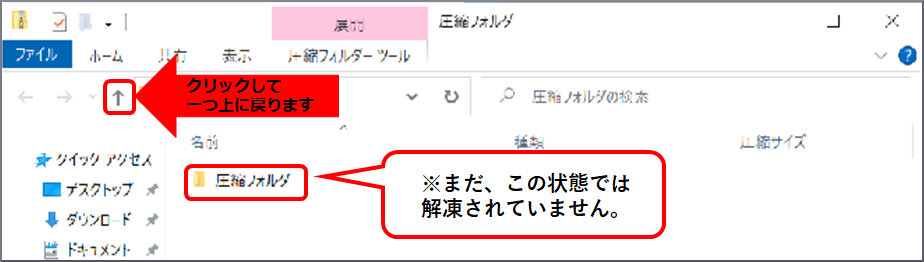
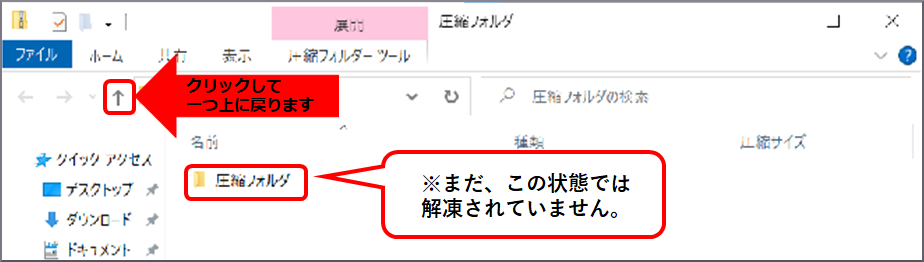
6.「ダウンロードした圧縮フォルダー」を右クリック、「すべて展開」をクリック。
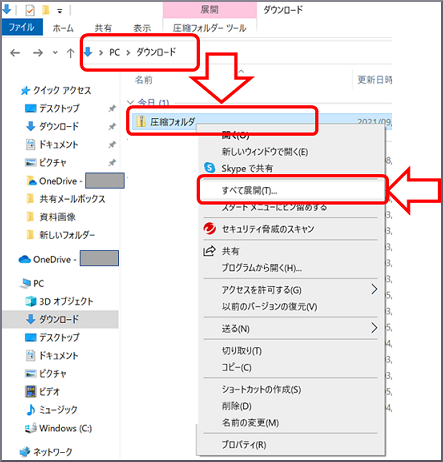
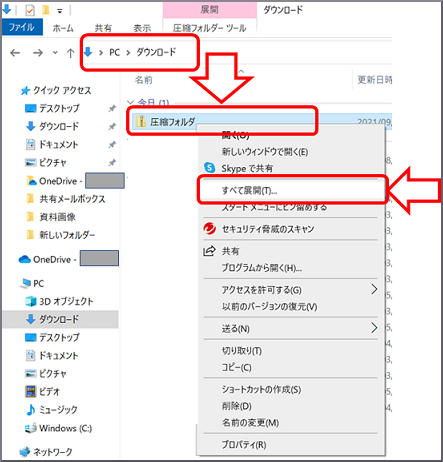
7.「展開先の選択とファイルの展開」画面が表示され、「ファイルを下のフォルダーに展開する」にダウンロードした「フォルダー名」・「保存場所(ダウンロード先)」が入っているのを確認し、「展開」をクリック(パスワードがかかっている場合は解除してください)。
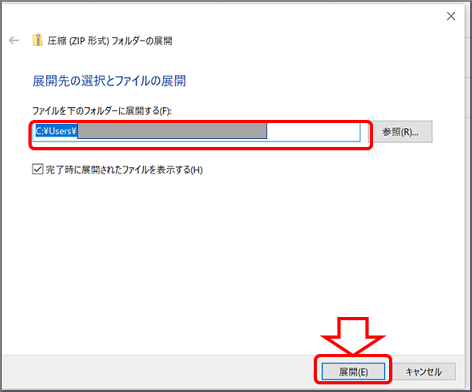
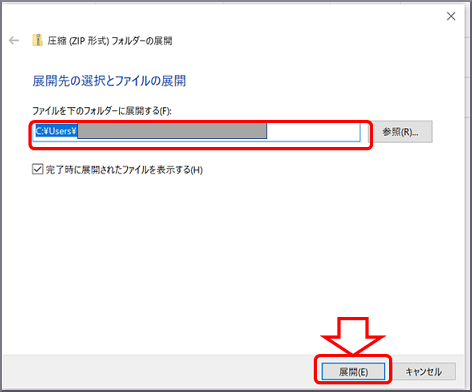
8.展開したフォルダーをダブルクリックで開いていくと、PCでもファイルが開けます。※ファイルに対応しているアプリが必要です。
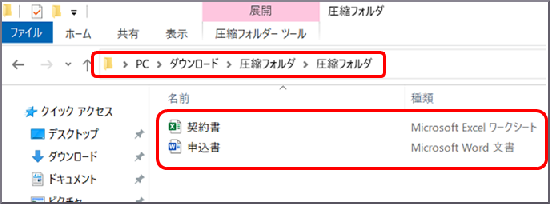
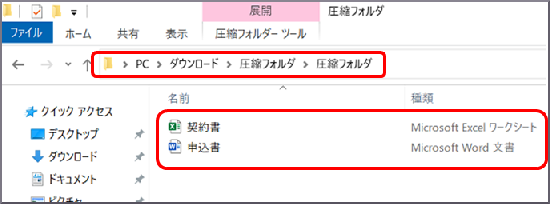
9.Web版OneDriveにアップロードをするため、<https://www.microsoft365.com/>の左上の「アプリ起動ツール(9つの点)」をクリックして「OneDrive」をクリック。
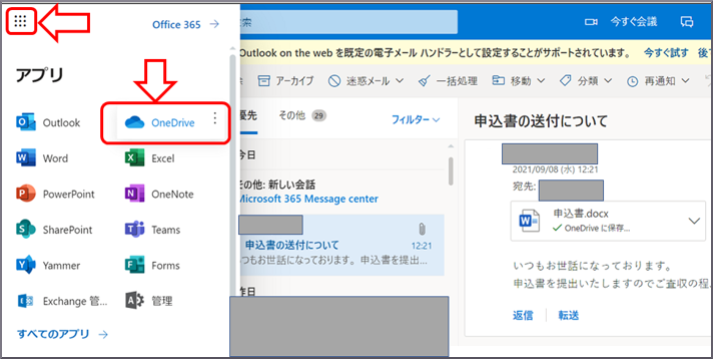
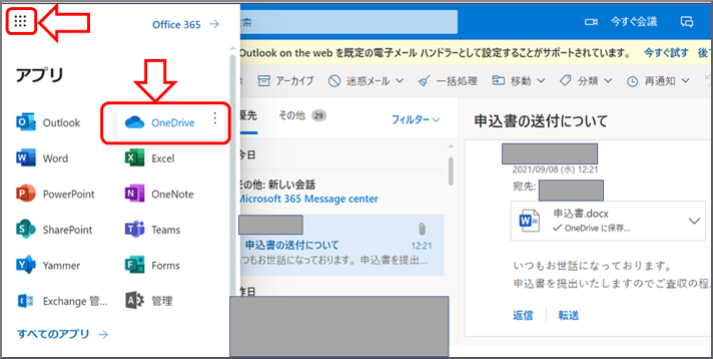
10.OneDriveが開いたら「自分のファイル」‐「添付ファイル」の「アップロード」をクリックして「フォルダー」をクリック。
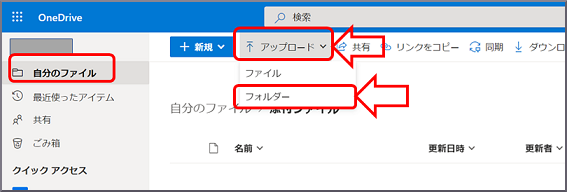
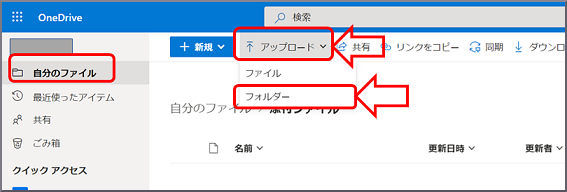
※稀にフォルダー内のファイル数が多い場合に、中身のアップロードに失敗する場合がございます。その場合は、数回に分けてアップロード願います。
また、個別に「自分のファイル」‐「添付ファイル」-「アップロード」-「ファイル」を選んでファイルをアップロードしていただいても問題はありません。
11.「アップロードするフォルダーを選択してください」の画面でPCで先ほどダウンロードし展開した該当のフォルダーを選択します。「展開した添付フォルダー」-「アップロードの対象フォルダー」を選択して「アップロード」をクリック。
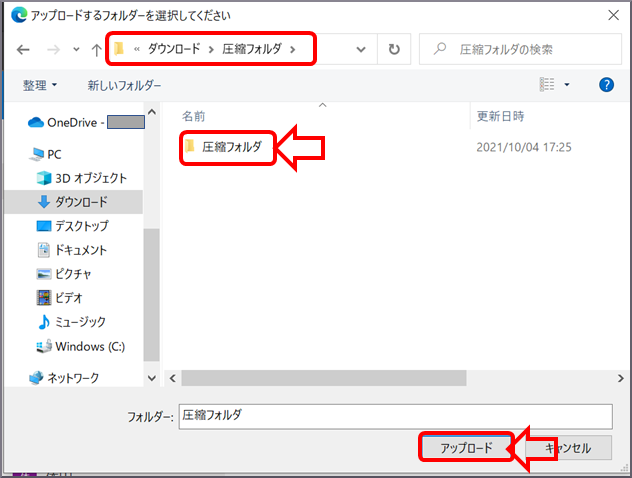
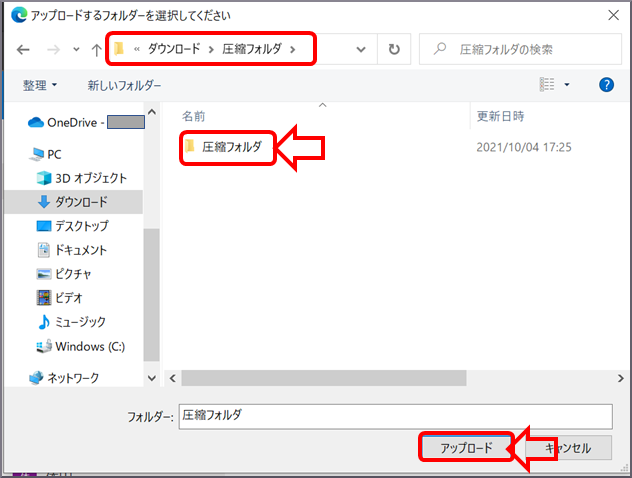
12.複数個のファイルがアップロードするフォルダー内にある場合は「〇個のファイルをアップロードしますか?」と聞かれるので、問題なければ「アップロード」をクリック。
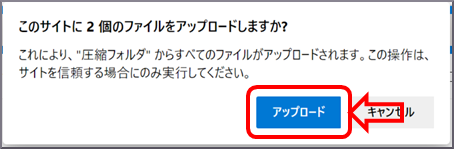
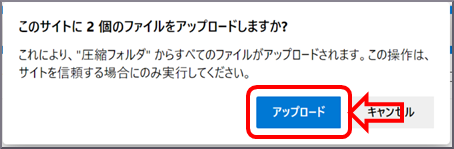
13.OneDriveにフォルダーがアップロードされました。
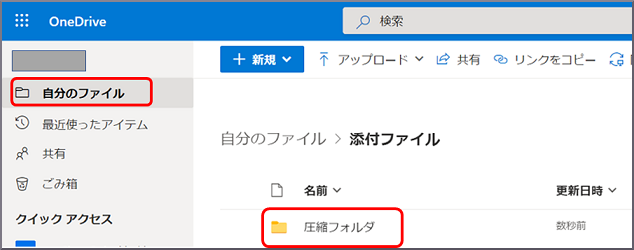
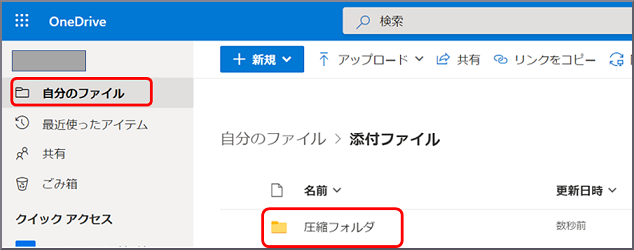
14.アップロードしたフォルダーをクリックして、中にあるファイル名をクリックするとweb版のMicrosoft365でファイルが開けます。
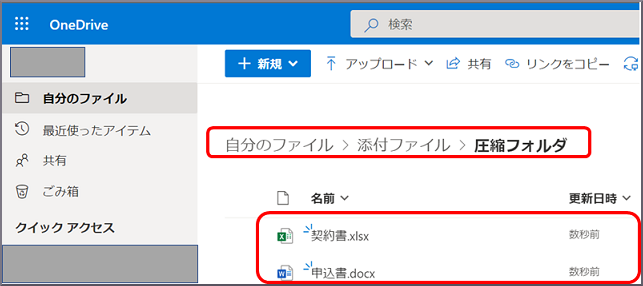
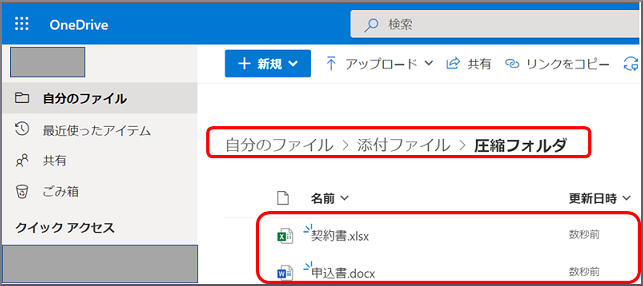
本FAQについて何かご不明点がございましたら、弊社技術担当窓口へ詳細な内容をお問い合わせください。
 アンケートにご協力をお願いします
アンケートにご協力をお願いします
「疑問・問題は解決しましたか?」