サービス名から探す : Microsoft 365 from NTT Communicationsに関するよくあるご質問
【Microsoft 365】多要素認証の設定・変更方法(一般ユーザー向け)
本FAQは、弊社の新設YouTubeアカウントへ動画コンテンツとして掲載をしております。
実際の設定画面をご覧いただきながら操作可能ですので、宜しければそちらも併せてご利用ください。
【Microsoft 365】多要素認証の設定・変更方法(一般ユーザー向け)
本FAQ以外にも、多くの動画コンテンツをご用意しております。ぜひご活用ください。
現在ご利用中の多要素認証(2段階認証)の設定は、Microsoft 365の[マイアカウント]ページの[セキュリティ情報]で確認が出来ます。
「電話(ショートメッセージ)での認証をMicrosoft Authenticatorアプリに変更したい」、「アプリで利用中の端末を機種変更したい」、「認証に使っている電話番号を変更したい」など、設定を変更したい場合は、Microsoft 365の[マイアカウント]ページの[セキュリティ情報]から変更が可能です。
※多要素認証を無効化したい場合はMicrosoft 365の管理者へ依頼してください。
このサイトでは例として、電話(SMS)での認証をモバイルアプリで認証へ変更する手順をご案内します。
ショートメッセージからモバイルアプリ認証へ変更する場合
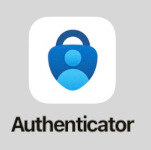
1.最初に、スマートフォンに[Microsoft Authenticator ] アプリをAppStore もしくは GooglePlay よりダウンロードしてください。アプリは無料です。
2.Microsoft Officeホーム https://www.microsoft365.com にログインし[右上のアカウントマネージャーアイコン]をクリックし、[アカウントを表示]をクリックします。 もしくは、下記URLのマイアカウントにアクセスしてください。 https://myaccount.microsoft.com/
3. [セキュリティ情報]の更新情報をクリックます。
4. 方法の追加をクリックします。
5. 認証アプリを選択します。
6. すでに1でMicrosoft Authenticatorをインストール済みの場合は次へをクリックします。
7, スマートフォンのモバイルアプリMicrosoft Authenticatorを起動します。右上の+(アカウント追加)をタップします。
8. 「職場または学校アカウント」を選択します。
9. QR コードをスキャンを選択します。
10. パソコンのセキュリティ情報画面に出ているQRコードをスキャンします。 パソコン画面の次へをクリックします。
11. サインインを承認しますか?とモバイルアプリに届くので、「承認」をクリックします。
12. モバイルアプリで承認されるとパソコンの画面が変わります。次へをクリック。
13. セキュリティ情報が表示されます。既定のサインイン方法の[変更]をクリックします。
14. Microsoft Authenticatorを選択し、確認をクリックします。
15. 既定のサインイン方法がMicrosoft Authenticatorになっているのを確認します。
 アンケートにご協力をお願いします
アンケートにご協力をお願いします
「疑問・問題は解決しましたか?」