サービス名から探す : Arcstar Universal One Virtualに関するよくあるご質問
vApp(Windows)およびMicrosoft Visual C++再頒布可能パッケージを再インストールしても接続できません。
1. Visual C++再頒布可能パッケージのバージョン・更新日時確認
vAppの動作にはMicrosoft Visual C++2010 再頒布可能パッケージ(x86)が必要となります。
(Windowsのバージョン「32bit版」「64bit版」に関わらず、vApp(Windows)のご利用には
x86版のインストールが必要です)
vAppおよび上記パッケージのアンインストール・再インストールを実施いただいた際に、
vApp以外のアプリケーションが同パッケージを使用している場合、完全にはアンインストール
されず、再インストール時にも古いファイルが残ってしまう場合があります。
下記3つのdllファイルを右クリックして「プロパティ」を選択し、バージョン・更新日時が
「動作確認ができているバージョン/更新日時」になっているか確認してください。
(更新日時は、日付・時刻がともに一致しているかご確認ください)
<Windowsのバージョンが32bit版の場合>
(1) C:\Windows\System32\atl100.dll
(2) C:\Windows\System32\msvcp100.dll
(3) C:\Windows\System32\msvcr100.dll
<Windowsのバージョンが64bit版の場合>
(1) C:\Windows\SysWOW64\atl100.dll
(2) C:\Windows\SysWOW64\msvcp100.dll
(3) C:\Windows\SysWOW64\msvcr100.dll
【動作確認ができているバージョン/更新日時】
| ファイル | バージョン | 更新日時 |
| (1)atl100.dll | 10.0.40219.325 (10.0.40219.1) |
2011/06/11 1:58 または 2011/06/11 18:58 または 2011/02/19 23:03 |
| (2)msvcp100.dll | 10.0.40219.325 (10.0.40219.1) |
2011/06/11 1:58 または 2011/06/11 18:58 または 2011/02/19 23:03 |
| (3)msvcr100.dll | 10.0.40219.325 (10.0.40219.1) |
2011/06/11 1:58 または 2011/06/11 18:58 または 2011/02/19 0:40 |
もし、「動作確認ができているバージョン/更新日時」と異なる場合は、以下の手順により
確実にdllファイルを入れ替えして試していただきますようお願いします。
なお、手順(6)(8)でvAppおよび再頒布可能パッケージをインストールする際は、インストーラを
右クリックして「管理者として実行」をご選択ください。
管理者として実行しなかった場合、インストールでエラーが発生したり、インストールできても
実行エラーが発生する場合があります。
(1) 3つのdllファイルを別フォルダ(デスクトップなど)に移動する
※当該dllファイルの削除により、vApp以外のアプリケーションが正常に動作しなくなる恐れが
ございますので、この手順でdllファイルのバックアップを取得してください。
(2) vAppをアンインストールする
(3) Microsoft Visual C++ 2010 SP1 再頒布可能パッケージ (x86)をアンインストールする
(4) PCを再起動する
(5) フォルダ内に3つのdllファイルが存在しないことを確認する
(6) Microsoft Visual C++ 2010 SP1 再頒布可能パッケージ (x86)を「管理者として実行」で
インストールする
(参考:https://www.microsoft.com/ja-jp/download/details.aspx?id=26999
の 「Visual Studio 2010 VC++ 再頒布可能パッケージ」から、
「x86」にチェックを入れて「ダウンロード」をクリック )
※ご利用のWindowsのバージョン「32bit版」「64bit版」に関わらず、
vApp(Windows)ご利用には「x86」版のインストールが必要です。
(7) フォルダ内に存在する3つのdllファイルのバージョン・更新日時が、 「動作確認ができている
バージョン/更新日時」になっていることを確認する
(8) vApp(Windows)を「管理者として実行」でインストールする
※インストール中に「Ubiquitous Client Virtual NICをインストールしますか?」と
問われたら「はい」または「インストールする」を選択してください。
この手順を試しても接続できない場合は、ご対応いただいた内容と結果をご連絡ください。
2. vnc_serviceのインストール状況確認
vAppは「vnc_service」というサービスを起動して仮想ネットワーク接続を行います。
「vnc_service」が正常にインストールされているか、以下の手順に従ってご確認ください。
(1)スタートボタン>「プログラムとファイルの検索」ボックスで「サービス」と入力し、
表示された候補の中から「サービス」を選択してください。
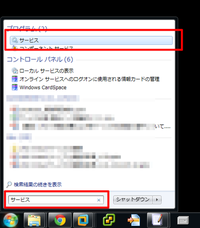
(2)「サービス」画面が開くので、「vnc_service」を探し、「スタートアップの種類」が
「手動」「自動」「自動(遅延開始)」のいずれかになっていることをご確認ください。
「無効」になっている場合は(3)へ進んでください。
「vnc_service」が存在しない場合は、vAppのインストールに失敗しています。
再度vAppをインストールしてください。
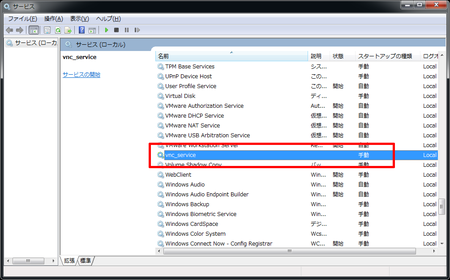
(3)「スタートアップの種類」が「無効」になっている場合は、「vnc_service」を右クリックし、
「プロパティ」を選択してください。「全般」タブの中段にある「スタートアップの種類」を
「手動」に変更し、「OK」をクリックしてください。
その後、vApp接続を再度お試しください。
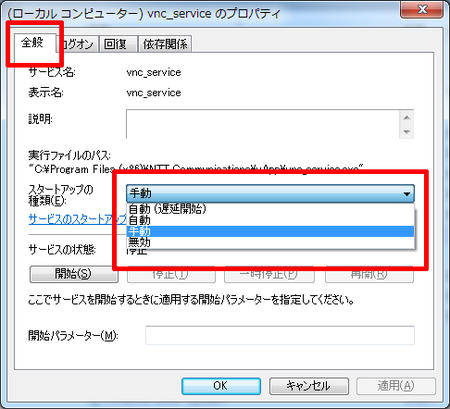
3. 他のアプリケーション・サービスとの競合確認
1,2を確認しても接続ができない場合は、他のアプリケーション・サービスとの競合が
考えられます。以下のようなアプリケーションがインストールされている場合は、
当該のアプリケーションや関連するドライバを一度アンインストールの上、再度
「vApp(Windows)で接続しようとすると、「サービスの呼び出しに失敗しました(330)」
と表示され、接続できません。」に記載された手順をお試しください。
(1)リモートアクセスを行うアプリケーション
(2)ネットワークインターフェースの設定を変更するアプリケーション
また、正常に接続が実施できる端末とインストールされているアプリケーションに
差分が無いかについても併せてご確認ください。
※他社アプリケーション・サービスとの競合状況に関しましては、弊社お問い合わせ窓口では回答いたしかねます。
誠に申し訳ございませんが、ご理解賜りますようよろしくお願いいたします。
 アンケートにご協力をお願いします
アンケートにご協力をお願いします
「疑問・問題は解決しましたか?」