サービス名から探す : Microsoft 365 from NTTドコモビジネスに関するよくあるご質問
Teamsでファイルやフォルダーを共有したいです。
本FAQは、弊社の新設YouTubeアカウントへ動画コンテンツとして掲載をしております。
実際の設定画面をご覧いただきながら操作可能ですので、宜しければそちらも併せてご利用ください。
本FAQ以外にも、多くの動画コンテンツをご用意しております。ぜひご活用ください。
Teamsにはチャネルごとにファイルを共有する場所があり、ファイルサーバーのようにチームのメンバーで利用できます。
Teams上で新規作成やアップロードしたファイルはチーム全員が編集できます。共有ファイルはTeams上で新規作成する方法と、既存のファイルをパソコン上などからアップロードする方法があります。
Teams上で新規作成する手順
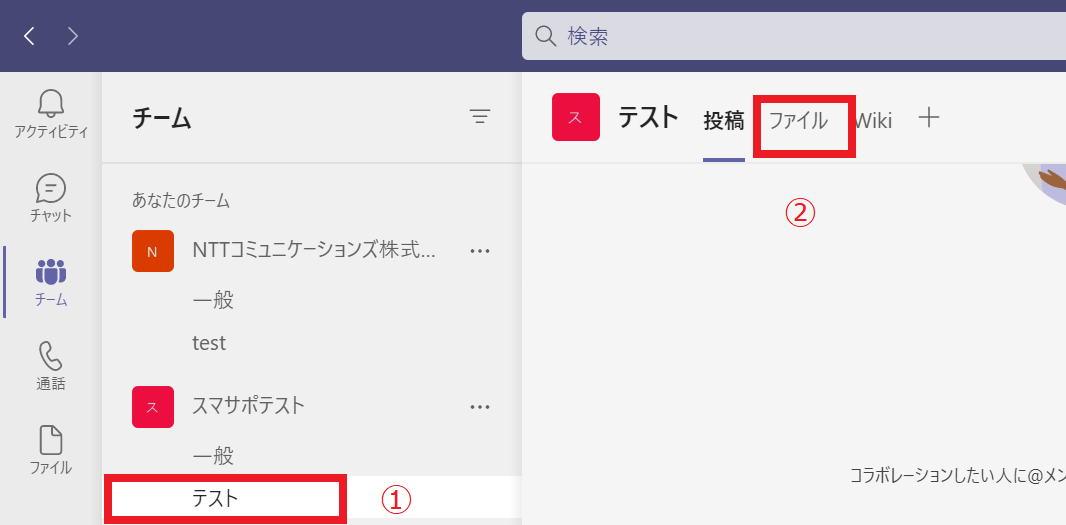
1.ファイルを追加したいチャネルをクリックし、「ファイルタブ」をクリック。
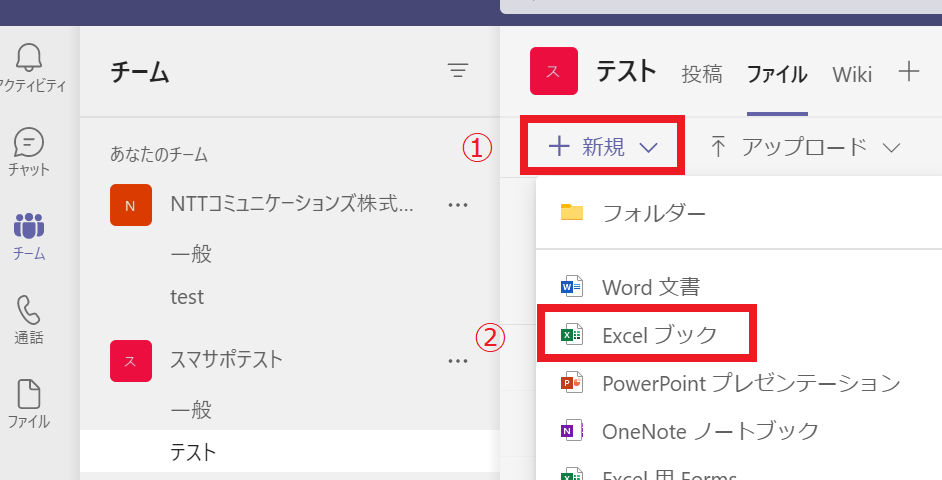
2.「新規」をクリック。(例)Excelファイルを作成したい場合は「Excelブック」をクリックします。
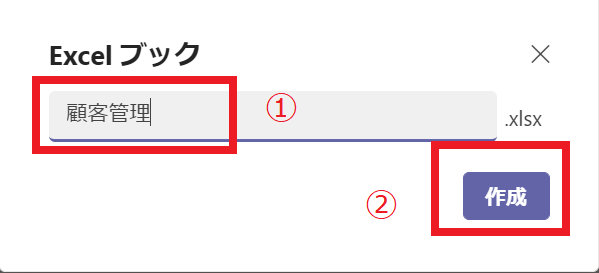
3.ファイル名を入力し作成をクリック
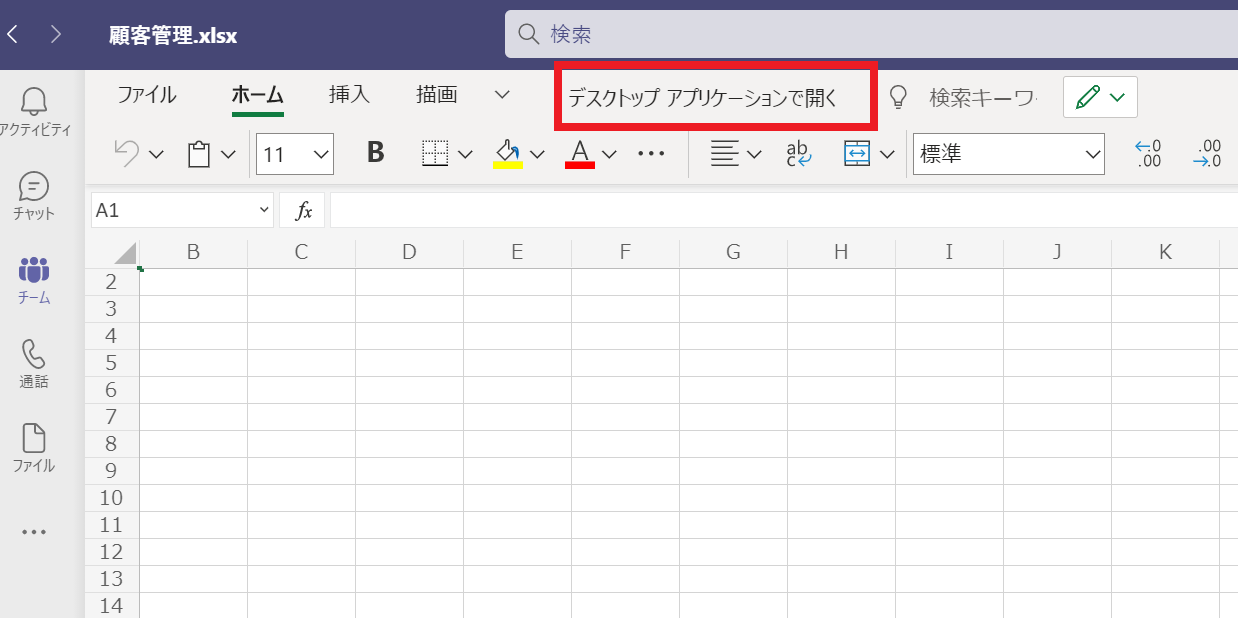
4.ファイルが追加され、teams上に表示されます。アプリを起動しなくても、teams上で編集が出来ます。アプリで表示したい場合は、[デスクトップアプリケーションで開く]をクリックします。
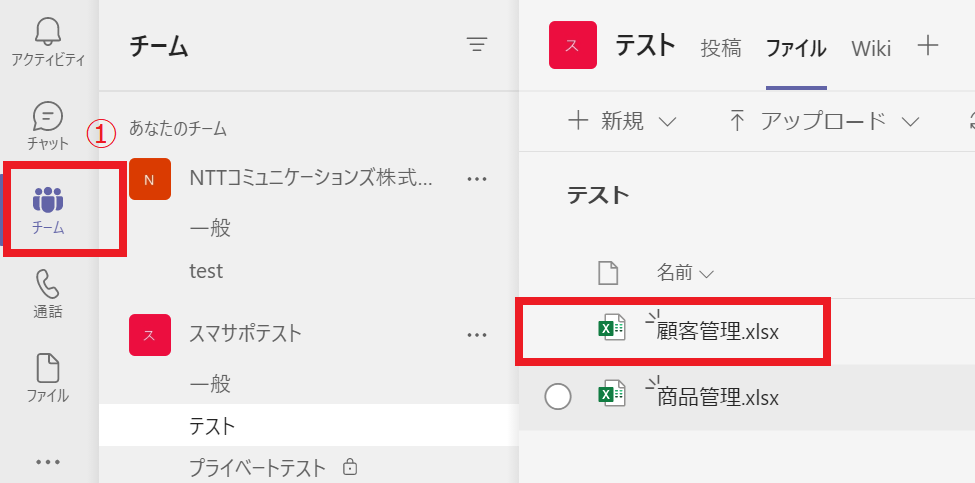
5.「閉じる」をクリックするか、チームアイコンをクリックすると、作成したファイルがファイルタブで確認できます。
ファイルの開き方について
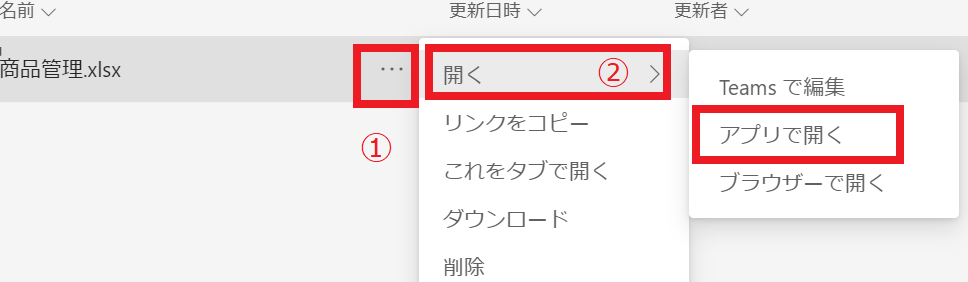
ファイルタブの対象ファイルをクリックするとteams上でひらきます。 対象ファイルの右側3点リーダーをクリック。「開く」をクリックすると、「アプリで開く」や「ブラウザーで開く」が選択できます。
既存のファイルのアップロード方法
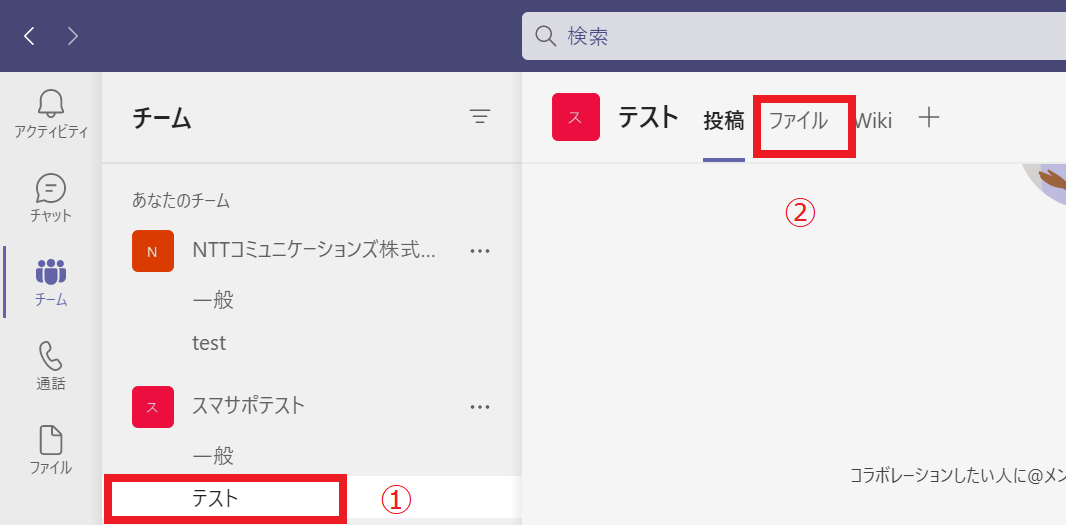
1.ファイルを追加したいチャネルをクリックし「ファイルタブ」をクリック
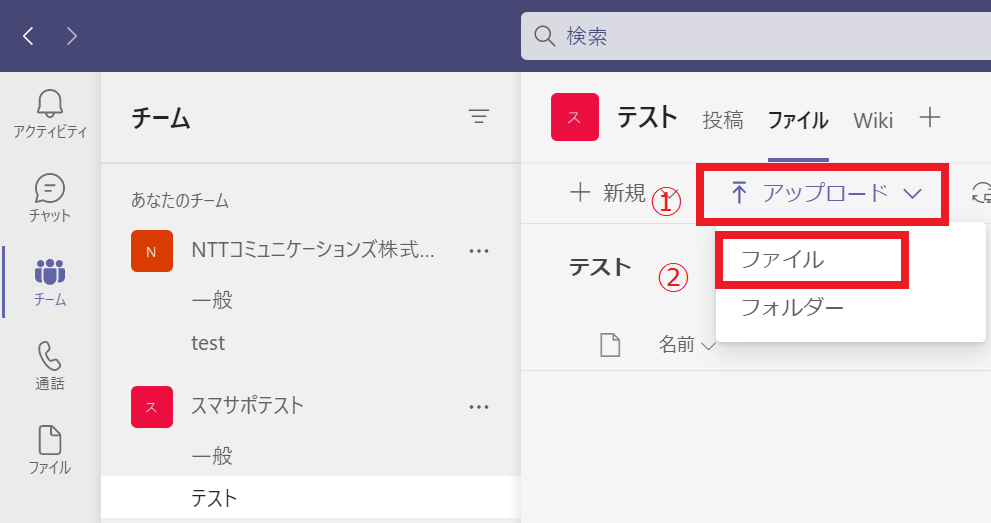
2.アップロードをクリックし、「ファイル」をクリック
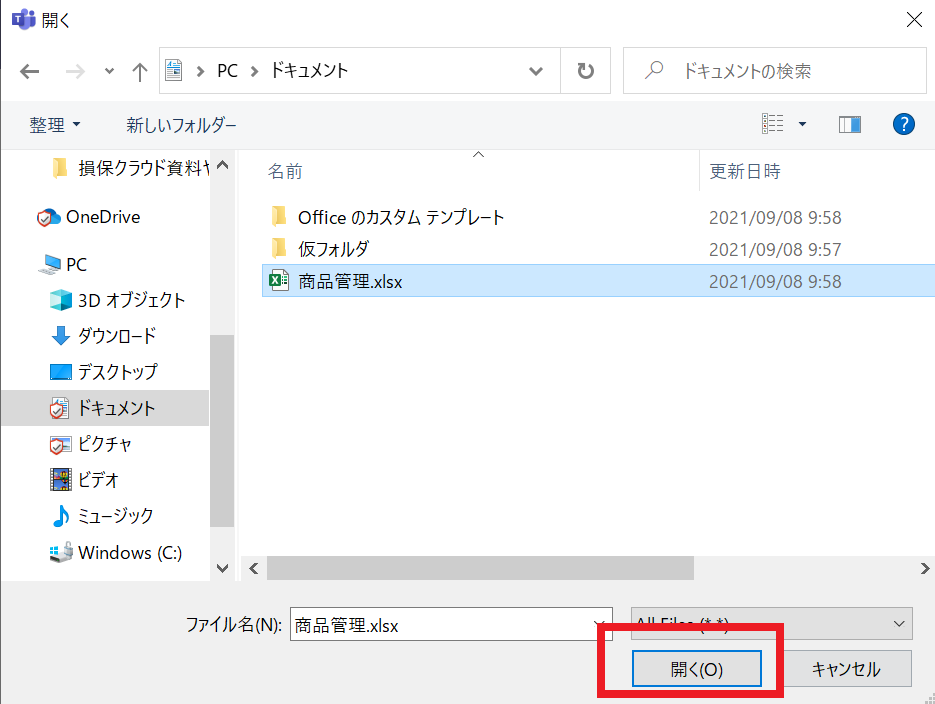
3.アップロードするファイルを選択し、「開く」をクリック ※ファイルタブの一覧にファイルをドラッグでアップロードもできます。
 アンケートにご協力をお願いします
アンケートにご協力をお願いします
「疑問・問題は解決しましたか?」