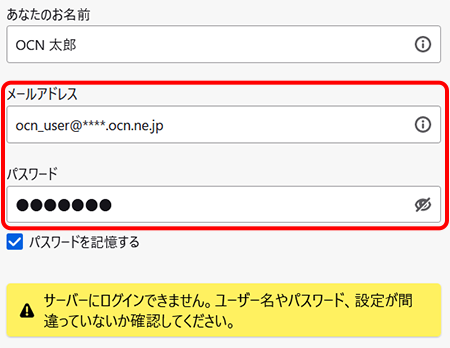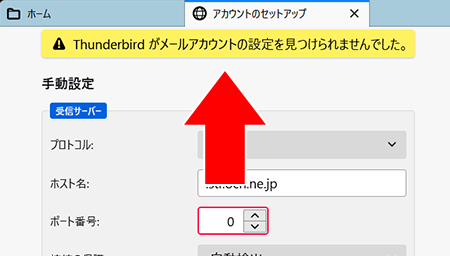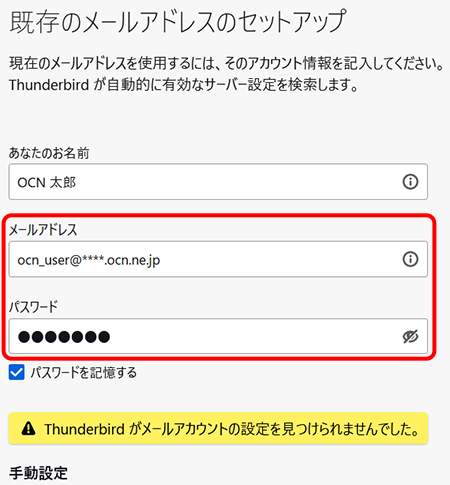サービス名から探す : 法人向けOCNサービスに関するご利用ガイド
メールを新しく設定する(POP)|Thunderbird 91|Windows|メールサービス
OCNのメールアドレスをWindowsのThunderbird 91に、POPで新しく設定する方法をご案内します。
- Thunderbird 91
(POP)- Windows -
メールの設定方法(POP)
このメールソフトに設定しているアカウントを削除すると、受信したメールなどのデータが削除されてしまいますのでご注意ください。
このページではPOPで設定する方法をご案内しています。
[IMAP]について、詳しくは以下のリンクをご参照ください。

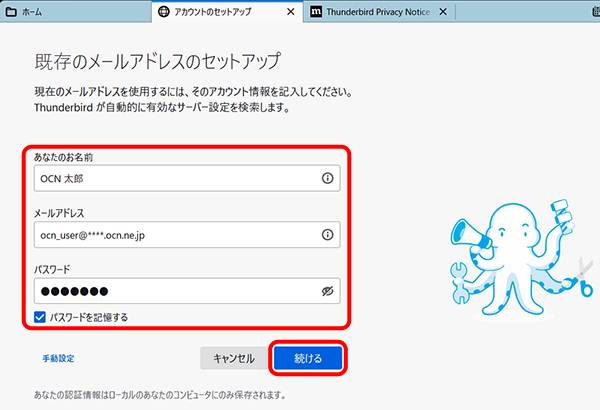
| あなたのお名前 | 送信者として相手に通知したい名前を入力 |
|---|---|
| メールアドレス | メールアドレスを入力 |
| パスワード | メールパスワードを入力 |
| パスワードを記憶する | メールパスワードを保存する場合はチェックする |

[既存のメールアドレスのセットアップ]画面が表示されない場合
画面右上の[ メニュー]-[新規作成]-[既存のメールアカウント]をクリックします。
メニュー]-[新規作成]-[既存のメールアカウント]をクリックします。
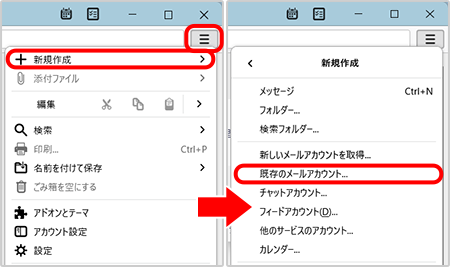
※この処理には数分かかる場合があります。
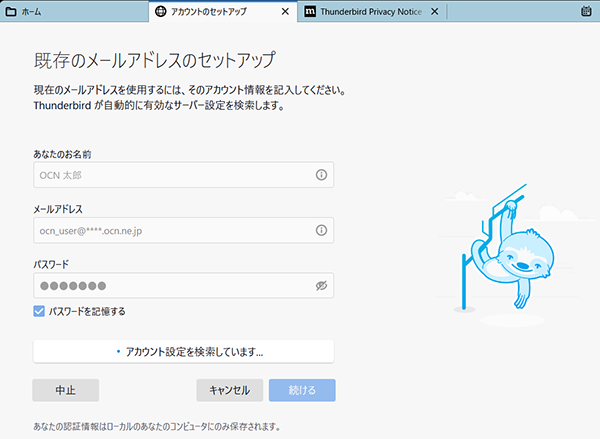
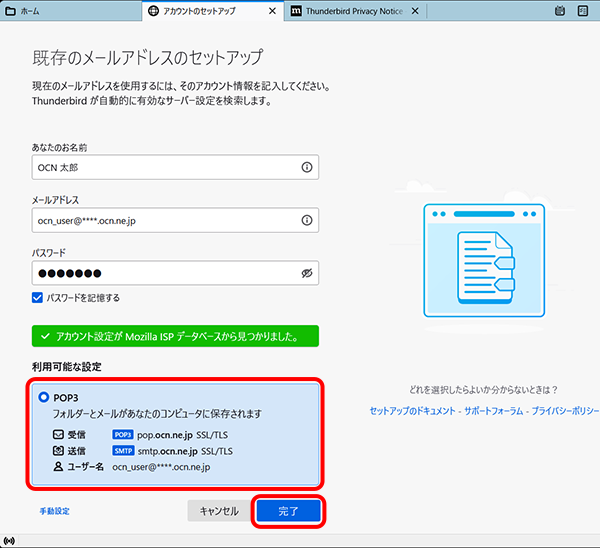
| 受信 | [POP3] pop.ocn.ne.jp SSL/TLS と表示 |
|---|---|
| 送信 | [SMTP] smtp.ocn.ne.jp SSL/TLS と表示 |
| ユーザー名 | 入力したメールアドレスが表示 |
※OCN会員登録証に記載の設定情報は古い場合がありますので、上記の表の値を入力してください。
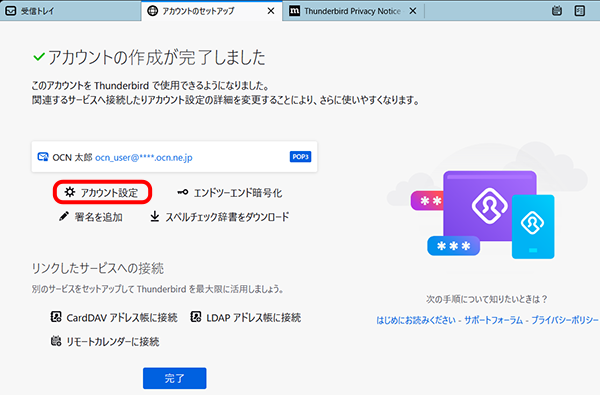

[アカウントのエラー]が表示される場合
受信に時間がかかっている場合表示されます。
[OK]をクリックします。
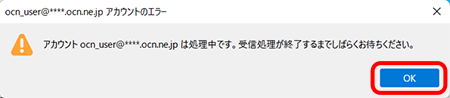
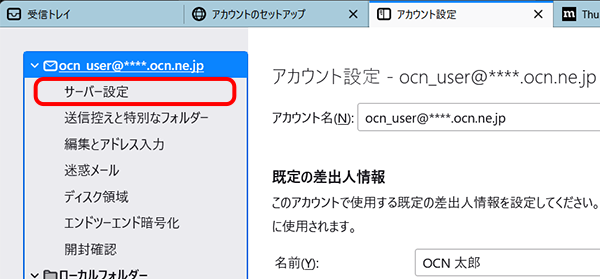
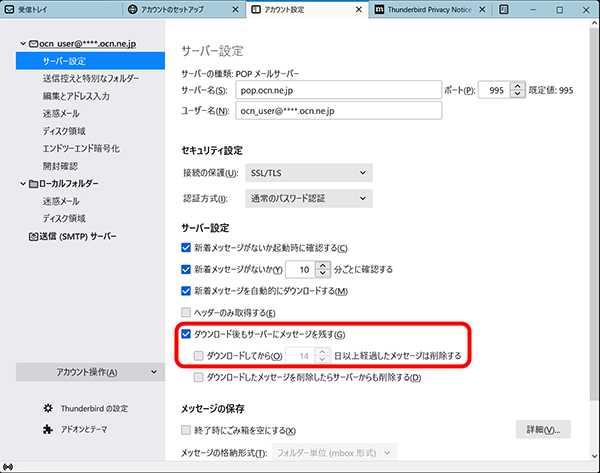
| ダウンロード後もサーバーにメッセージを残す |
Webメールや他の端末でも同じメールを受信する場合はチェックする |
|---|---|
| ダウンロードしてから~日以上経過したメッセージは削除する | Webメールや他の端末でも同じメールを受信する場合はチェックしない |
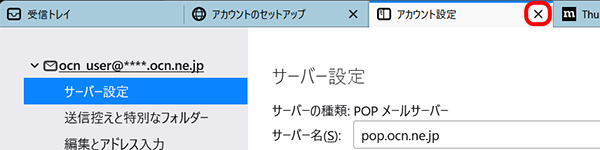
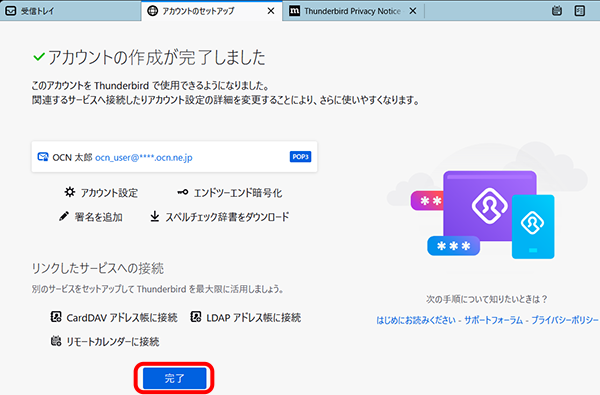
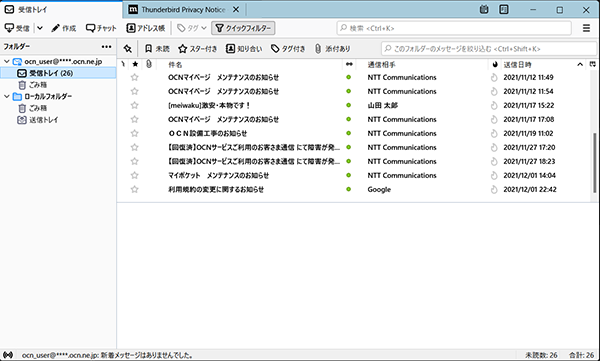
メールの送受信ができない場合は、以下のページへお進みください。
 アンケートにご協力をお願いします
アンケートにご協力をお願いします
「疑問・問題は解決しましたか?」