サービス名から探す : 法人向けOCNサービスに関するご利用ガイド
メールを新しく設定する(IMAP)|Thunderbird 91|Windows|メールサービス
OCNのメールアドレスをWindowsのThunderbird 91に、IMAPで新しく設定する方法をご案内します。
本メールアプリで削除したメールはメールサーバー上からも削除されますのでご注意ください。
このページではIMAPで設定する方法をご案内しています。
[POP]について、詳しくは以下のリンクをご参照ください。

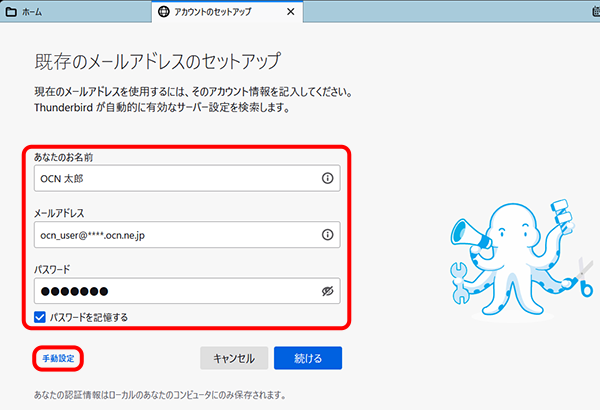
| あなたのお名前 | 送信者として相手に通知したい名前を入力 |
|---|---|
| メールアドレス | メールアドレスを入力 |
| パスワード | メールパスワードを入力 |
| パスワードを記憶する | メールパスワードを保存する場合はチェックする |

メールアドレスやパスワードがわからない場合は、以下のリンクをご確認ください。
[既存のメールアドレスのセットアップ]画面が表示されない場合
画面右上の[ メニュー]-[新規作成]-[既存のメールアカウント]をクリックします。
メニュー]-[新規作成]-[既存のメールアカウント]をクリックします。
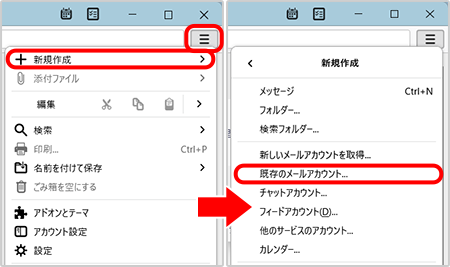
[サーバーにログインできません。]と表示される場合
[メールアドレス]と[パスワード]を正しく入力し、STEP2に戻ります。
※ 正しく入力されるとエラーは消えます。
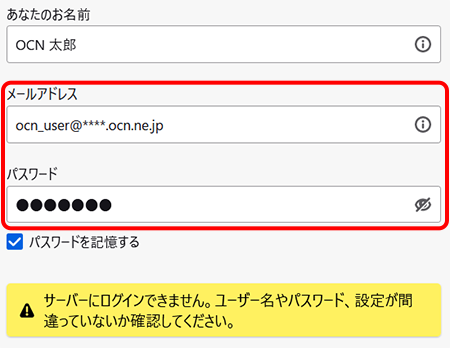
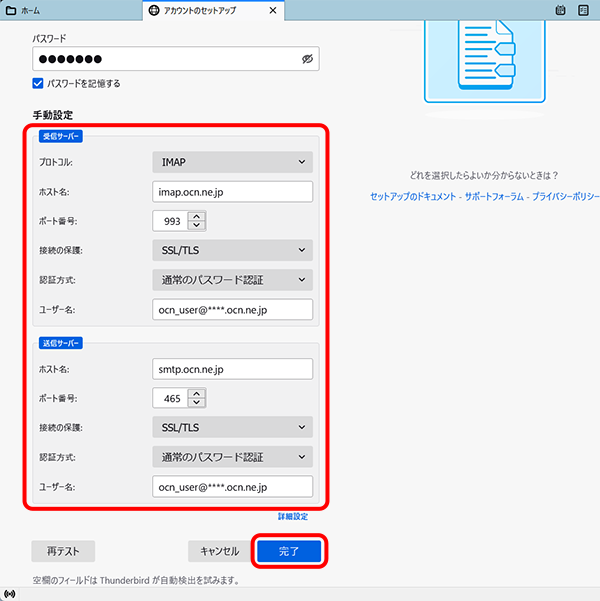
受信サーバー |
送信サーバー |
|
|---|---|---|
| プロトコル | [IMAP]を選択 |
- |
| ホスト名 | 自動入力される設定値を |
自動入力される設定値を |
| ポート番号 |
[993]を入力 |
[465]を入力 |
| 接続の保護 |
[SSL/TLS]を選択 |
[SSL/TLS]を選択 |
| 認証方式 |
[通常のパスワード認証]を選択 |
[通常のパスワード認証]を選択 |
ユーザー名 |
メールアドレスを入力 |
メールアドレスを入力 |
※[完了]がグレーアウトしてクリックできない場合は、設定内容に間違いがないか再度ご確認ください。

[Thunderbirdがメールアカウントの設定を見つけられませんでした。]と表示される場合
設定内容に誤りがないことを確認して正しく入力し、[再テスト]をクリックします。
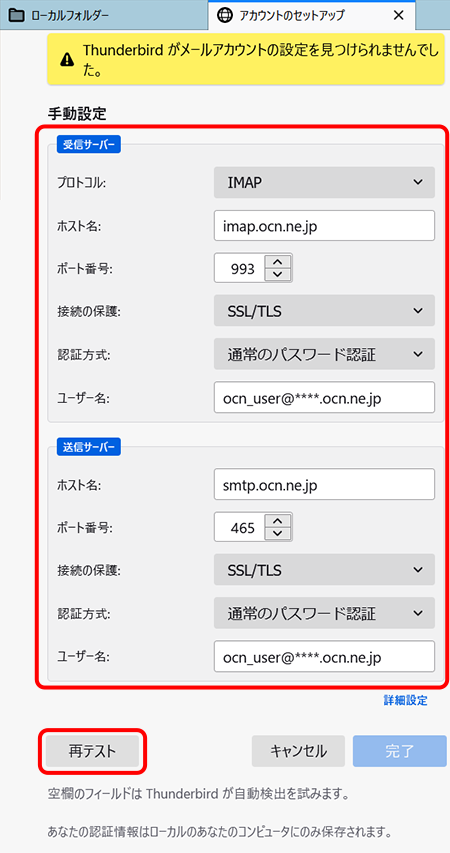
上部に[次のアカウント設定が、指定されたサーバーを調べることにより見つかりました]と表示されます。[完了]をクリックします。
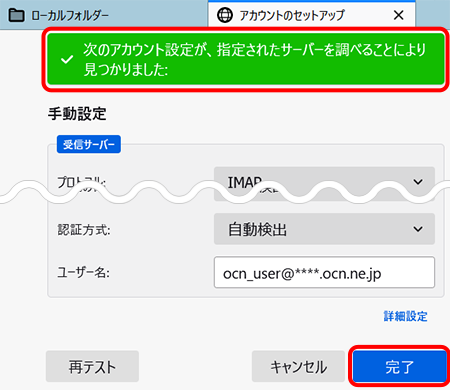
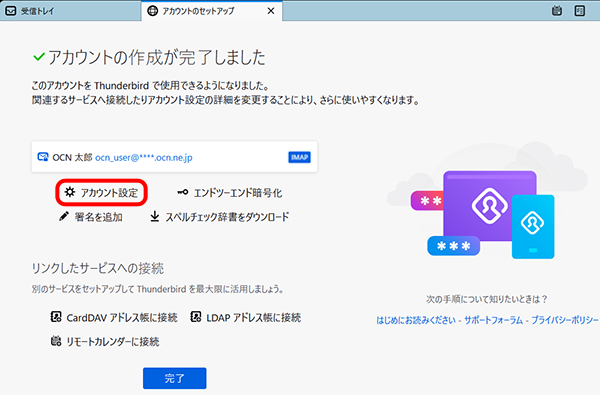
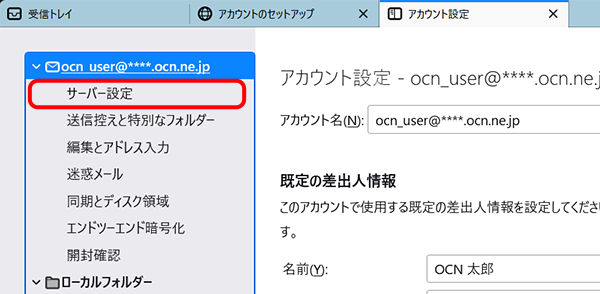
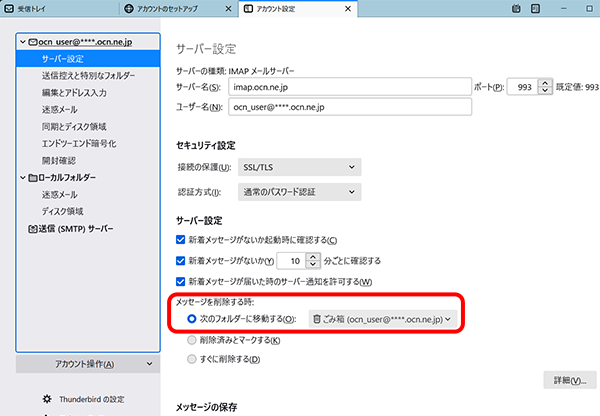
※[次のフォルダーに移動する]以外を選択した場合、メールを削除するとゴミ箱に移動せず、すぐにThunderbird上から削除されますのでご注意ください。
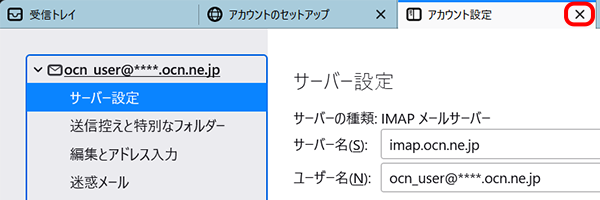
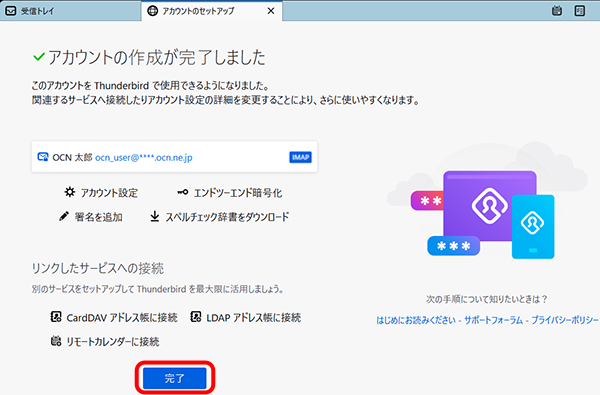
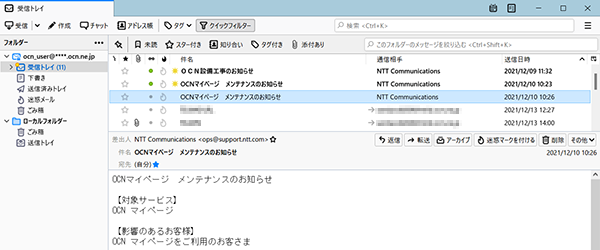
メールの送受信ができない場合は、以下のページへお進みください。
 アンケートにご協力をお願いします
アンケートにご協力をお願いします
「疑問・問題は解決しましたか?」