サービス名から探す : 法人向けOCNサービスに関するご利用ガイド
設定が正しいか確認する|Outlook 2016|Windows|メールサービス
Outlook 2016で、OCNのメールアドレスの設定が正しいか確認する方法をご案内します。
- Outlook 2016
-
メールの設定
-
このページではPOPの設定をご案内しています。IMAPで設定する場合は、以下をご参照ください。
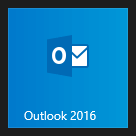
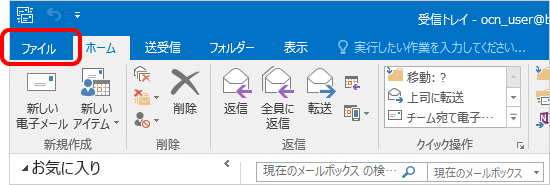
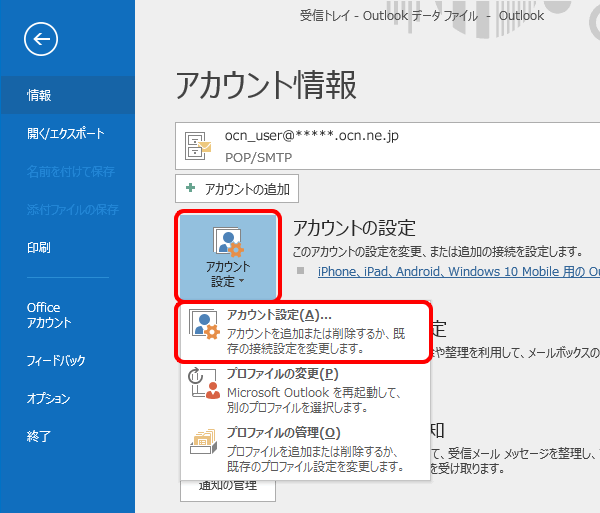
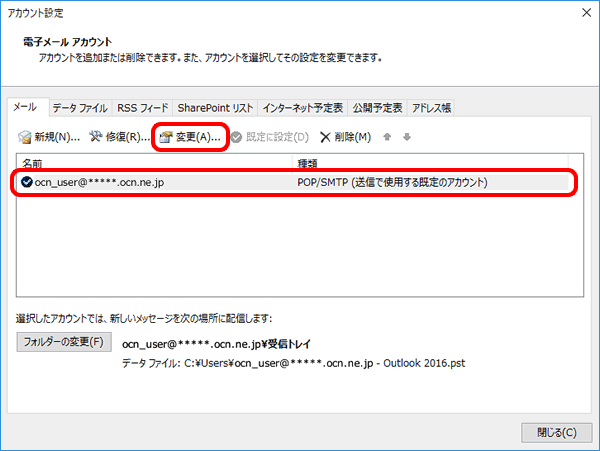
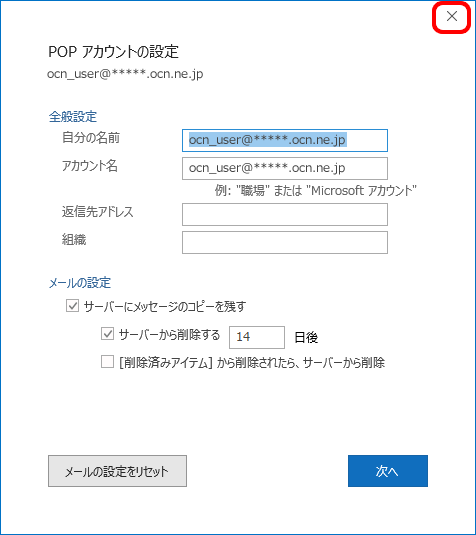

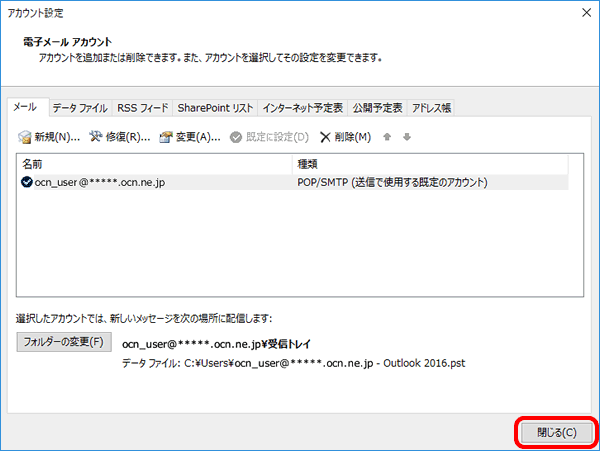
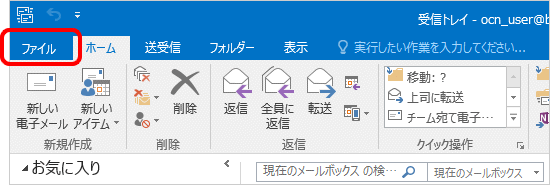 >
>
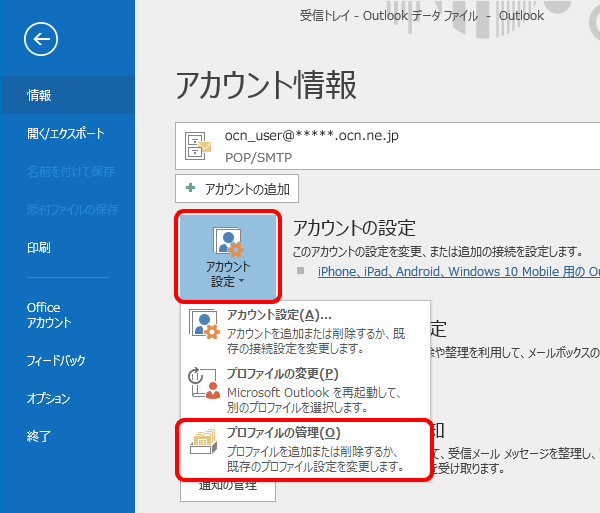
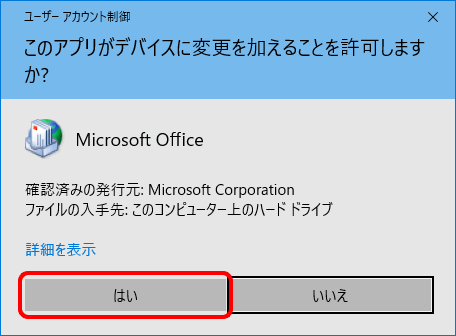
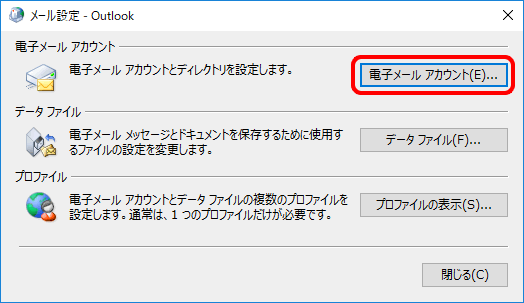
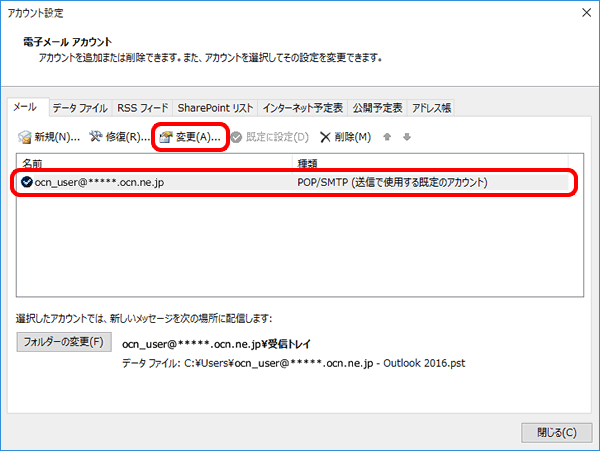
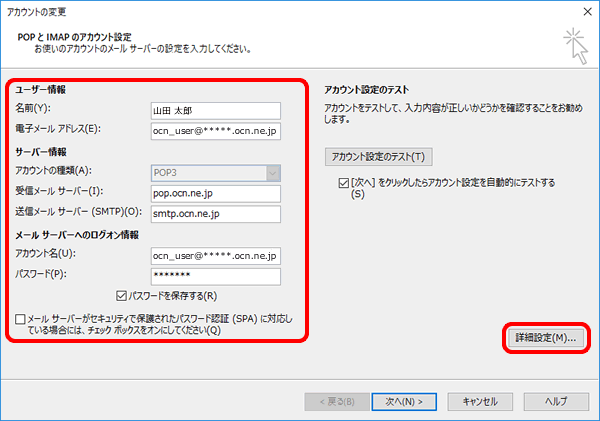
|
名前 |
送信者として相手に通知したい名前を入力 |
|---|---|
|
電子メール アドレス |
メールアドレスを入力 |
|
アカウントの種類 |
[POP3]と表示されていることを確認 |
|---|---|
|
受信メール サーバー |
pop.ocn.ne.jp と入力 |
|
送信メール サーバー(SMTP) |
smtp.ocn.ne.jp と入力 |
※OCN会員登録証に記載の設定値は古い場合がありますので、上記の表の値を入力してください。
|
アカウント名 |
メールアドレスを入力 |
|---|---|
|
パスワード |
メールパスワードを入力 |
|
パスワードを保存する |
メールパスワードを保存する場合はチェックする |
|
メール サーバーがセキュリティで保護されたパスワード認証(SPA)に対応している場合には、チェック ボックスをオンにしてください |
チェックしない |
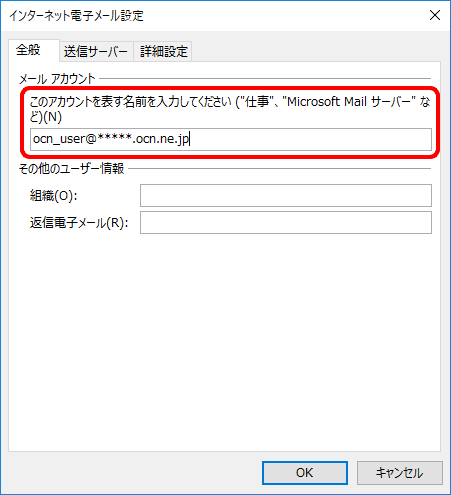
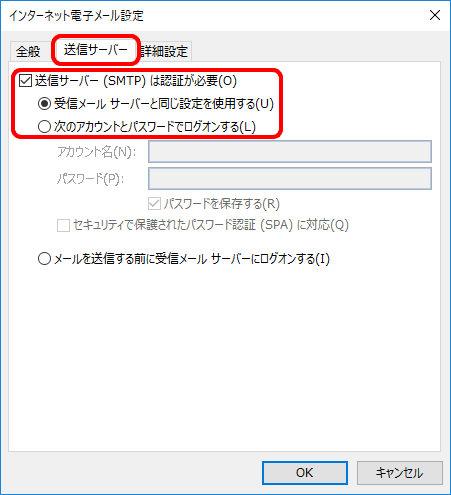
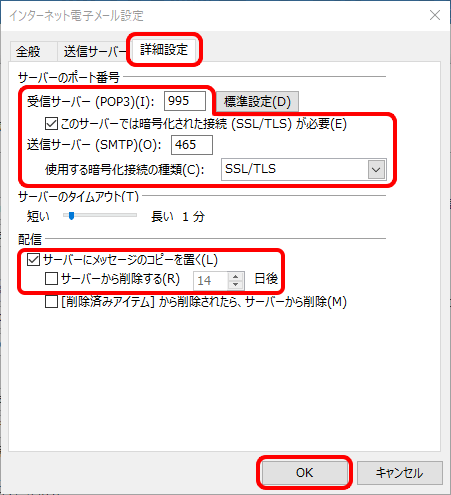
|
受信サーバー(POP3) |
995 と入力 |
|---|---|
|
このサーバーは暗号化された接続(SSL/TLS)が必要 (このサーバーでは暗号化された接続(SSL)が必要) |
チェックする |
|
送信サーバー(SMTP) |
465 と入力 |
|
使用する暗号化接続の種類 |
[SSL/TLS]または[SSL]を選択 |
サーバーにメッセージのコピーを置く |
Webメールや他の端末でも同じメールを受信する場合はチェックする |
|---|---|
サーバーから削除する~日後 |
Webメールや他の端末でも同じメールを受信する場合はチェックしない |
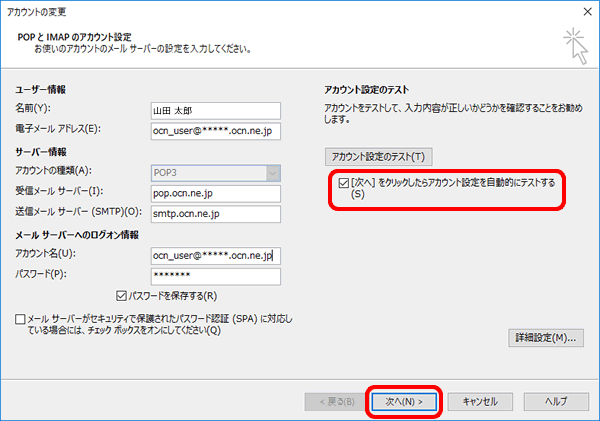
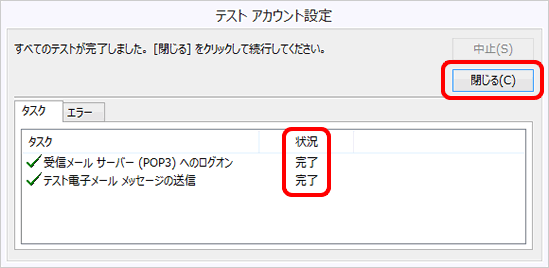

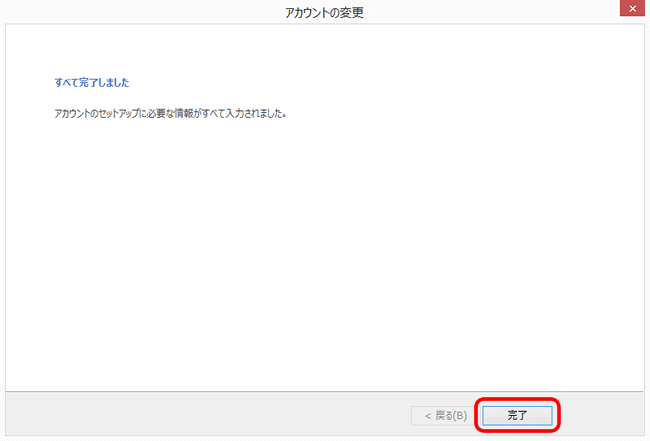
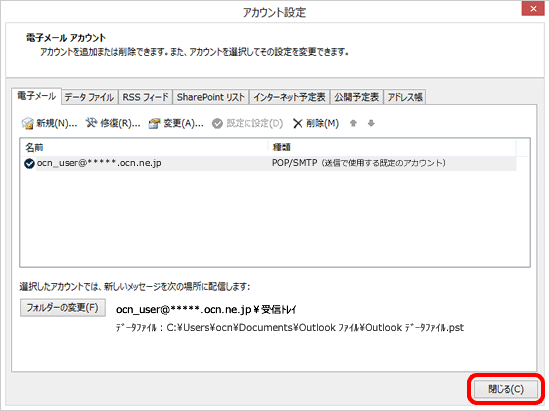
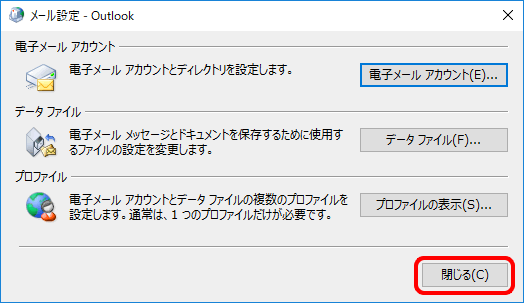
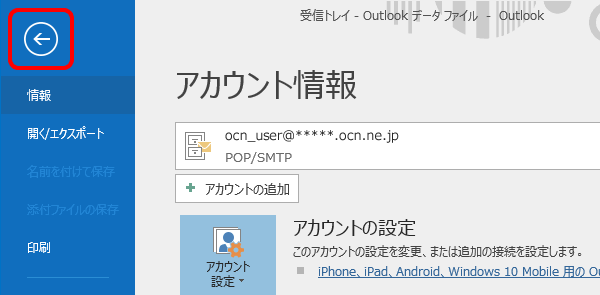
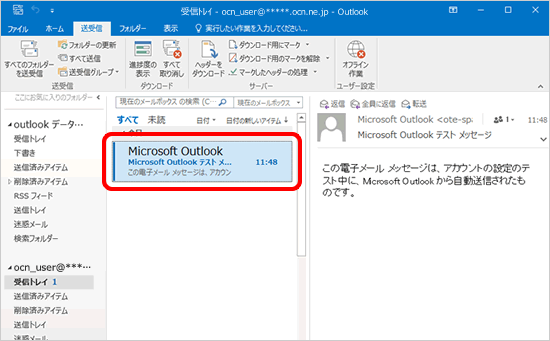
※ OCNが推奨するメール設定値で設定されていても、お使いのOSやメールソフトのバージョンにより、メールソフトを経由したメール送信ができない場合がございます。
その場合は、OCNメール(Webメール)をご利用いただくか、各メーカーへお問い合わせください。
 アンケートにご協力をお願いします
アンケートにご協力をお願いします
「疑問・問題は解決しましたか?」
 閉じる]をクリックします。
閉じる]をクリックします。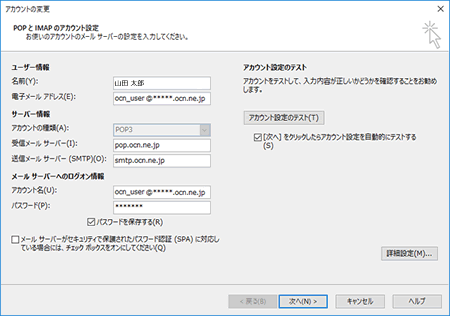
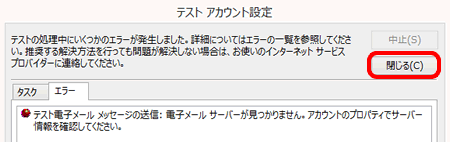
 戻る]をクリックします。
戻る]をクリックします。