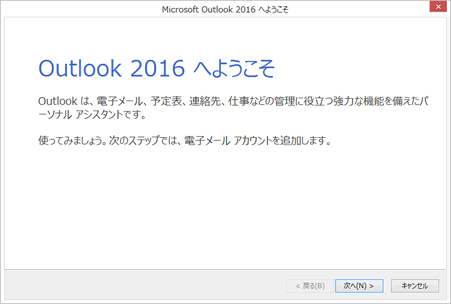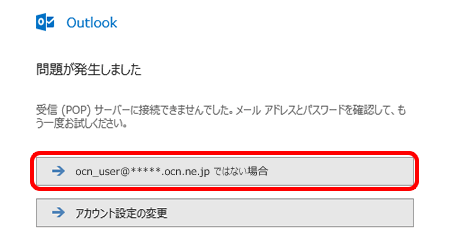サービス名から探す : 法人向けOCNサービスに関するご利用ガイド
メールを新しく設定する(自動設定)|Outlook 2016|Windows|メールサービス
OCNのメールアドレスをOutlook 2016に、新しく自動で設定する方法をご案内します。
- Outlook 2016
-
メールの設定
このページではPOPの設定をご案内しています。IMAPで設定する場合は、以下をご参照ください。
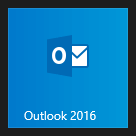
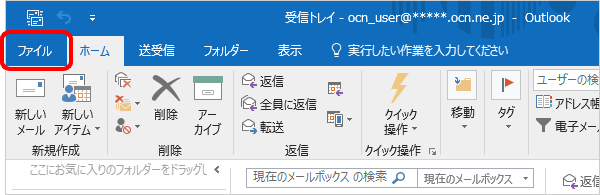

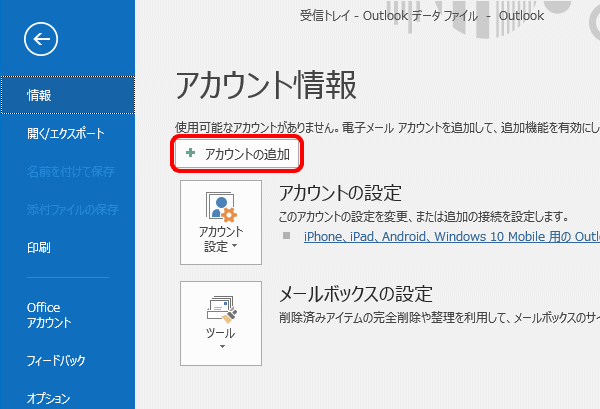
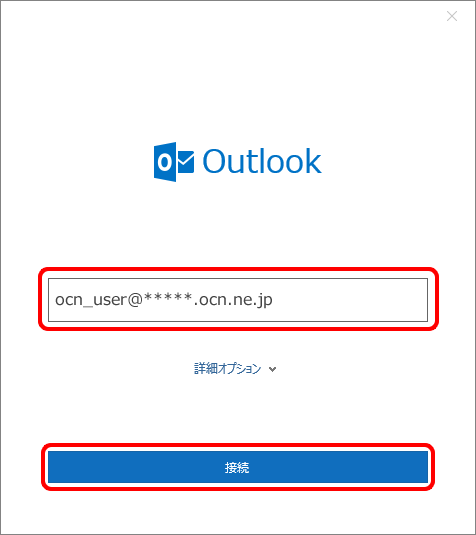

[このメール アドレスは既に追加されています]と表示された場合
既に追加されているメールアドレスと、同じメールアドレスは設定できません。
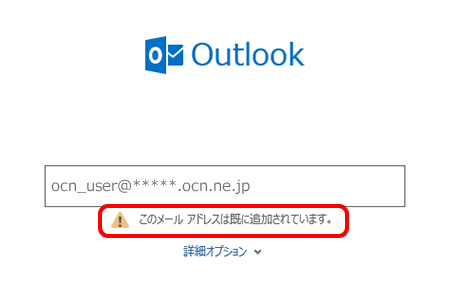
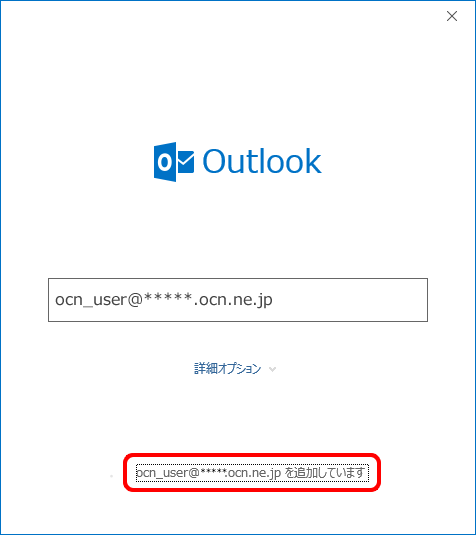
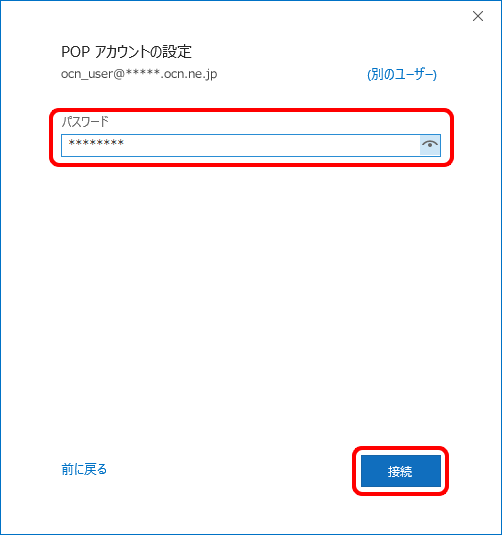

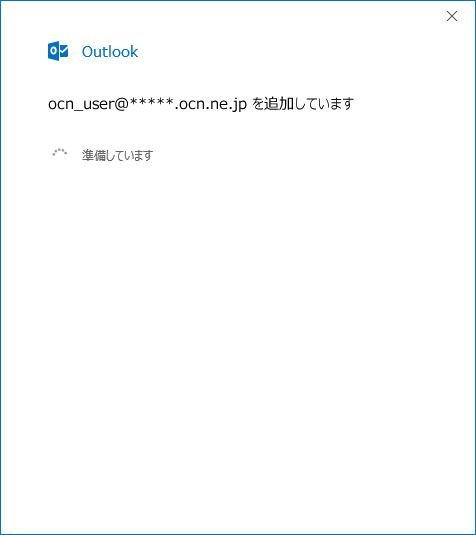
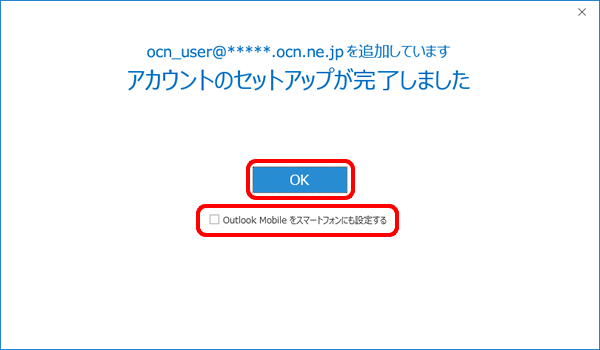

スマートフォン用設定画面が表示された場合
右上の[ 閉じる]ボタンで閉じてください。
閉じる]ボタンで閉じてください。
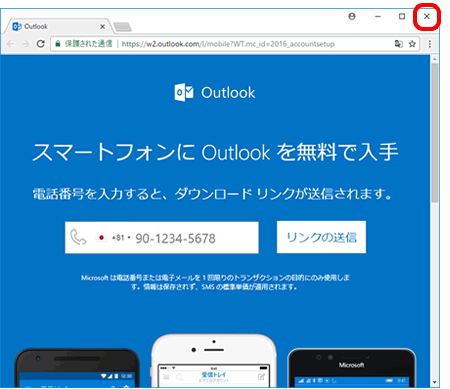
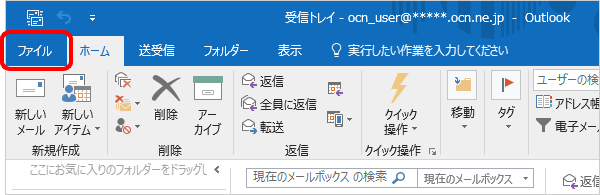
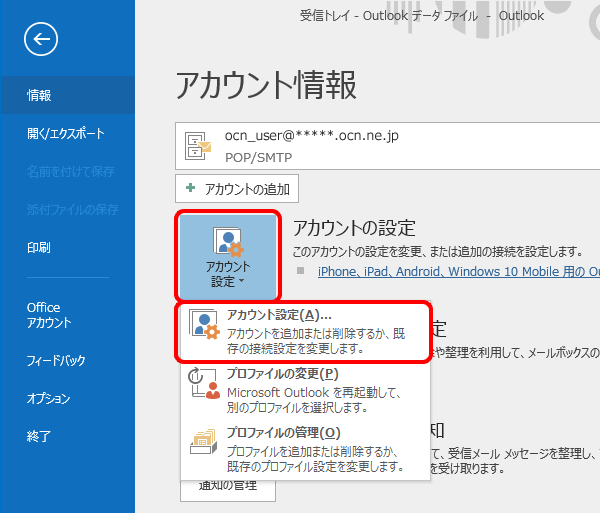
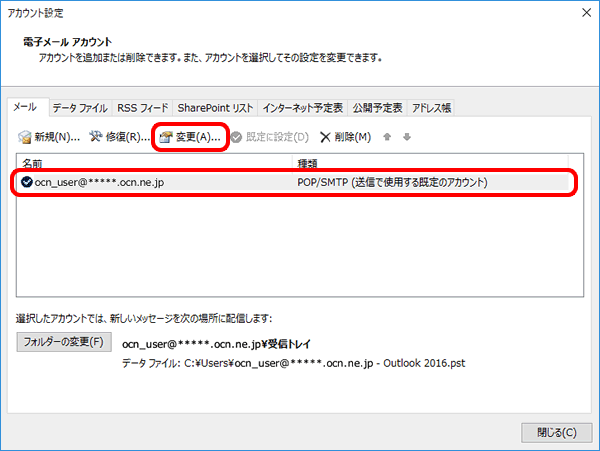
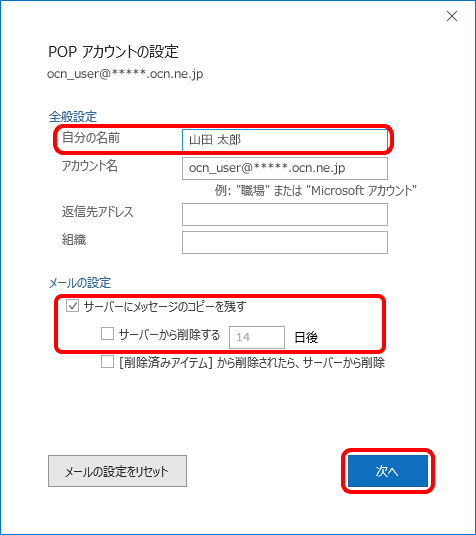
自分の名前 |
メールの送信時に相手に通知したい名前を入力 |
|---|
サーバーにメッセージのコピーを残す |
Webメールや他の端末でも同じメールを受信する場合はチェックする |
|---|---|
サーバーから削除する~日後 |
Webメールや他の端末でも同じメールを受信する場合はチェックしない |
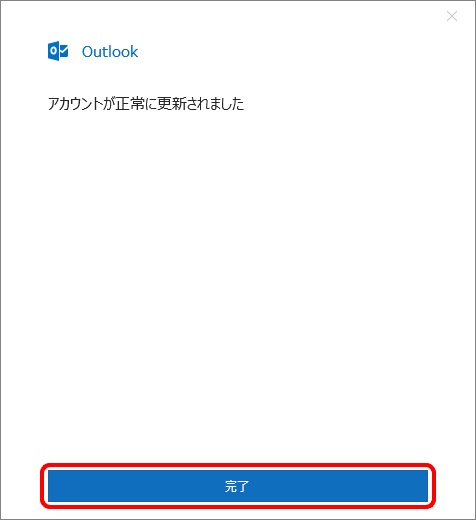
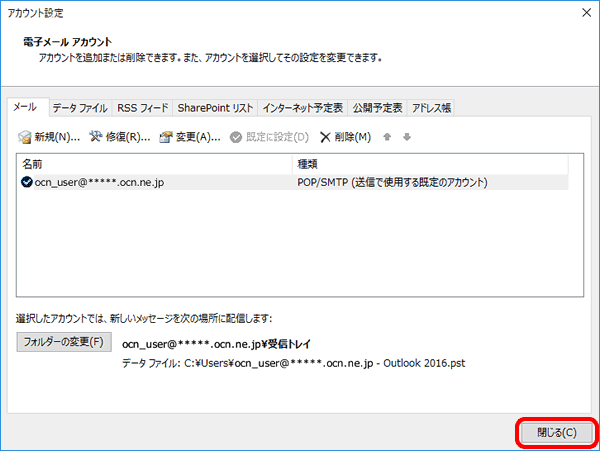
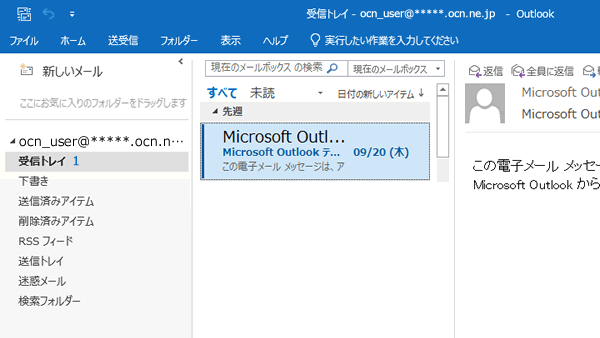
メールの送受信ができない場合は、以下のページへお進みください。
※ OCNが推奨するメール設定値で設定されていても、お使いのOSやメールソフトのバージョンにより、メールソフトを経由したメール送信ができない場合がございます。
その場合は、OCNメール(Webメール)をご利用いただくか、各メーカーへお問い合わせください。
 アンケートにご協力をお願いします
アンケートにご協力をお願いします
「疑問・問題は解決しましたか?」