Support by service : Frequently Asked Questions about Arcstar Universal One Virtual
I cannot connect to a destination UserNetwork.
[Step 1] Check the communication between the vClient and vCore
[Step 2] Check the settings of the destination UserNetwork
[Step 3] Check the settings of the vClient group
[Step 4] Check the communication from the destination UserNetwork
If you cannot connect even after checking the above
Descriptions here are based on an example with the following situation
as illustrated in the figure below.
- The customer applied for a simple design
- The customer wants to communicate from a vClient that belongs to a vClient group "Support Group"
- to "192.168.0.1" within a destination UserNetwork "Support NW."
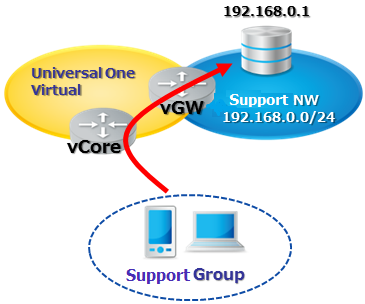
| [Step 1]Check the communication between the vClient and vCore |
From the vClient, ping to vCore and check if there is a response.
You can send a ping using "Communication Test" in the "Support" menu of vApp.
If using vAdapter, send a ping from a PC connected to vAdapter.
As a ping destination, use the address shown in "vCore Edit" screen > "Connection" tab > "BR0 address".
| [!] If no response to the ping |
| The vClient is not connected to the virtual network. Connect the vClient to the virtual network in reference to the following pages. [FAQ] ■I can’t connect to the Virtual Network via vApp. ■I can’t connect to the Virtual Network vAdapter. |
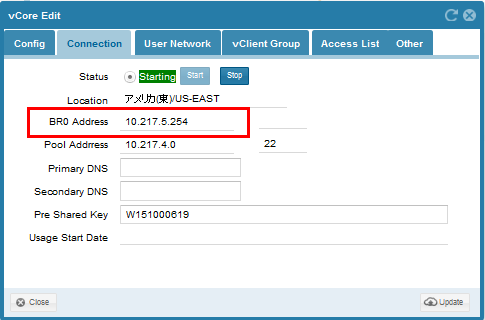
| [Step 2] Check the settings of the destination UserNetwork |
[2-1] Check the address and gateway of the destination UserNetwork
Open the "User Network edit" screen and check if the address and
gateway of the destination UserNetwork are properly set.
Please refer to Universal One Virtual User Guide for IT Administrator for details.
| [!] If an incorrect address or gateway is set |
| Once registered, the address and gateway of the destination UserNetwork cannot be edited. Please create a new destination UserNetwork with correct settings. |
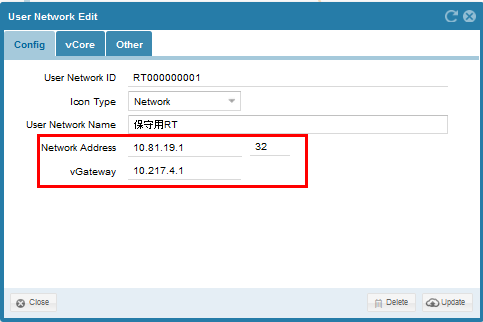
[2-2] Check binding to vCore
In the "User Network edit" screen, open the "vCore" tab
to check if the network is bound to vCore.
| [!]If not bound to vCore |
| On the graphical map, drag and drop the destination UserNetwork icon onto the vCore icon, and add a destination UserNetwork in "vCore Edit" screen > "User Network" tab. |
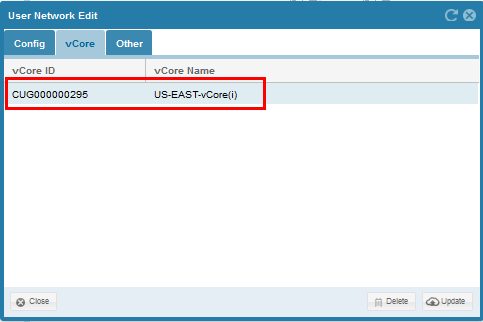
| [Step 3] Check the settings of the vClient group |
In the "Edit vClient Group" screen, open the "Permit Access" tab
to check if a destination UserNetwork is set.
| [!]If no destination UserNetwork is set |
| Click "Add Row" to add a destination UserNetwork. |
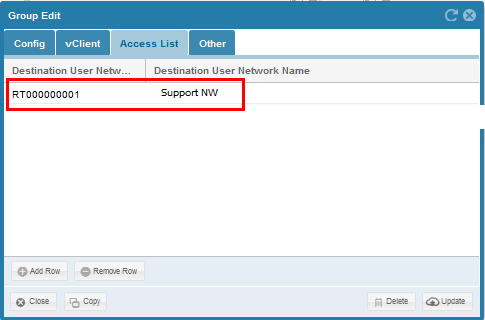
| [Step 4] Check the communication from the destination UserNetwork |
Please conduct a ping, traceroute test, and so on, to check communication from the host within the destination UserNetwork (in this example, 192.168.0.1) to vCore ("vSegment Bridge 0 address" confirmed in Step 1).
| [!] If unable to communicate to vCore |
| Communication is not properly established between the destination UserNetwork and Universal One Virtual. Check settings including the following. *In the host within the destination UserNetwork, information on the path to vSegment is properly registered. *Your devices (e.g. FW) on the communication path permits communication to vSegment. |
| If you cannot connect even after checking the above |
If the problem persists even after Steps 1-3, run traceroute to the host that you would like to connect to and check the result.
If you are using vApp, run Traceroute (tracert for Windows version) from "Support" menu > "Communication Test."
If you are using vAdapter, connect a Windows terminal, click "All Programs" > "Accessories" > "Command Prompt," enter "tracert destination host IP address," and copy the result to a text file, etc.
Then, please contact our support desk and present the following information attached.
Your cooperation is greatly appreciated.
| (1)The result of traceroute (2)vClientID that failed to connect to the destination UserNetwork (3)Approximate time when the connection failed |