Support by service : Frequently Asked Questions about Arcstar Universal One Virtual
I cannot connect to the Virtual Network via vAdapter.
[Step 1] Check the state of vAdapter lamps
[Step 2] Check the settings of vClient
[Step 3] Check the settings of vClient group
[Step 4] Check the state of vCore
[Step 5] Check settings of your devices
*If you cannot connect even after checking the above
Check vAdapter
| [Step 1] Check the state of vAdapter lamps |
Make sure that the "Power" lamp and the "Internet" lamp of vAdapter are lighted in green.
| [!] When it is not lighted in green |
| Check the state of cable connection, etc. in reference to the following page. [FAQ] ■How can I connect vAdapter? |
Check on the Business Portal (for Virtual)
| [Step 2] Check the settings of vClient |
[2-1] The vClientID exists
Check if vAdapter is properly registered.
The vClientID of vAdapter is registered in the form of "N number+ 4-digit sequential number."
The following description takes a vClientID "N9876543210001" as an example.
| [!] If vClientID does not exist |
| Your application may not successfully be completed. Please contact our sales representative. |
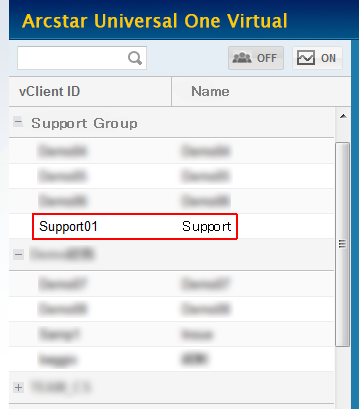
[2-2] The manufacturing number of vAdapter is correctly registered
Double-click the vClientID checked in Step 2-1 and open the "vAdapter" tab
in the "Edit vClient" screen.
Check if the number shown in "vAdapter manufacturing number" matches with
the manufacturing number of your vAdapter.
The manufacturing number is indicated in a sticker on the rear side of
vAdapter and the container box.
| [!] If the manufacturing number does not match |
| Your application may not successfully be completed. Please contact our sales representative. |
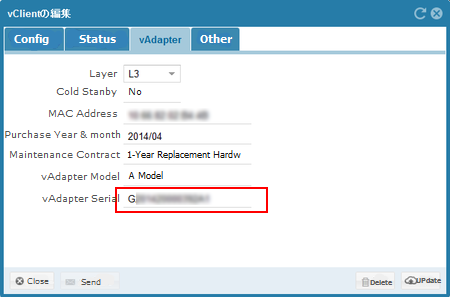
Double-click the vClient group checked in Step 2-3 and open the "Group edit" screen.
Check if any vClient group is selected in the "vClient group" field.
| [!] If the "vClient group" field is blank and indicates "Does not belong" |
| Select any vClient group. If no vClient group is displayed, create a new vClient group using "Add Group." |
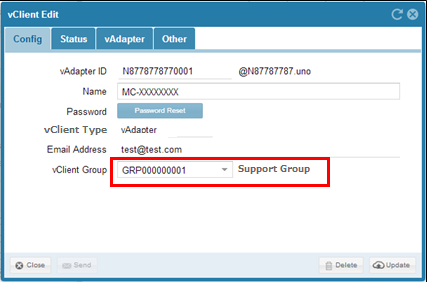
| [Step 3] Check the settings of vClient group |
Double-click the vClientID checked in Step 2-3 and open the "Edit vClient" screen.
Check if vCore is selected in the "Destination vCore Name" field.
| [!] If the vCore name field is blank |
| Select vCore. |
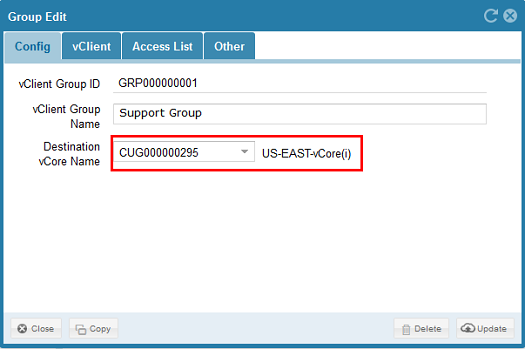
| [Step 4] Check the state of vCore |
[4-1] The status of vCore is "Starting"
Double-click vCore and open the "Connection Information" tab in the "Edit vCore" screen.
Make sure that the status is Starting .
| [!] If the status is other than "Starting" |
| In case of Waiting , vCore is NOT activated. Press the "Start". In case of Stopping , vCore may be having some trouble. Please contact us. |
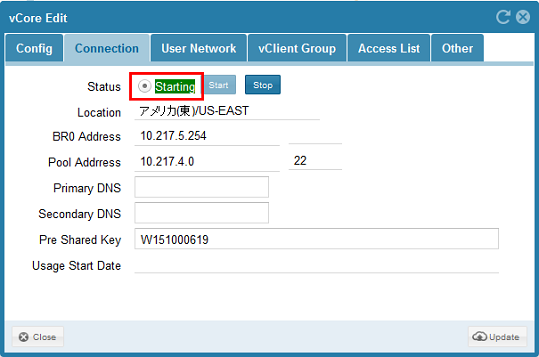
[4-2] "Access List" of vCore is correctly set.
Check if "Access List" in the "Edit vCore" tab is correctly set.
Note that accesses from all vClients are rejected if a private IP address is set by this function.
【FAQ】
■Which address should I set for "Access List" of vCore, a global IP address or private IP address?
| [Step 5] Check settings of your devices |
This service uses the following communication protocols and ports for communication.
Check if your devices used between vApp/vAdapter and the Internet allow
transparent communication by the following protocols.
[TCP]80, 443, 5061
[UDP]80, 443, 500, 1701, 4500, 123, 5060, 5061
| [!]If protocols are restricted by FW, etc. |
| Change the settings of your devices to allow transparent communication by the protocols above. |
| If you cannot connect even after checking the above |
If you cannot connect even after following Steps 1-5, connect a Windows terminal in place of the vAdapter and obtain network information through the following steps.
1. Click "All Programs" > "Accessories" > "Command Prompt."
2. Enter "ipconfig /all" and press the Enter key.
3. Copy the information displayed and save it in a text file, etc.
Then, please contact our support desk and present the following information attached.
Your cooperation is greatly appreciated.
| (1)The state of vAdapter lamps (e.g. Power: Green lamp is on, Internet: Green lamp is on, Opetion: Red lamp is blinking ) (2)The vClientID that failed to connect (e.g. W9876543210001@W987654321.uno) (3)Approximate time when the connection failed (e.g. 6/9, 2015 1:30pm) (4)Information obtained about ipconfig /all (5)Connection configuration between the router of your site and vAdapter |