サービス名から探す : Arcstar Universal One Virtualに関するよくあるご質問
vAdapter配下の端末から仮想ネットワークに接続できません。
vAdapterから正常に接続できない場合、以下の手順に従って設定をご確認ください。
【手順1】vAdapterの接続確認
vAdapterが正常に仮想ネットワークへ接続できていることをご確認ください。
vAdapterをL2モードでご利用の場合はOptionランプが緑色に点灯/点滅していることを、
vAdapterをL3モードでご利用の場合はOptionランプが橙色に点灯/点滅していることをご確認ください。
vAdapterをL2モードでご利用の場合はOptionランプが緑色に点灯/点滅していることを、
vAdapterをL3モードでご利用の場合はOptionランプが橙色に点灯/点滅していることをご確認ください。
| 【!】vAdapterが正常に接続できていない場合 |
| 以下のページに記載された手順に従って、各種設定をご確認ください。 ■よくあるご質問 vAdapterからの接続ができません。 |
【手順2】vAdapter配下端末の設定確認
vAdapter配下に接続した端末において、以下の手順でネットワーク情報を取得してください。
※Windows7の場合の手順です。ご利用のOSによっては操作が異なる場合があります。
1.「すべてのプログラム」>「アクセサリ」>「コマンドプロンプト」を起動
2.「ipconfig /all」と入力し、Enterキーを押す
表示されたネットワーク情報が以下の通りになっているかご確認ください。
【vAdapterをL2モードでご利用の場合】
※以下に記載しているアドレスはシンプル設計でお申し込みのされている場合のアドレスです。
カスタマイズ設計でお申し込みの場合は、こちらのページをご確認ください。
■「IPv4アドレス」が「10.217.3.1~10.217.3.254」のいずれかであること
■「サブネットマスク」が「255.255.252.0」であること
■「デフォルトゲートウェイ」が10.217.0.1であること
■「DNSサーバー」に社内DNSサーバーのIPアドレスが表示されていること
(あて先UserNetwork内のDNSサーバーをご利用の場合に限ります)
【vAdapterをL3モードでご利用の場合】
vAdapter配下の端末は、DHCPによりアドレスを自動取得します。
vAdapter上位のブロードバンドルータのDHCP設定をご確認の上、
以下の項目をご確認ください。
■「IPv4アドレス」がDHCPにより取得したアドレスになっていること
■「サブネットマスク」がDHCPにより取得したものになっていること
■「デフォルトゲートウェイ」がDHCPにより取得したアドレスになっていること
■「DNSサーバー」に社内DNSサーバーのIPアドレスが表示されていること
(あて先UserNetwork内のDNSサーバーをご利用の場合に限ります)
※Windows7の場合の手順です。ご利用のOSによっては操作が異なる場合があります。
1.「すべてのプログラム」>「アクセサリ」>「コマンドプロンプト」を起動
2.「ipconfig /all」と入力し、Enterキーを押す
表示されたネットワーク情報が以下の通りになっているかご確認ください。
【vAdapterをL2モードでご利用の場合】
※以下に記載しているアドレスはシンプル設計でお申し込みのされている場合のアドレスです。
カスタマイズ設計でお申し込みの場合は、こちらのページをご確認ください。
■「IPv4アドレス」が「10.217.3.1~10.217.3.254」のいずれかであること
■「サブネットマスク」が「255.255.252.0」であること
■「デフォルトゲートウェイ」が10.217.0.1であること
■「DNSサーバー」に社内DNSサーバーのIPアドレスが表示されていること
(あて先UserNetwork内のDNSサーバーをご利用の場合に限ります)
| 【!】ネットワーク情報が上記のとおりでない場合 |
| 以下の手順に従って、ネットワークアダプタの設定を変更してください。 ※Windows7の場合の手順です。ご利用のOSによっては操作が異なる場合があります。 (1)「コントロールパネル」から「ネットワークと共有センター」を開く (2)「アダプター設定の変更」をクリック (3)「ローカルエリア接続*(*はご利用環境により異なります)」をダブルクリック (4)「ローカルエリア接続の状態」ウィンドウが開くので、「プロパティ」をクリック (5)「ローカルエリア接続のプロパティ」ウィンドウが開くので、 「インターネット プロトコル バージョン4(TCP/IPv4)」を選択し、 「プロパティ(R)をクリック (6)以下の画面が表示されるので、各項目に正しい値を入力する ※以下に記載しているアドレスはシンプル設計でお申し込みのされている場合のアドレスです。 カスタマイズ設計でお申し込みの場合は、お申込み内容をご確認ください 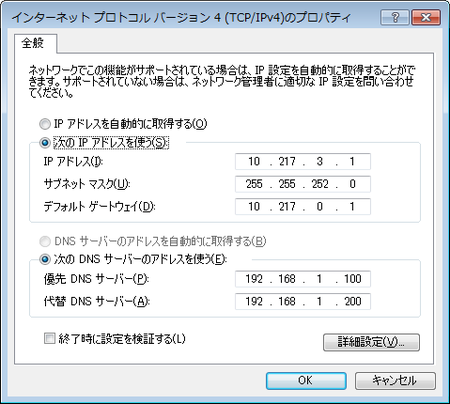 ・IPアドレス ⇒「10.217.3.1~254」の任意の値を設定してください。 vAdapter配下の端末同士でアドレスの重複が無いようご注意ください。 ・サブネットマスク ⇒「255.255.252.0」とご入力ください。 ・デフォルトゲートウェイ ⇒「10.217.0.1」とご入力ください。 ・優先DNSサーバー/代替DNSサーバー ⇒ご利用になりたい社内DNSサーバーを設定してください。 以下の「よくあるご質問」も併せてご参照ください。 ■よくあるご質問 vCoreに内部DNSサーバーを設定したのですが、vApp(Windows)で 接続後、名前解決できません/名前解決まで時間がかかります。 http://support.ntt.com/vpn-virtual/faq/detail/pid23000005x7 |
【vAdapterをL3モードでご利用の場合】
vAdapter配下の端末は、DHCPによりアドレスを自動取得します。
vAdapter上位のブロードバンドルータのDHCP設定をご確認の上、
以下の項目をご確認ください。
■「IPv4アドレス」がDHCPにより取得したアドレスになっていること
■「サブネットマスク」がDHCPにより取得したものになっていること
■「デフォルトゲートウェイ」がDHCPにより取得したアドレスになっていること
■「DNSサーバー」に社内DNSサーバーのIPアドレスが表示されていること
(あて先UserNetwork内のDNSサーバーをご利用の場合に限ります)
| 【!】ネットワーク情報が上記のとおりでない場合 |
| 以下の手順に従って、ネットワークアダプタの設定を変更してください。 ※Windows7の場合の手順です。ご利用のOSによっては操作が異なる場合があります。 (1)「コントロールパネル」から「ネットワークと共有センター」を開く (2)「アダプター設定の変更」をクリック (3)「ローカルエリア接続*(*はご利用環境により異なります)」をダブルクリック (4)「ローカルエリア接続の状態」ウィンドウが開くので、「プロパティ」をクリック (5)「ローカルエリア接続のプロパティ」ウィンドウが開くので、 「インターネット プロトコル バージョン4(TCP/IPv4)」を選択し、 「プロパティ(R)をクリック (6)以下の画面が表示されるので、各項目を正しく選択 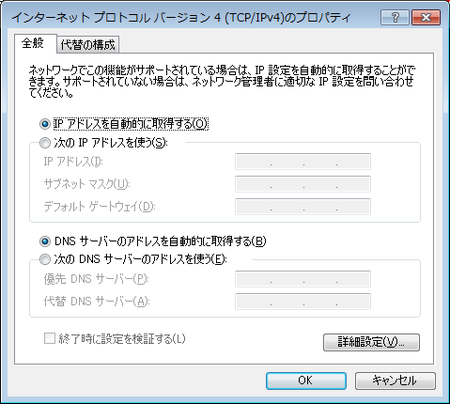 ・IPアドレスなど ⇒「IPアドレスを自動的に取得する」を選択してください。 ・DNSサーバー ⇒「DNSサーバーのアドレスを自動的に取得する」を選択してください。 以下の「よくあるご質問」も併せてご参照ください。 ■よくあるご質問 vCoreに内部DNSサーバーを設定したのですが、vApp(Windows)で 接続後、名前解決できません/名前解決まで時間がかかります。 http://support.ntt.com/vpn-virtual/faq/detail/pid23000005x7 |
| 確認してもつながらない場合 |
手順1,2を確認しても解決しない場合、以下の手順で接続したいホスト宛にtracerouteを実行いただき、
結果を取得してください。
※Windows7の場合の手順です。ご利用のOSによっては操作が異なる場合があります。
1.「すべてのプログラム」>「アクセサリ」>「コマンドプロンプト」を起動
2.「tracert (接続したいホストのIPアドレスまたはFQDN)」と入力し、Enterキーを押す
3. 結果をテキストファイル等にコピーする
その上で、以下の情報を添えて弊社お問い合わせ窓口までご連絡ください。
お手数をおかけいたしますが、ご協力のほどよろしくお願いいたします。
結果を取得してください。
※Windows7の場合の手順です。ご利用のOSによっては操作が異なる場合があります。
1.「すべてのプログラム」>「アクセサリ」>「コマンドプロンプト」を起動
2.「tracert (接続したいホストのIPアドレスまたはFQDN)」と入力し、Enterキーを押す
3. 結果をテキストファイル等にコピーする
その上で、以下の情報を添えて弊社お問い合わせ窓口までご連絡ください。
お手数をおかけいたしますが、ご協力のほどよろしくお願いいたします。
| (1)ご利用端末のOS種別(Windows / Android / iOS) (2)ご利用端末のOSバージョン(例:Windows 7 32bit版) (3)vAdapterのvClientID(例:N1234567890001@N123456789.uno) (4)接続に失敗した時間(例:2015年6月9日 13:30ごろ) (5)取得したtracerouteの結果 |
 アンケートにご協力をお願いします
アンケートにご協力をお願いします
「疑問・問題は解決しましたか?」