サービス名から探す : Arcstar Universal One Virtualに関するよくあるご質問
vCoreに内部DNSを設定したのですが、vApp(Windows)で接続後、名前解決できません/名前解決まで時間がかかります。
はじめに、以下の手順で本サービスの設定が正しく行われているかをご確認ください。
ビジネスポータル(Virtual編)での確認
【手順1】vCoreの設定確認
ビジネスポータル(Virtual編)にアクセスし、「vCore」タブの「基本設定」にて
内部DNSアドレスが正しく登録されていることを確認してください。
ここでは、プライマリDNSとして「192.168.1.100」、セカンダリDNSとして
「192.168.1.200」を設定した場合を例にご説明します。

| 【!】内部DNSアドレスの登録が誤っていた場合 |
| 正しいアドレスを入力の上、「更新」ボタンをクリックしてください。 |
【手順2】ターゲットの設定確認
こちらのページの手順2~4に従って、以下の点をご確認ください。
・ターゲットとして内部DNSアドレスが登録されていること
・ターゲットがvCoreへ登録されていること
・ターゲットがvClientグループへ登録されていること
下図の場合、「192.168.1.100」「192.168.1.200」は「192.168.1.0/24」に
含まれるため、問題ございません。

| 【!】ターゲットとして登録されていない場合 |
| ターゲットとして設定いただかないと、内部DNSへの疎通ができません。 ご利用ガイド等をご参照の上、ターゲットを追加してください。 |
vApp(Windows)での確認
【手順3】内部DNSアドレスの受信確認
(1)vApp(Windows)を起動し、接続を「ON」にしてください。
(2)「サポート(S)」>「通信状態の取得(N)」を選択し、任意の名前でログを保存してください。
(3)保存したログファイルをテキストエディタ等で開き、「説明」に「VNiC Driver」と記載された
イーサネット アダプタ が存在することを確認してください。
(4)(3)で確認したアダプタの「DNSサーバー」欄に、手順1で確認した内部DNSサーバーが
存在することを確認してください。
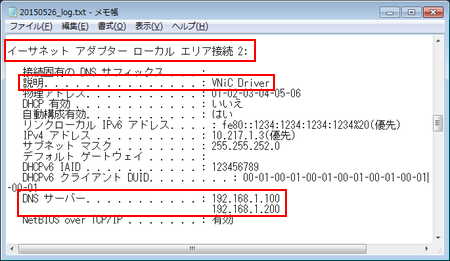
※画像はイメージです。一部実際のものと表示が異なります。
| 【!】内部DNSサーバーが存在しない場合 |
| ソフトウェアの不具合の可能性がございます。お手数をおかけいたしますが、こちらに記載された手順に従って各種ログを取得の上、弊社窓口までお問い合わせ頂けますでしょうか。 |
【手順4】内部DNSへの疎通確認
(1)「サポート(S)」>「通信テスト(C)」を選択し、通信テストウィンドウを開いてください。
(2)手順3で確認した内部DNSアドレスを空欄に入力してください。
(3)プルダウンメニューで「ping」が選択されていることを確認の上、
「実行(G)」をクリックしてください。
(4)実行結果が出力されますので、内部DNSサーバーが応答することを確認してください。
(2)手順3で確認した内部DNSアドレスを空欄に入力してください。
(3)プルダウンメニューで「ping」が選択されていることを確認の上、
「実行(G)」をクリックしてください。
(4)実行結果が出力されますので、内部DNSサーバーが応答することを確認してください。
| 【!】内部DNSサーバーが応答しない場合 |
| 内部DNSサーバーがICMPに応答しない設定になっているか、または手順2で確認いただいたあて先UserNetworkの設定が誤っている可能性が考えられます。 あて先UserNetworkの設定確認については、こちらをご参照ください。 |
手順1~4を確認しても問題が無い場合、以下のような原因が考えられます。
【1】OSがDNSのキャッシュを参照している
お客様がvApp接続する以前に、内部DNSでしか名前解決できないホスト(以下、ホストA)へ接続しようとすると「名前解決できない」旨のキャッシュが端末に保存されます。
vApp接続した直後に、ホストAへアクセスしようとした際、この「名前解決できない」というキャッシュを参照するため、しばらくの間正常に接続することができません。
上記のキャッシュは一定時間が経過するとクリアされるため、その後は正常にホストAに接続できるようになります。
なお、以下の方法で手動でキャッシュをクリアできますので、「vApp接続後、暫く経たないと名前解決ができない」という場合はこちらの方法をお試しください。
・「スタート」>「すべてのプログラム」>「アクセサリ」>「コマンドプロンプト」を起動する
・ipconfig /flushdnsと入力する
【2】ネットワークアダプタの優先順位が影響している
vApp(Windows)は「VNiC Driver」という仮想ネットワークアダプタ(以下、仮想NIC)を端末に生成し、通信を行う仕様となっております。
仮想NICの優先順位が物理ネットワークアダプタ(以下、物理NIC)よりも低い場合に、本事象が発生する場合がございます。
ネットワークアダプタの優先順位は以下の手順で確認・変更が可能です。
(1)コントロールパネルを開き「ネットワークと共有センター」を選択
(2)「アダプターの設定の変更」を選択
(3)アダプタ一覧が表示されるので、「F10」キーを押し、「詳細設定(N)」より「詳細設定(S)」を選択
(4)詳細設定画面が表示されるので、手順3(3)で確認した「ローカルエリア接続」を選択し、
最上位になるまで「↑」ボタンをクリック
※本例の場合は「ローカルエリア接続2」が最上位になるように設定する
(5)「OK」をクリックし、設定を保存
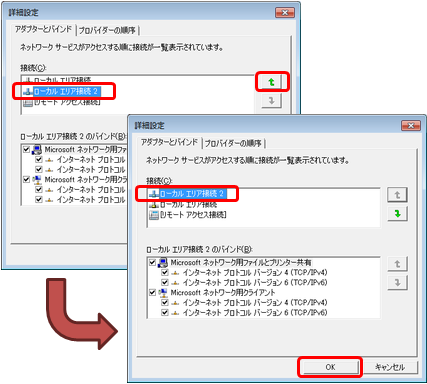
※Windwos7端末での画面表示例です。ご利用環境によって表示が異なります。
※画像は物理NICが「ローカルエリア接続」、仮想NICが「ローカルエリア接続2」の例です。
【3】Windows10に固有の事象が発生している
「Windows10において、NICの優先順位が正しく反映されない」という事象が報告されています。
Windows7,8では事象が発生しないが、Windows10でのみ事象が発生する場合は、以下にご案内する
方法で手動でNICのメトリック値を変更することで対処が可能です。
(1)vApp接続を実施する
※メトリック値は仮想NICにIPアドレスが割り当てられている状態でのみ手動変更可能です。
必ず正常にvApp接続された状態で以降の手順を実施してください。
(2)コントロールパネルを開き「ネットワークとインターネット」を選択
(3)「ネットワーク接続」を選択
(4)アダプタ一覧が表示されるので、「デバイス名」が「VNiC Driver」となっているものを
ダブルクリック
(5)プロパティ画面が表示されるので、「ネットワーク」タブの「インターネットプロトコル
バージョン4(TCP/IPv4)」を選択し、「プロパティ(R)」を選択
(6)「インターネット プロトコル バージョン4(TCP/IPv4)のプロパティ」画面が表示されるので、
「全般」タブの「詳細設定(V)」を選択
(7)「TCP/IP 詳細設定」画面が表示されるので、「IP設定」タブの「自動メトリック(U)」の
チェックを外し、「インターフェイスメトリック(N)」欄に「1」を入力する。
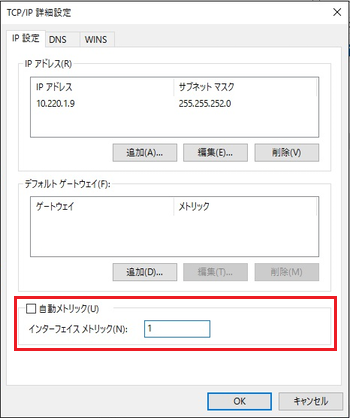
【1】~【3】をご確認いただいても解決しない場合、お客様端末固有の問題である可能性がございます。
誠に申し訳ございませんが、名前解決が正常に実施できる端末と差分が無いか、ご確認いただけますでしょうか。
 アンケートにご協力をお願いします
アンケートにご協力をお願いします
「疑問・問題は解決しましたか?」