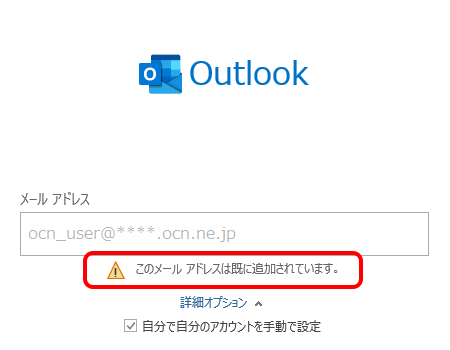サービス名から探す : 法人向けOCNサービスに関するご利用ガイド
メールを新しく設定する(POP)|Microsoft 365|Windows|メールサービス
OCNのメールアドレスをMicrosoft 365に、新しくPOPで設定する方法をご案内します。
- Microsoft 365(POP)
-
-
メールの設定方法(POP)
-
このページではPOPで設定する方法をご案内しています。
[IMAP]について、詳しくは以下のリンクをご参照ください。

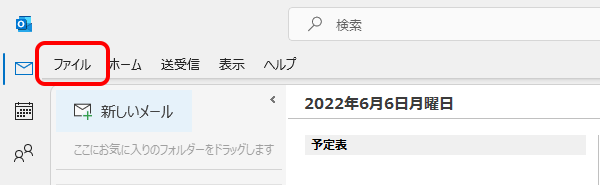

[新しいプロファイル]画面が表示された場合
新しいプロファイルにメールアドレスを設定します。[プロファイル名]につけたい名前を入力して[OK]をクリックし、STEP4に進みます。
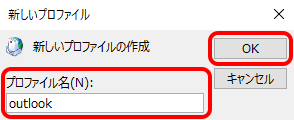
[プロファイルの選択]画面が表示された場合
メールアドレスを設定する[プロファイル名]を選択し、[OK]をクリックします。
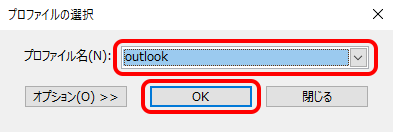
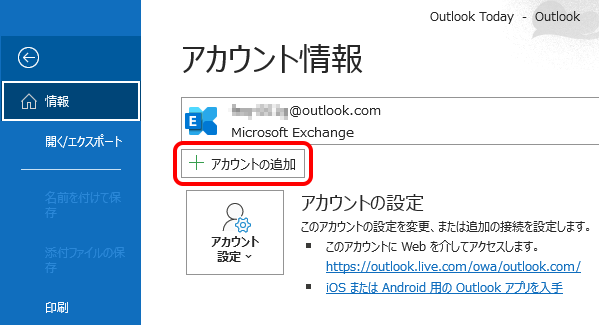
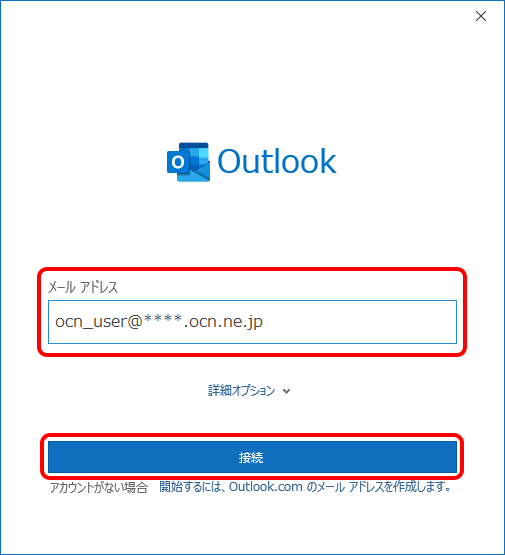

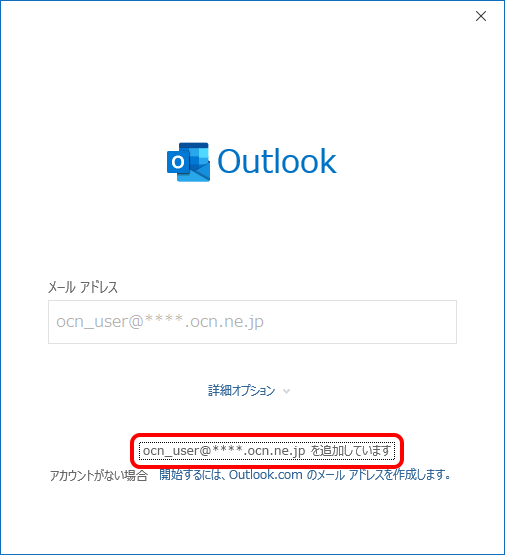

[詳細設定]画面が表示された場合
[POP]をクリックします。
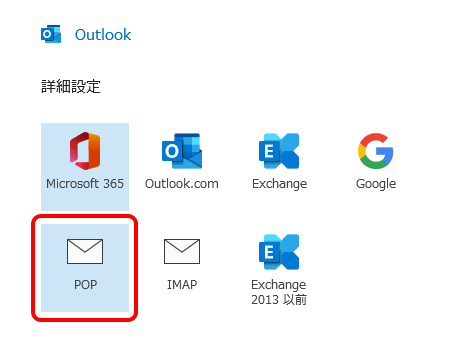
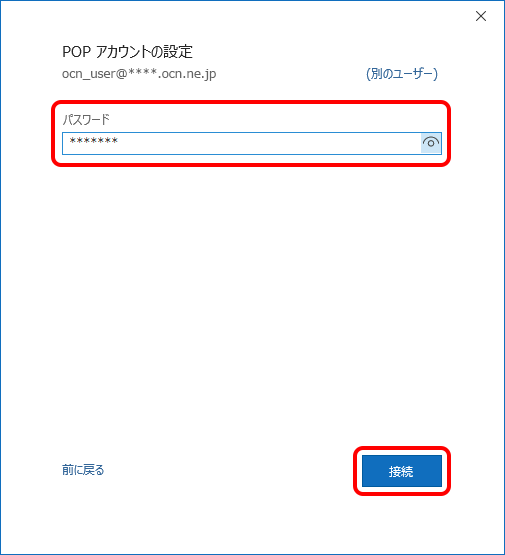
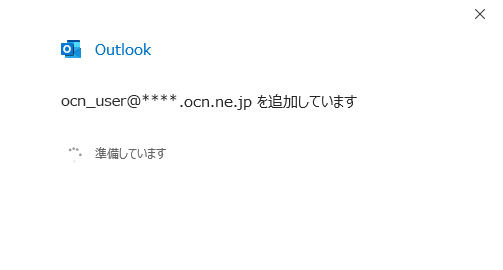

[次のサーバーのアカウント名とパスワードを入力してください。]と表示された場合
[ユーザー名]と[パスワード]を確認して正しく入力し、[OK]をクリックして次のSTEPに進みます。
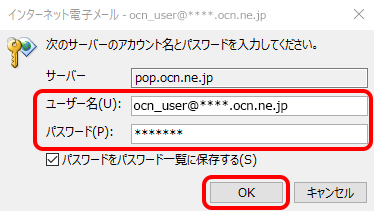
[問題が発生しました]と表示された場合
[~ ではない場合]をクリックしてSTEP4に戻り、再度設定してください。
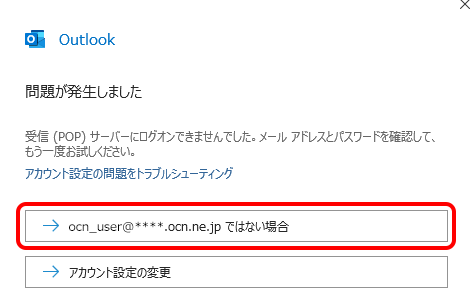
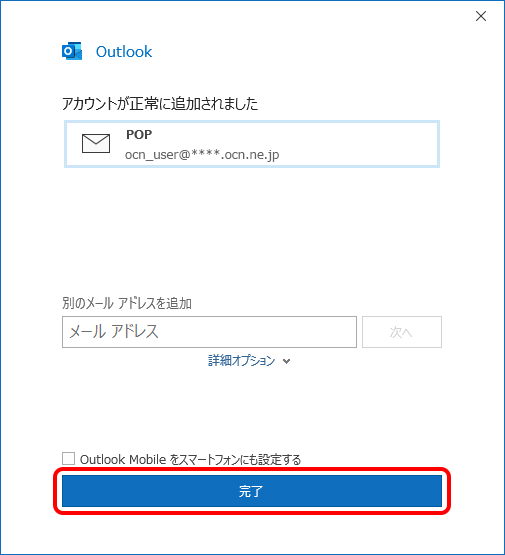

スマートフォン用の設定画面が表示された場合
右上の[×閉じる]をクリックします。
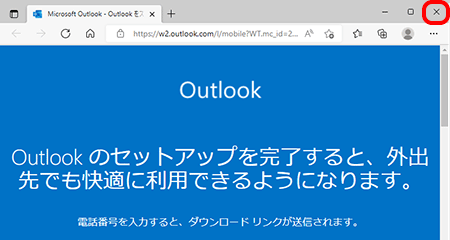
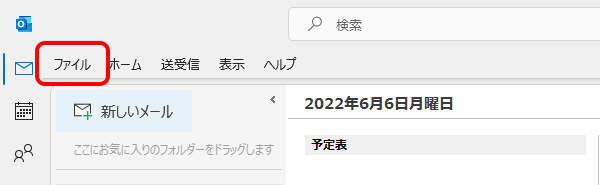
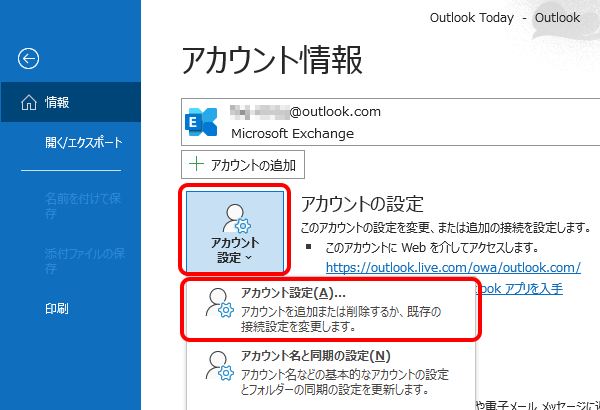
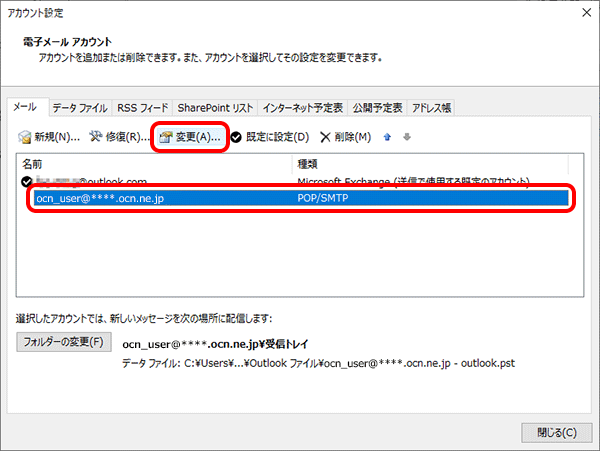
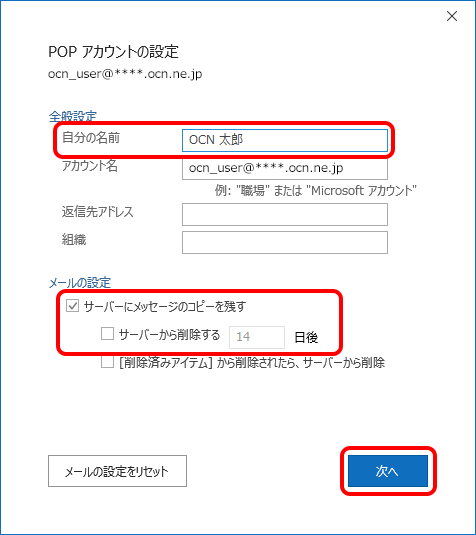
自分の名前 |
メールの送信時に相手に通知したい名前を入力 |
|---|
サーバーにメッセージのコピーを残す |
Webメールや他の端末でも同じメールを受信する場合はチェックする |
|---|---|
サーバーから削除する~日後 |
Webメールや他の端末でも同じメールを受信する場合はチェックしない |
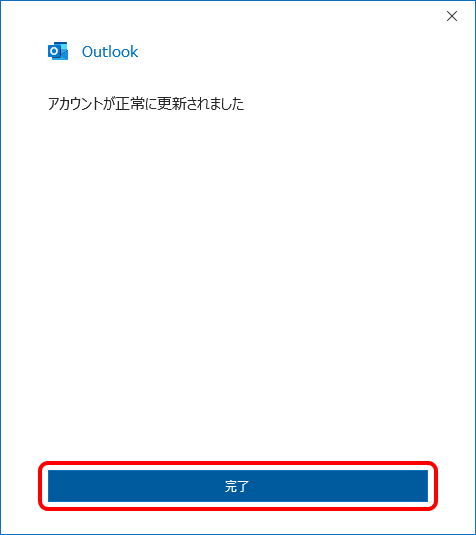
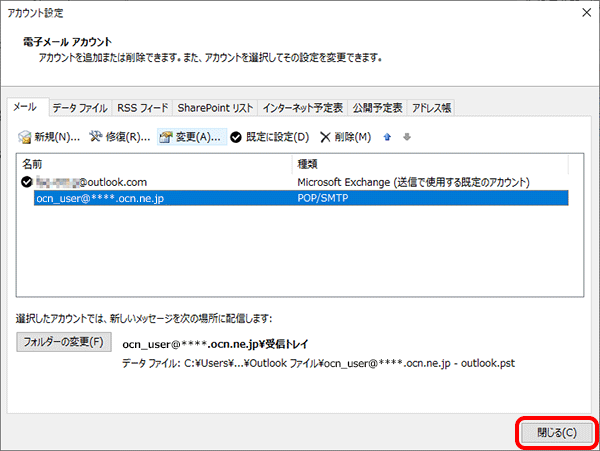
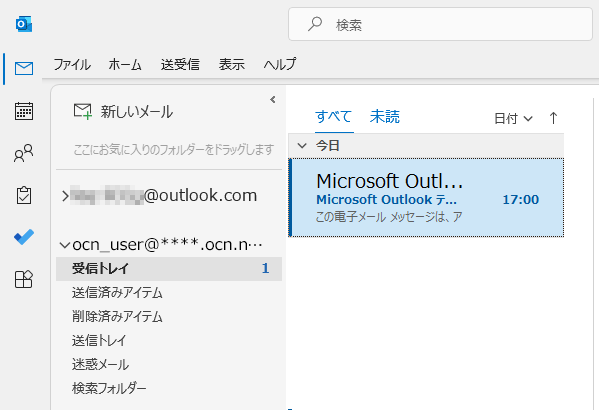
メールの送受信ができない場合は、以下のページへお進みください。
 アンケートにご協力をお願いします
アンケートにご協力をお願いします
「疑問・問題は解決しましたか?」