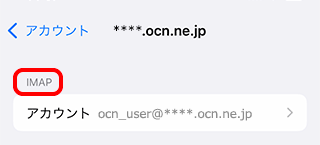サービス名から探す : 法人向けOCNサービスに関するご利用ガイド
設定が正しいか確認する(POP)|iOS 16 / iPadOS 16|メールサービス
iOS 16 / iPadOS 16の標準メールアプリで、OCNのメールアドレスの設定(POP)が正しいか確認する方法をご案内します。
- iOS 16 / iPadOS 16
(POP) -
-
メールの設定方法(POP)
-
このページではPOPで設定する方法をご案内しています。
[IMAP]について、詳しくは以下のリンクをご参照ください。
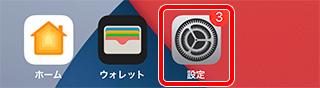
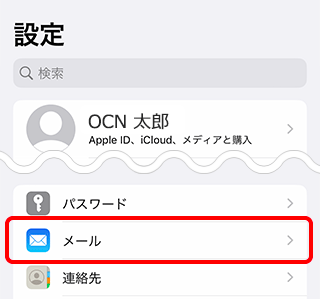
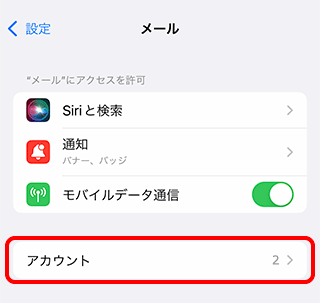
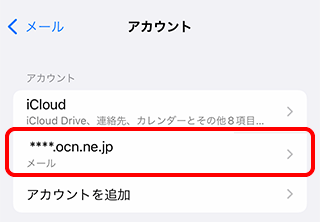
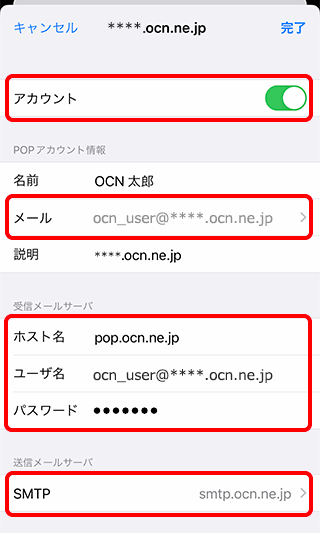
|
アカウント |
オンにする |
|---|
POPアカウント情報
|
メール |
メールアドレスを入力 |
|---|
受信メールサーバ
|
ホスト名 |
pop.ocn.ne.jp と入力 |
|---|---|
|
ユーザ名 |
メールアドレスを入力 |
|
パスワード |
メールパスワードを入力 |
※OCN会員登録証に記載の設定情報は古い場合がありますので、上記の表の値を入力してください。

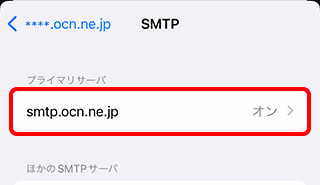
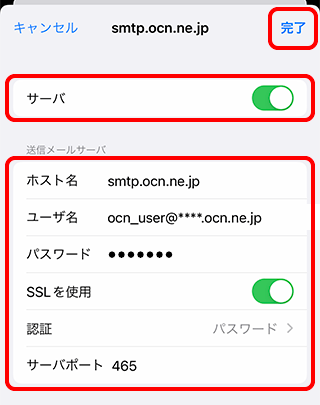
|
サーバ |
オンにする |
|---|
送信メールサーバ
|
ホスト名 |
smtp.ocn.ne.jp と入力 |
|---|---|
|
ユーザ名 |
メールアドレスを入力 |
|
パスワード |
メールパスワードを入力 |
|
SSLを使用 |
オンにする |
|
認証 |
[パスワード]を選択 |
|
サーバポート |
465 と入力 |
※OCN会員登録証に記載の設定情報は古い場合がありますので、上記の表の値を入力してください。
※画面が変わるまで数十分ほどかかることがあります。
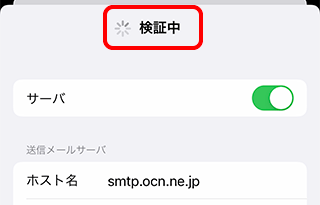

[検証中]から画面が進まない場合
[ 設定]アプリを一度終了し、再起動してください。
設定]アプリを一度終了し、再起動してください。
再起動後はSTEP1から再度設定をご確認ください。
設定が反映されていない場合は、設定をし直してください。
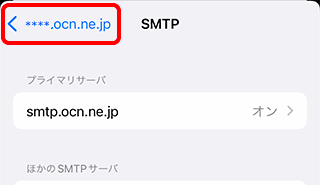
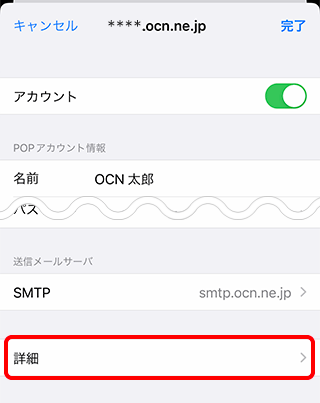
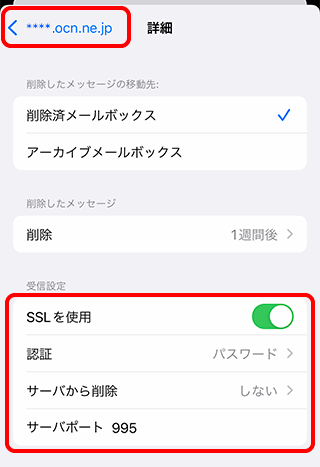
受信設定
|
SSLを使用 |
オンにする |
|---|---|
|
認証 |
[パスワード]を選択 |
|
サーバから削除 |
Webメールや他の端末でも同じメールを受信する場合は[しない]を選択 |
|
サーバポート |
995 と入力 |
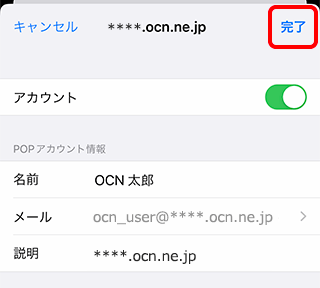
 アンケートにご協力をお願いします
アンケートにご協力をお願いします
「疑問・問題は解決しましたか?」