サービス名から探す : 法人向けOCNサービスに関するご利用ガイド
設定が正しいか確認する(POP)|Gmailアプリ|Android 11|メールサービス
Android 11のGmailアプリで、OCNのメールアドレスの設定(POP)が正しいか確認する方法をご案内します。
- Gmailアプリ(POP)
- Android 11 -
-
メールの設定方法(POP)
-
このページではPOPで設定する方法をご案内しています。
[IMAP]について、詳しくは以下のリンクをご参照ください。
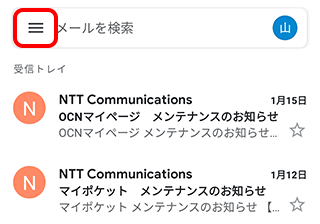
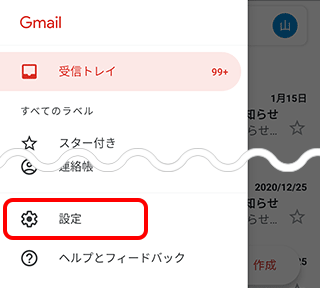
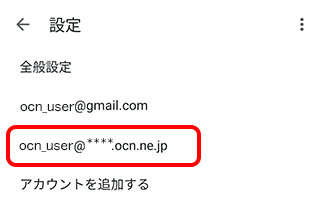
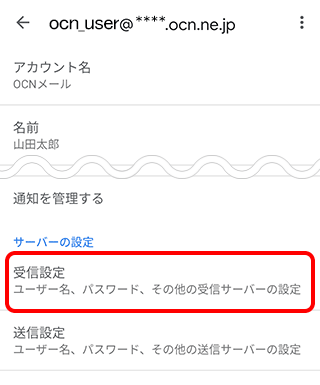
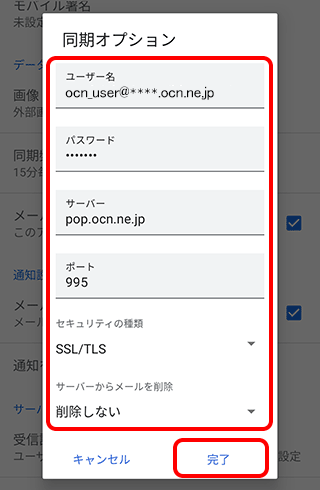
| ユーザー名 | メールアドレスを入力 |
|---|---|
| パスワード | メールパスワードを入力 |
| サーバー | pop.ocn.ne.jp と入力 |
| ポート | 995 と入力 |
| セキュリティの種類 | [SSL/TLS] を選択 |
|
サーバーからメールを削除 |
Webメールや他の端末でも同じメールを受信する場合は[削除しない]を選択 |
※OCN会員登録証に記載の設定値は古い場合がありますので、上記の表を参照して入力してください。

エラーが表示された場合
[詳細を編集]をタップし、設定内容に間違いがないかご確認ください。
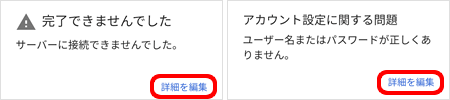
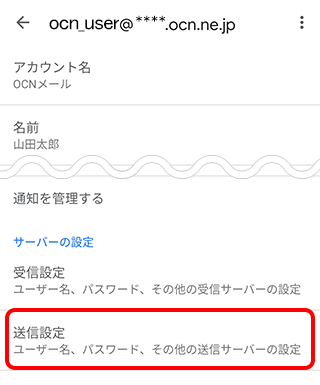
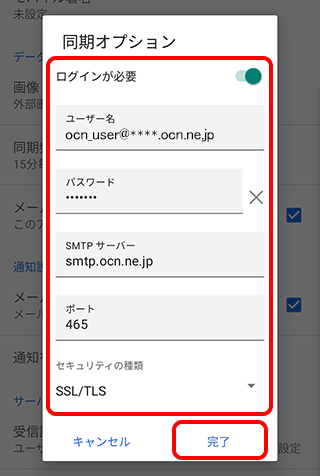
| ログインが必要 | スイッチを[ オン]にする オン]にする |
|---|---|
| ユーザー名 | メールアドレスを入力 |
| パスワード | メールパスワードを入力 |
| SMTP サーバー | smtp.ocn.ne.jp と入力 |
| ポート | 465 と入力 |
| セキュリティの種類 | [SSL/TLS] を選択 |
※OCN会員登録証に記載の設定値は古い場合がありますので、上記の表を参照して入力してください。

エラーが表示された場合
[詳細を編集]をタップし、設定内容に間違いがないかご確認ください。
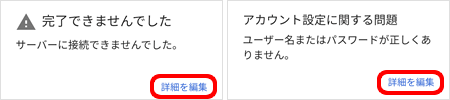
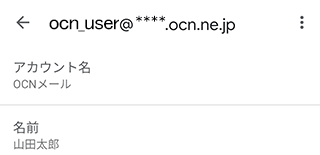
 アンケートにご協力をお願いします
アンケートにご協力をお願いします
「疑問・問題は解決しましたか?」
 メニュー]をタップします。
メニュー]をタップします。
※ 本手順はGoogle Pixel 3を使用し、Gmailアプリのバージョン2020.11.29で作成しています。画面・アイコン・名称等は、端末により異なります。