サービス名から探す : 法人向けOCNサービスに関するご利用ガイド
メールを新しく設定する(POP)|メール 16|macOS Ventura|メールサービス
macOS VenturaにOCNのメールアドレスを新しくPOPで設定する方法をご案内します。
-
メール 16(POP)
- macOS Ventura -
メールの設定方法(POP)
このメールソフトに設定しているアカウントを削除すると、受信したメールなどのデータも削除されますのでご注意ください。
このページではPOPで設定する方法をご案内しています。
[IMAP]について、詳しくは以下のリンクをご参照ください。
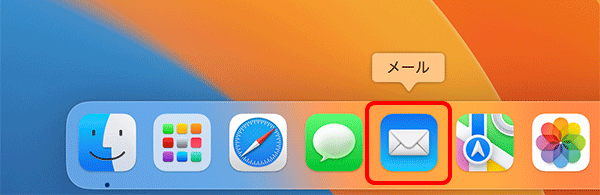
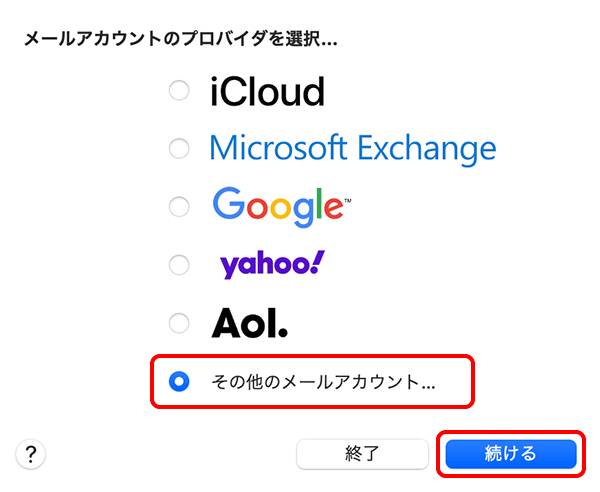

[メールアカウントのプロバイダを選択]画面が表示されない場合
メニューバーの[メール]-[アカウントを追加]をクリックします。
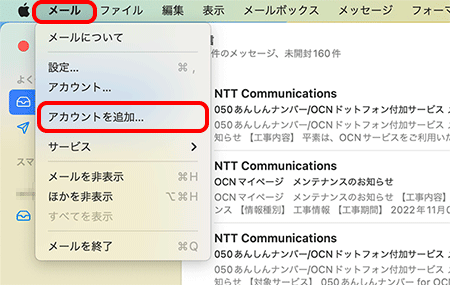
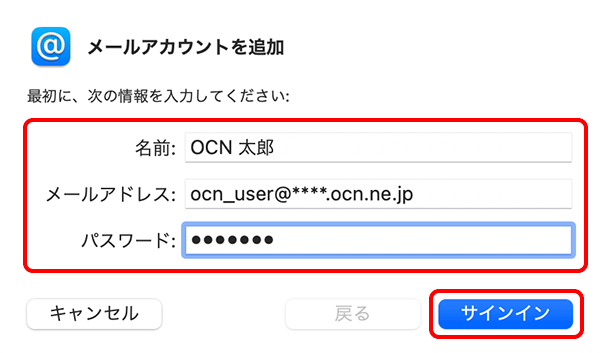
| 名前 | 送信者として相手に通知される名前を入力 |
|---|---|
| メールアドレス | メールアドレスを入力 |
| パスワード | メールパスワードを入力 |
※ 画面が変わるまで時間がかかる場合があります。
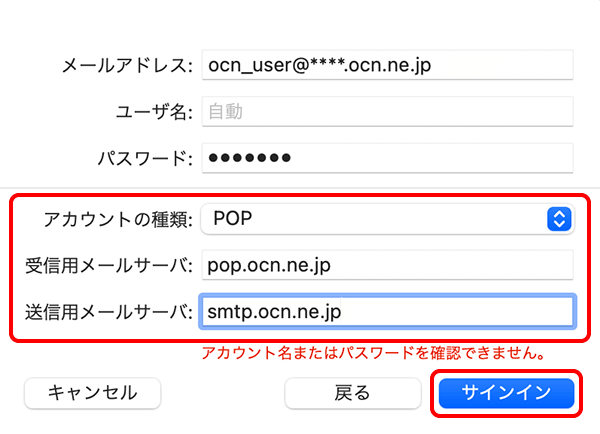
| アカウントの種類 | [POP]を選択 |
|---|---|
| 受信用メールサーバ | pop.ocn.ne.jp と入力 |
| 送信用メールサーバ | smtp.ocn.ne.jp と入力 |
※OCN会員登録証に記載の設定情報は古い場合がありますので、上記の表の値を入力してください。

[サインイン]をクリック後、同じ画面が表示された場合
入力内容が正しいか確認して入力し直し、[サインイン]をクリックします。
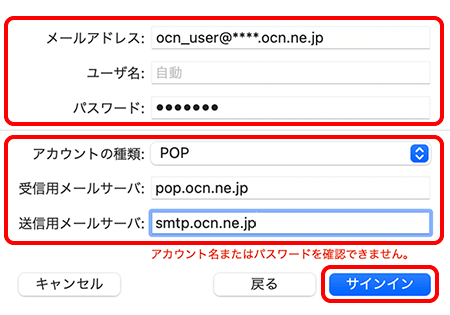
["メール"の新機能]画面が表示された場合
-
[続ける]をクリックします。
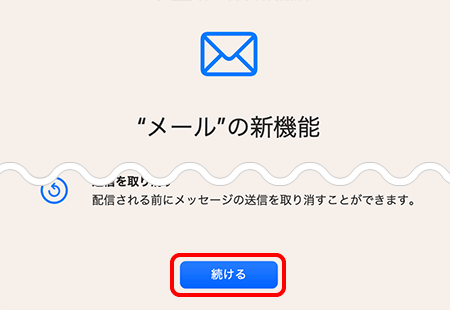
-
ご利用に合わせて選択し、[続ける]をクリックします。
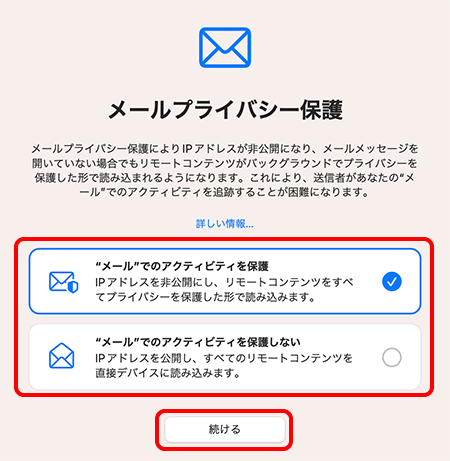
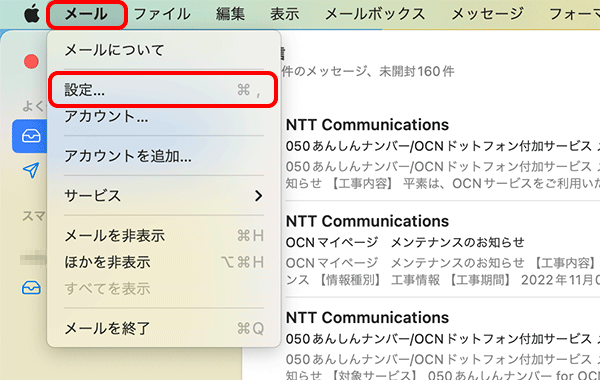
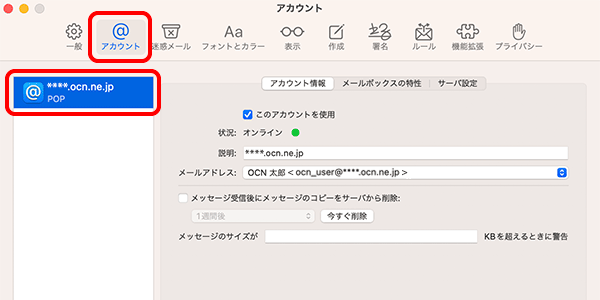
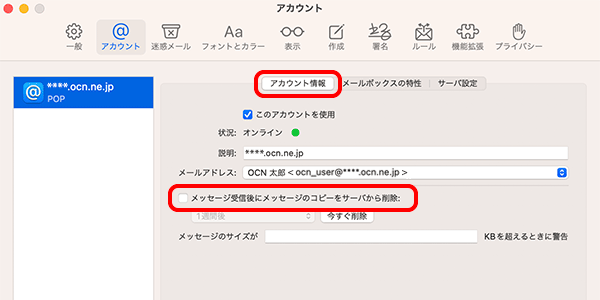
| メッセージ受信後にメッセージのコピーをサーバから削除 |
Webメールや他の端末でも同じメールを受信する場合はチェックしない |
|---|
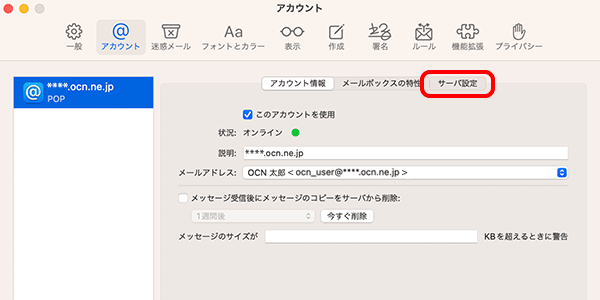
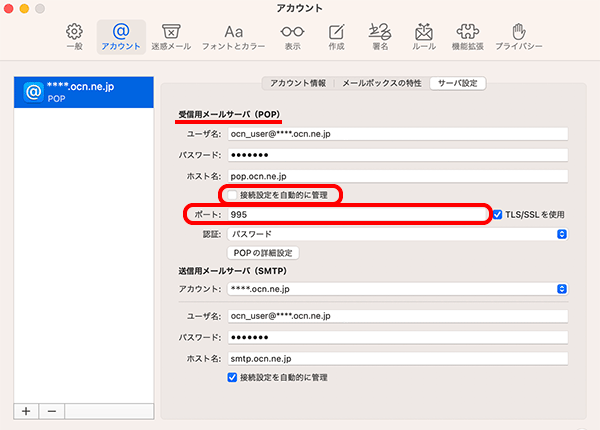
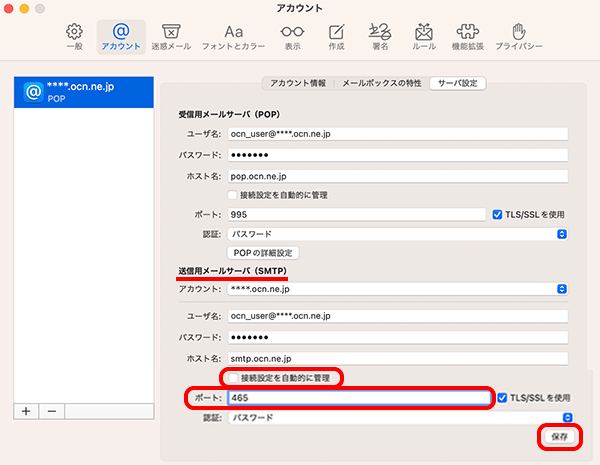
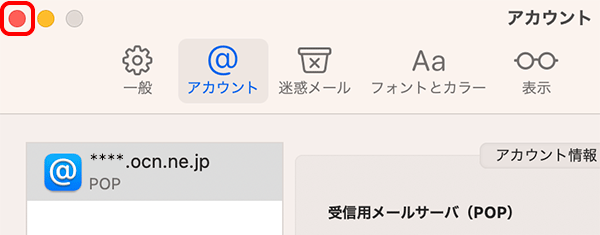

[POPアカウントの変更内容を保存しますか?]と表示された場合
[保存]をクリックします。
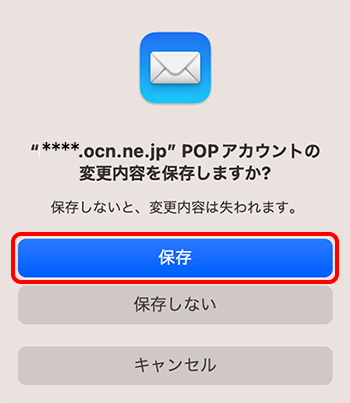
メールの送受信ができない場合は、以下のページへお進みください。
 アンケートにご協力をお願いします
アンケートにご協力をお願いします
「疑問・問題は解決しましたか?」