サービス名から探す : 法人向けOCNサービスに関するご利用ガイド
インポート / エクスポート|PC|OCNメール(Webメール)|メールサービス
PCでOCNメール(Webメール)を使う場合の、インポート・エクスポート方法をご案内します。
※この機能はPCでのみ利用できます。
- OCNメール
(Webメール) -
-
基本的な操作
- ログイン / ログアウト
メールを見る
- メールの受信
- 添付ファイルのダウンロード
メールを送る
- メールの作成と送信
- ファイルの添付
- メールの自動転送
メールを削除する
- メールの削除
- 条件を絞り込んでメールを削除
差出人と署名を設定する
- 差出人名の設定
- 署名の設定
-
便利な機能
- インポート / エクスポート
連絡先とアドレスブックを作成する
- 連絡先の作成 / 削除
- アドレスブックの作成 / 削除
-
インポートとは
他のアプリケーション等でやり取りしたメールや連絡先を、OCNメール(Webメール)が取り込むことです。
エクスポートとは
他のアプリケーション等で使用するために、OCNメール(Webメール)のメールや連絡先を書き出すことです。
インポート
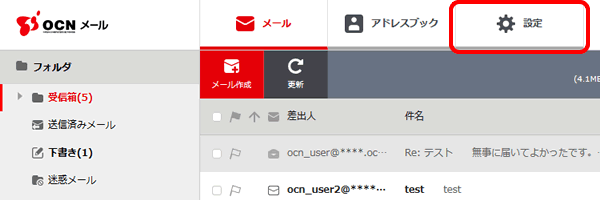
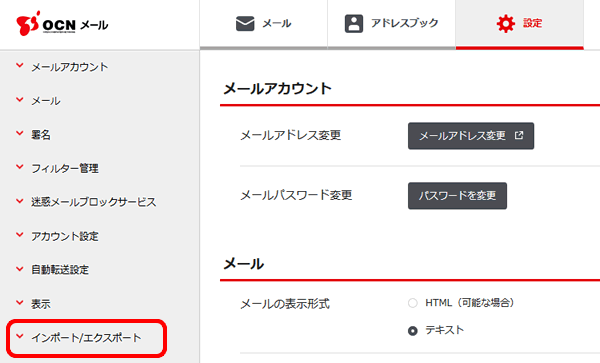
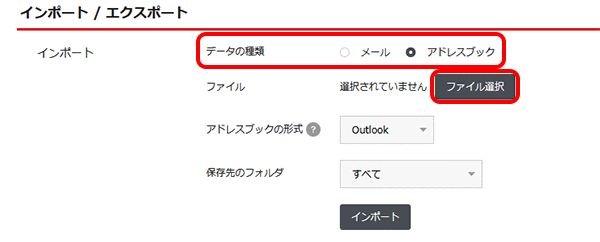
※表示される画面の名称は、ご利用のブラウザによって異なりますが、操作方法は同じです。
Microsoft Edgeの場合

Google Chromeの場合

Firefoxの場合
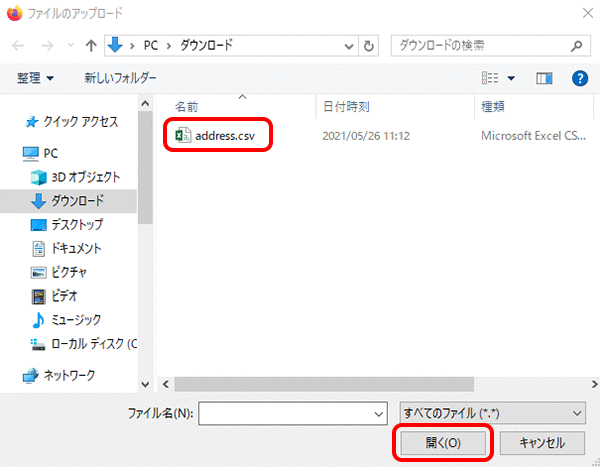
Safariの場合
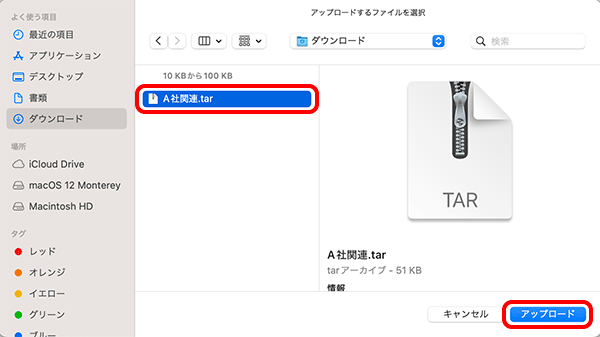
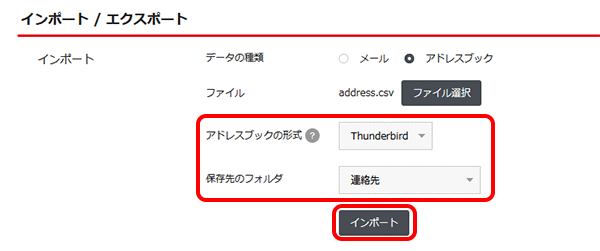
| Outlookのファイルをインポートしたい場合 | [Outlook]を選択 |
|---|---|
| Thunderbirdのファイルをインポートしたい場合 | [Thunderbird]を選択 |
| OCNメールのファイルをインポートしたい場合 | [OCNメール]を選択 |
| 保存先のフォルダ | データの保存先にしたいフォルダを選択 |
|---|
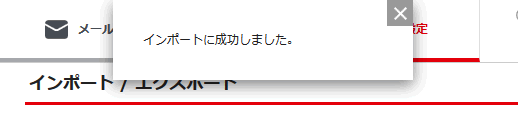
エクスポート
macOSをご利用の場合、[ダウンロード後、"安全"なファイルを開く]がチェックされていると、エクスポートしたファイルが自動解凍されてしまいます。必ずチェックを外してから行ってください。
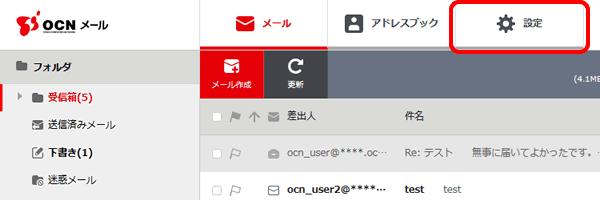
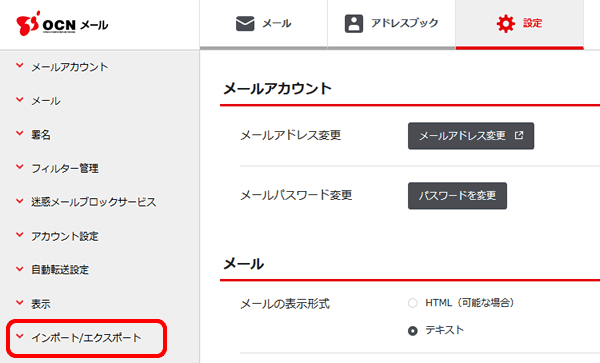
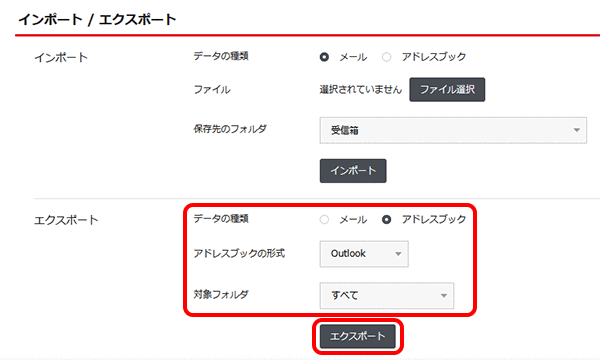
| メールをエクスポートしたい場合 | [メール]を選択 |
|---|---|
| アドレスブックをエクスポートしたい場合 | [アドレスブック]を選択 |
| Outlook用の形式でエクスポートしたい場合 | [Outlook]を選択 |
|---|---|
| Thunderbird用の形式でエクスポートしたい場合 | [Thunderbird]を選択 |
| OCNメール用の形式でエクスポートしたい場合 | [OCNメール]を選択 |
| 対象フォルダ | エクスポートしたいフォルダを選択 |
|---|

[503 error]が表示され、エクスポートできない場合
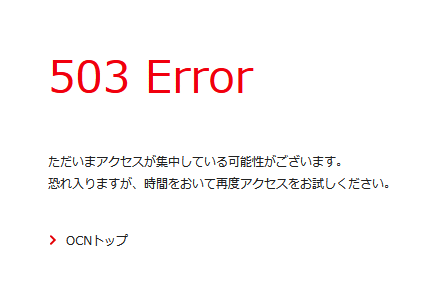
エクスポートしようとしているデータに「全角―(ダッシュ)」「環境依存文字」「半角スペース」「カタカナ半角文字」「旧漢字」が入っていると、エラーになる可能性があります。
該当箇所を修正し、再度お試しください。
エクスポートファイルの保存方法
Microsoft Edge

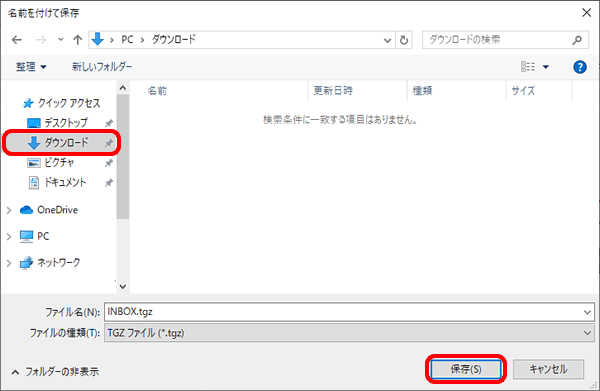

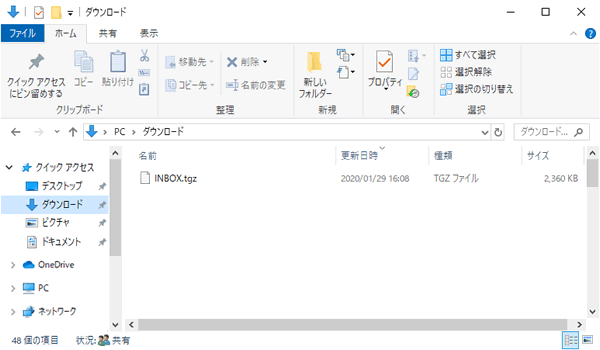
Google Chrome
※この画面が表示されない場合は、次の手順へお進みください。
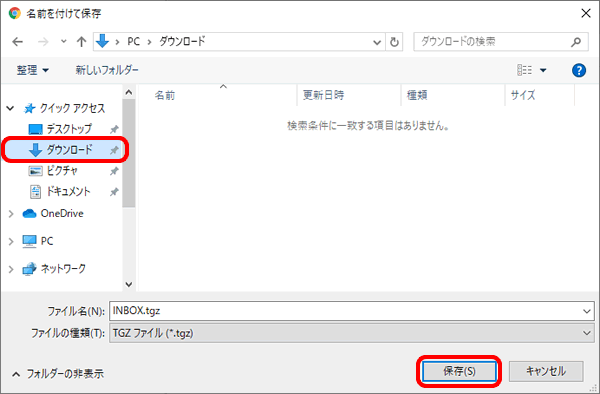
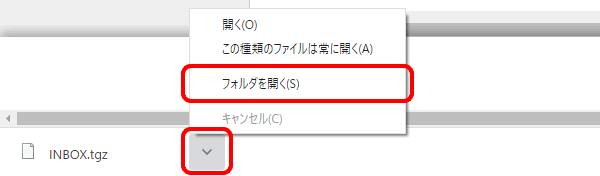
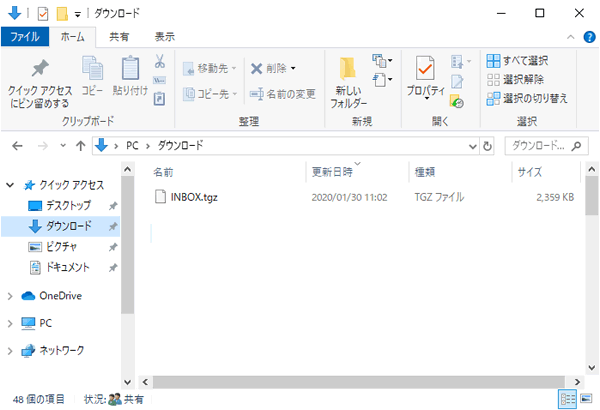
Firefox
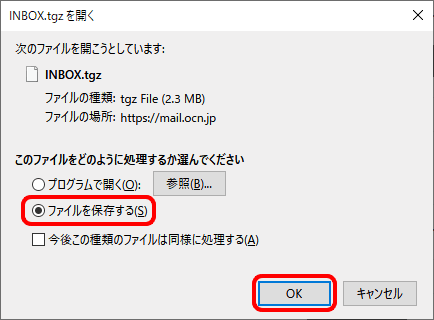
※この画面が表示されない場合は、次の手順へお進みください。
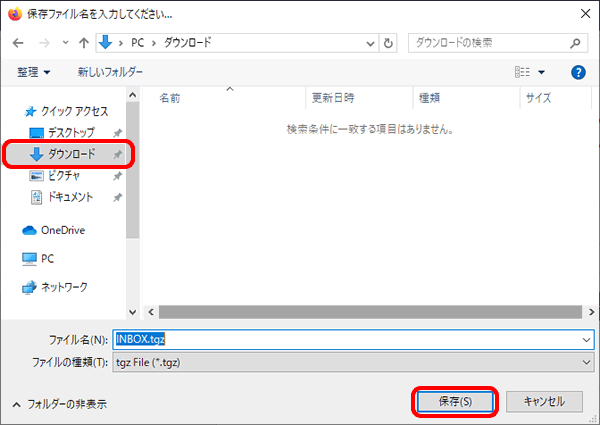
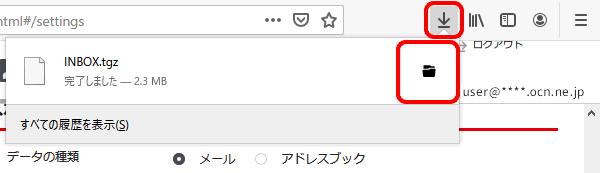
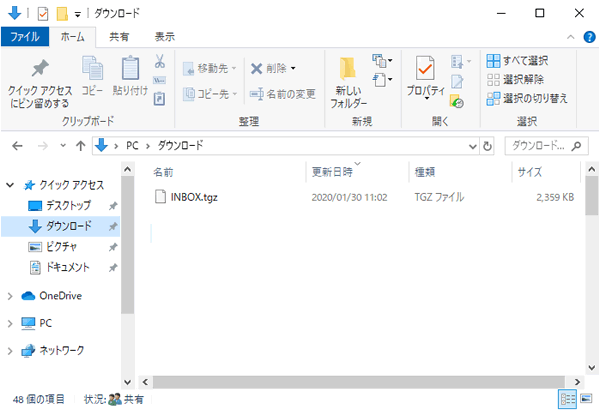
Safari
 アンケートにご協力をお願いします
アンケートにご協力をお願いします
「疑問・問題は解決しましたか?」
 矢印]-[フォルダを開く]をクリックします。
矢印]-[フォルダを開く]をクリックします。 ダウンロード]をクリックし、[
ダウンロード]をクリックし、[ 保存フォルダーを開く]をクリックします。
保存フォルダーを開く]をクリックします。
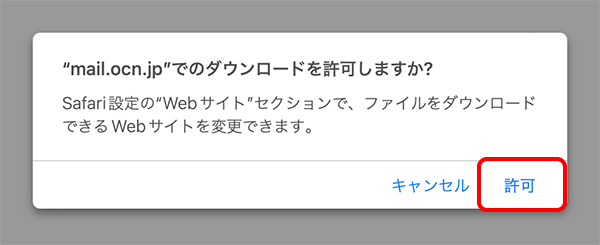
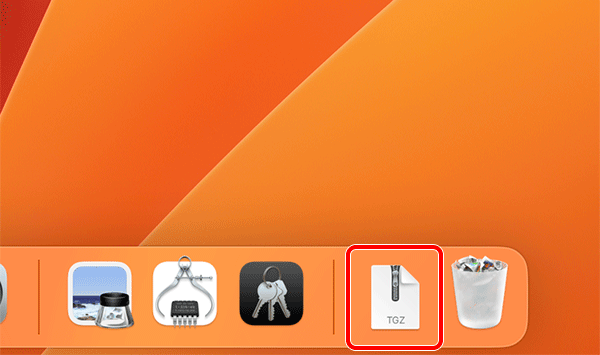
 Finderで開く]をクリックします。
Finderで開く]をクリックします。
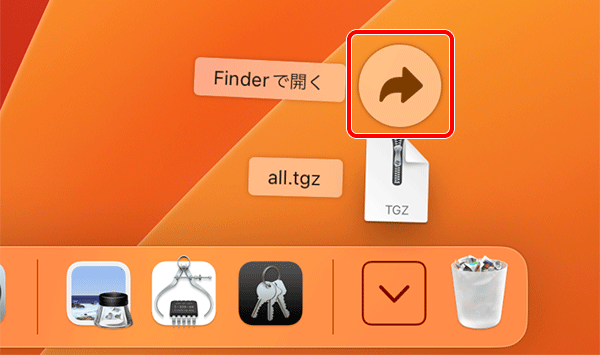
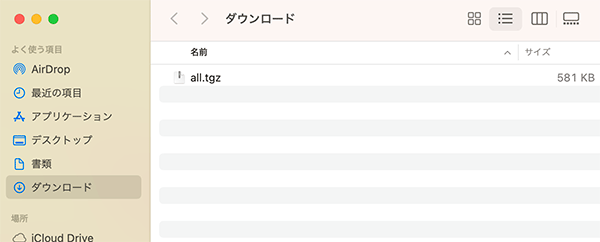
[OCNメール]へログイン