サービス名から探す : 法人向けOCNサービスに関するご利用ガイド
メールを新しく設定する(POP)|Gmailアプリ|Android 10|メールサービス
OCNのメールアドレスをAndroid 10のGmailアプリに、新しく設定する方法をご案内します。
- Gmailアプリ
(Android 10) -
-
メールの設定方法(POP)
-
-
このページではPOPの設定をご案内しています。IMAPで設定する場合は、以下をご参照ください。
- 本手順はAndroid 10 のGoogle Pixel 3を使用し、Gmailアプリのバージョン 2019.10.20で作成しています。画面・アイコン・名称等は端末により異なる場合があります。
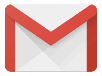
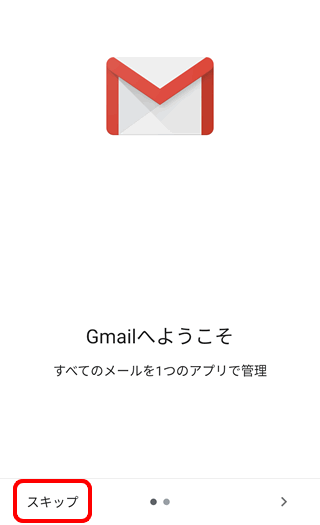
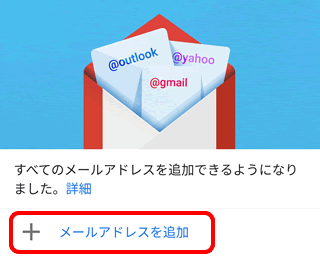
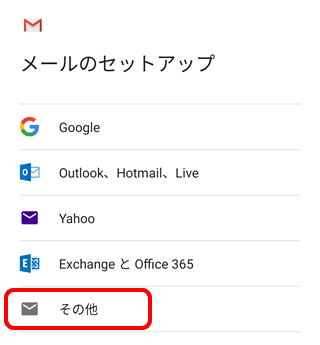
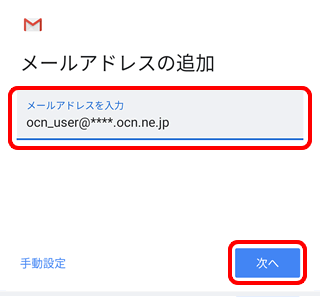
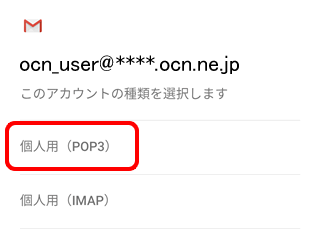
※[
 目のマーク]をタップすると、入力内容を確認できます。
目のマーク]をタップすると、入力内容を確認できます。
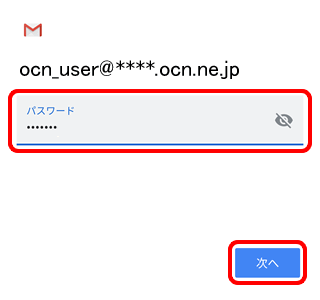
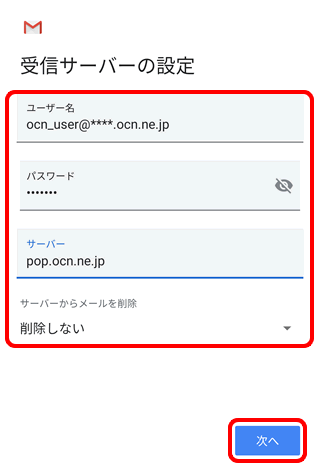
| ユーザー名 | メールアドレスを入力 |
|---|---|
| パスワード | メールパスワードを入力 ※[  目のマーク]をタップすると、入力内容を確認できます。 目のマーク]をタップすると、入力内容を確認できます。 |
| サーバー | 自動入力される設定値を pop.ocn.ne.jp に書きかえる |
|
サーバーからメールを削除 |
Webメールや他の端末でも同じメールを受信する場合は[削除しない]を選択 |
※OCN会員登録証に記載の設定情報は古い場合がありますので、上記の表の値を入力してください。
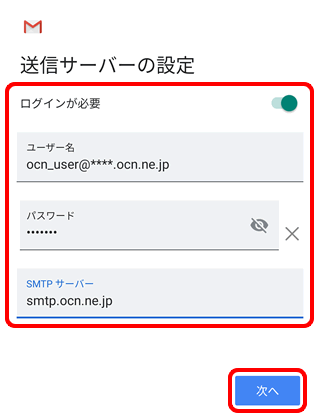
| ログインが必要 | スイッチを[ オン]にする オン]にする |
|---|---|
| ユーザー名 | メールアドレスを入力 |
| パスワード | メールパスワードを入力 ※[  目のマーク]をタップすると、入力内容を確認できます。 目のマーク]をタップすると、入力内容を確認できます。 |
| SMTP サーバー | 自動入力される設定値を smtp.ocn.ne.jp に書きかえる |
※OCN会員登録証に記載の設定情報は古い場合がありますので、上記の表の値を入力してください。
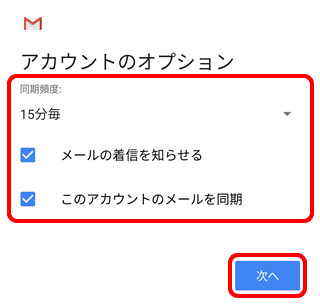
| 同期頻度 | 新着メール確認頻度を選択 |
|---|---|
| メールの着信を知らせる | 新着メールをステータスバーのアイコンや着信音で通知する場合、チェックする |
| このアカウントのメールを同期 | チェックする |
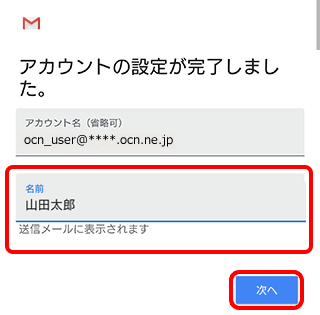
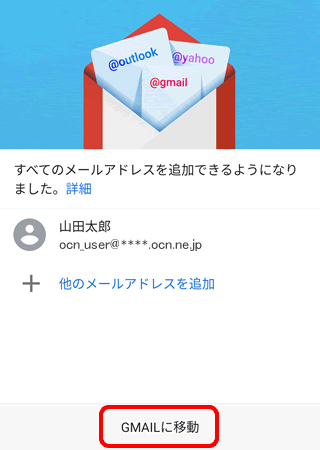
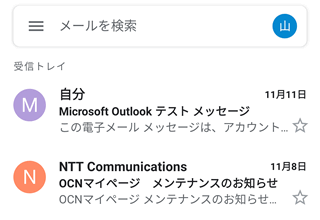
メールの送受信ができない場合は、以下のページへお進みください。
 アンケートにご協力をお願いします
アンケートにご協力をお願いします
「疑問・問題は解決しましたか?」