サービス名から探す : 法人向けOCNサービスに関するご利用ガイド
メールの新規設定(IMAP)|Microsoft Outlook|iOS / iPadOS|メールサービス
OCNのメールアドレスをiOS / iPadOSのMicrosoft Outlookに、新しく設定する方法をご案内します。
- Microsoft Outlook
(iOS / iPadOS) -
メールの設定(IMAP)
- 本メールアプリの受信トレイで削除したメールはメールサーバー上からも削除されますのでご注意ください。
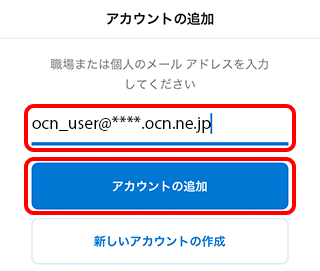

[●個のアカウントが見つかりました]画面が表示された場合
[スキップ]をタップします。
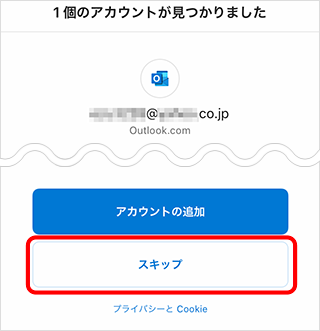
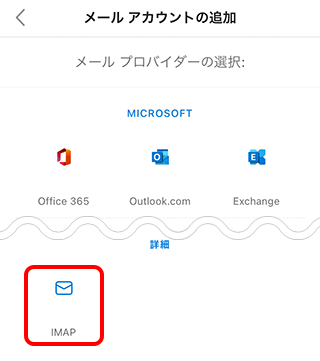
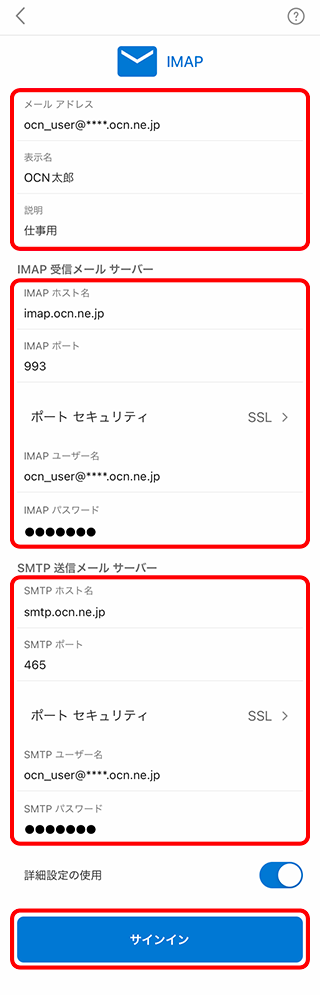
| メールアドレス | メールアドレスを入力 |
|---|---|
| 表示名 | 送信者として相手に通知したい名前を入力 |
| 説明 | アカウントの一覧に表示したい名称を入力 例)「OCN」「仕事用」など |
| IMAP ホスト名 | imap.ocn.ne.jp と入力 |
|---|---|
| IMAP ポート | 993 と入力 |
| ポート セキュリティ | SSLを選択 |
| IMAP ユーザー名 | メールアドレスを入力 |
| IMAP パスワード | メールパスワードを入力 |
| SMTP ホスト名 | smtp.ocn.ne.jp と入力 |
|---|---|
| SMTP ポート | 465 と入力 |
| ポート セキュリティ | SSLを選択 |
| SMTP ユーザー名 | メールアドレスを入力 |
| SMTP パスワード | メールパスワードを入力 |

設定項目が表示されない場合
[説明]項目まで入力後、[詳細設定の使用]のスイッチをタップします。
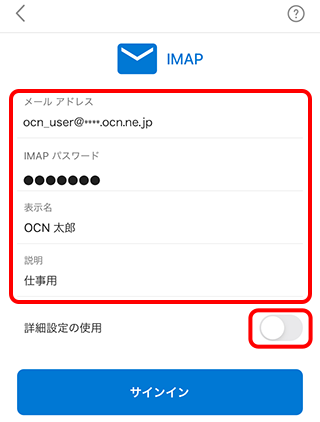
[ログインできません]と表示される場合
[閉じる]をタップし、入力内容をご確認のうえ、正しく設定してください。
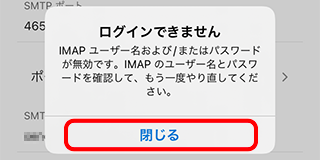
※この画面が表示されていない場合は、STEP8までお進みください。
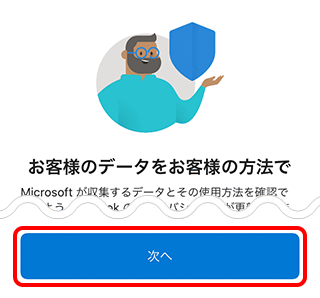
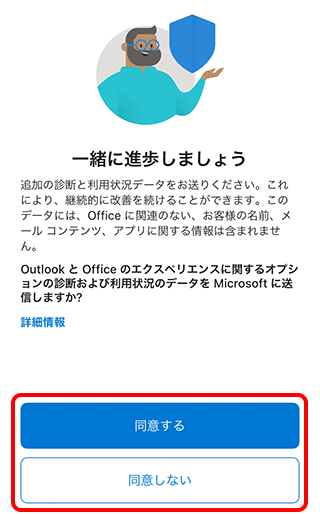
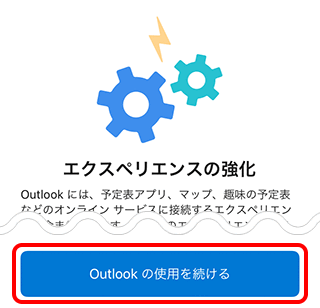
※追加したいメールアドレスがある場合は[追加する]をタップし、STEP2から設定します。
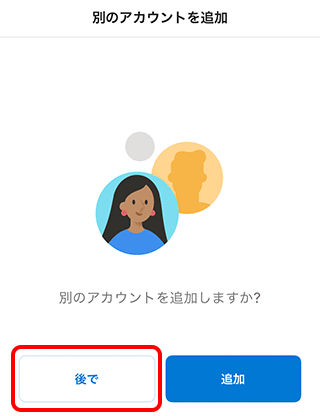
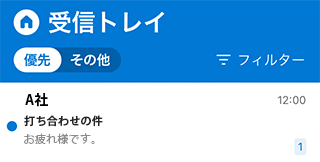
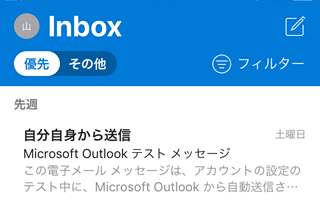

[優先受信トレイ]画面が表示された場合
[スキップ]をタップします。
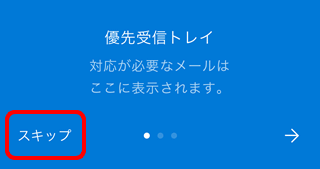
[通知を有効にする]画面が表示された場合
受信トレイを常に最新状態にしたい場合は[有効にする]をタップします。
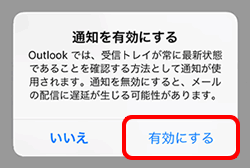
["Outlook"は通知を送信します。]画面が表示された場合
メール受信時に通知を受け取りたい場合は[許可]をタップします。
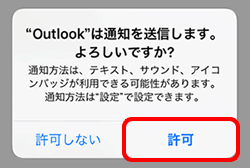
メールの送受信ができない場合は、以下のページへお進みください。
 アンケートにご協力をお願いします
アンケートにご協力をお願いします
「疑問・問題は解決しましたか?」
※ 画面・アイコン・名称等は端末により異なります。