サービス名から探す : 法人向けOCNサービスに関するご利用ガイド
メールを新しく設定する(POP)|Thunderbird 91|Mac|メールサービス
OCNのメールアドレスをMacのThunderbird 91に、POPで新しく設定する方法をご案内します。
- Thunderbird 91
(POP)- Mac -
メールの設定方法(POP)
このメールソフトに設定しているアカウントを削除すると、受信したメールなどのデータが削除されてしまいますのでご注意ください。
このページではPOPで設定する方法をご案内しています。
[IMAP]について、詳しくは以下のリンクをご参照ください。
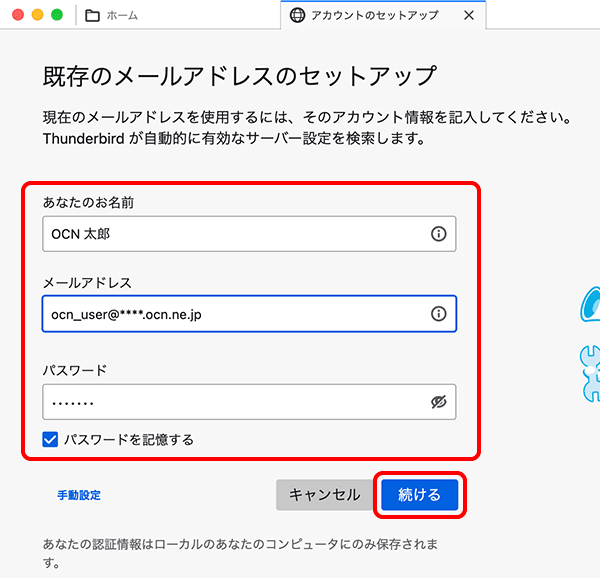
| あなたのお名前 | 送信者として相手に通知したい名前を入力 |
|---|---|
| メールアドレス | メールアドレスを入力 |
| パスワード | メールパスワードを入力 |
| パスワードを記憶する | メールパスワードを保存する場合はチェックする |

[既存のメールアドレスのセットアップ]画面が表示されない場合
メニューバーの[ファイル]-[新規作成]-[既存のメールアカウント]をクリックします。
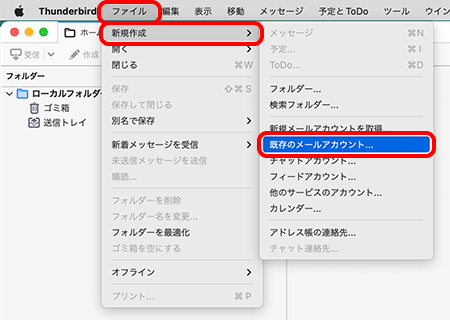
※この処理には数分かかる場合があります。
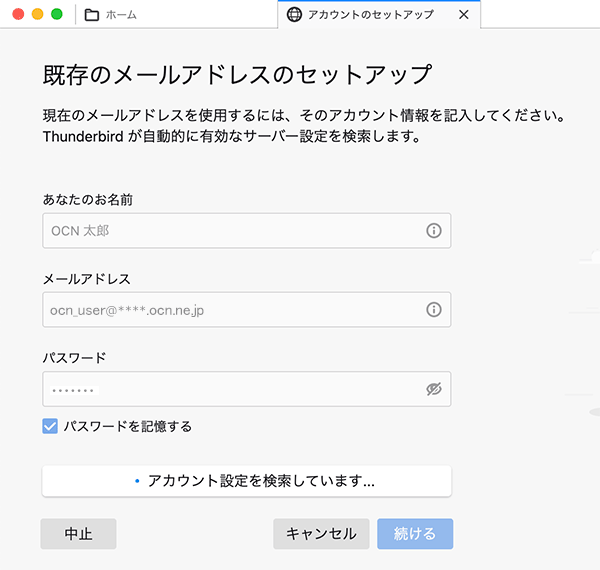
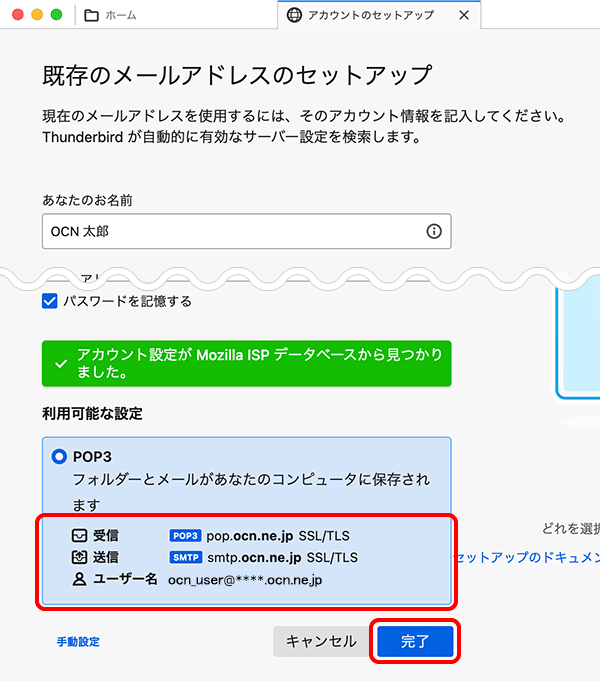
| 受信 | POP3 pop.ocn.ne.jp SSL/TLS と表示 |
|---|---|
| 送信 | SMTP smtp.ocn.ne.jp SSL/TLS と表示 |
| ユーザー名 | 入力したメールアドレスが表示 |
※OCN会員登録証に記載の設定情報は古い場合がありますので、上記の表の値を入力してください。

[Thunderbird がメールアカウントの設定を見つけられませんでした。]と表示される場合
-
[メールアドレス]に誤りがないことを確認し、正しく入力します。
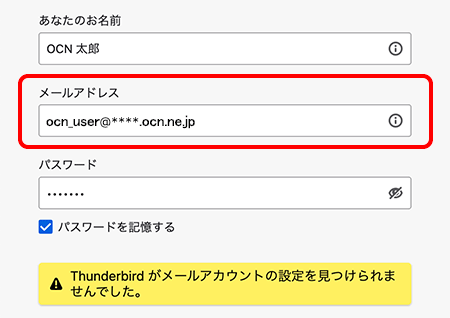
-
画面が更新されます。[続ける]をクリックします。
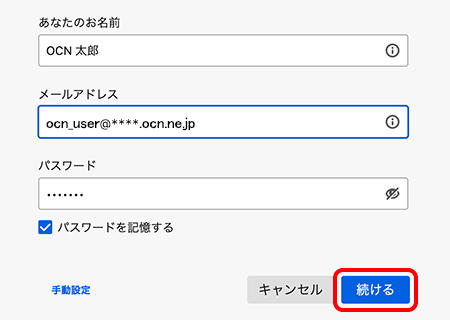
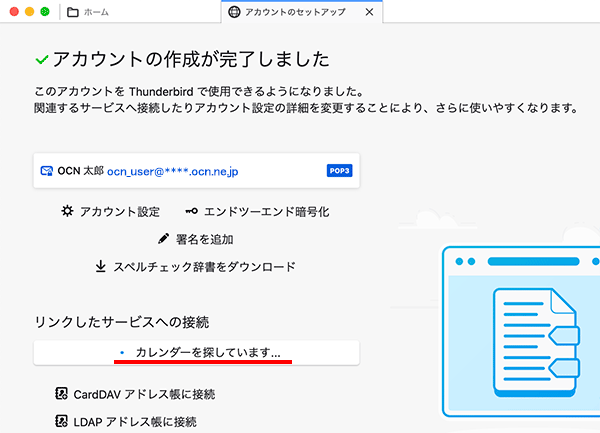

[サーバーにログインできません。]と表示される場合
-
[メールアドレス]と[パスワード]に誤りがないことを確認し、正しく入力します。
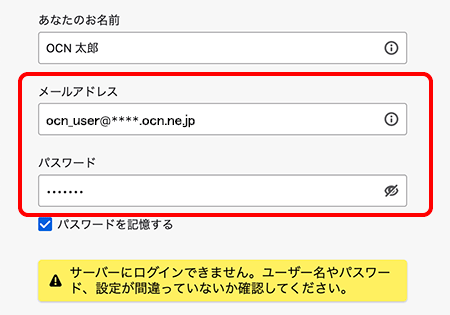
-
画面が更新されます。[続ける]をクリックし、STEP4に戻ります。
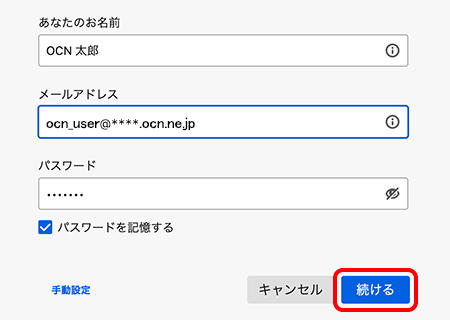
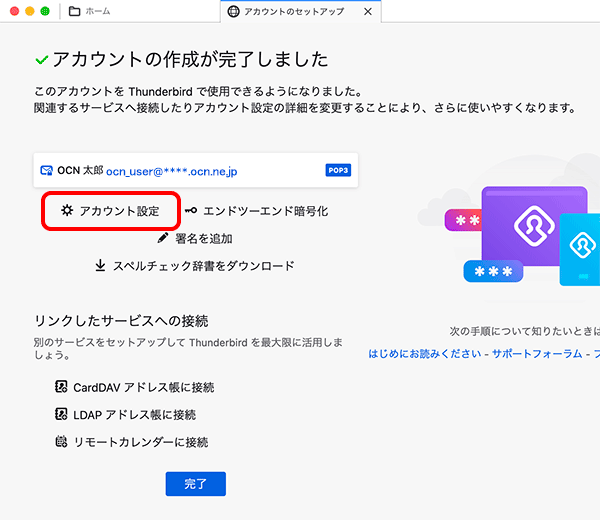
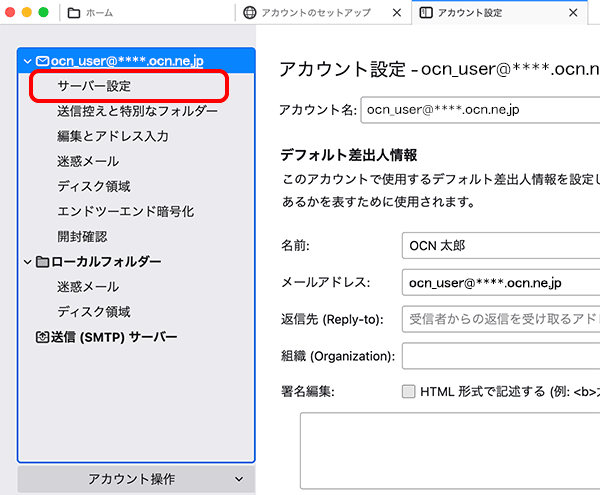
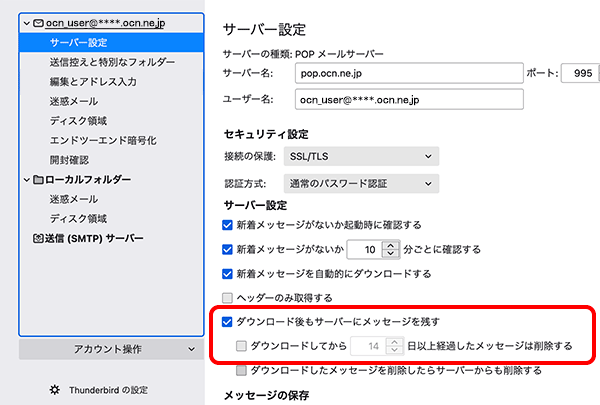
| ダウンロード後もサーバーにメッセージを残す |
Webメールや他の端末でも同じメールを受信する場合はチェックする |
|---|---|
| ダウンロードしてから~日以上経過したメッセージは削除する | Webメールや他の端末でも同じメールを受信する場合はチェックしない |
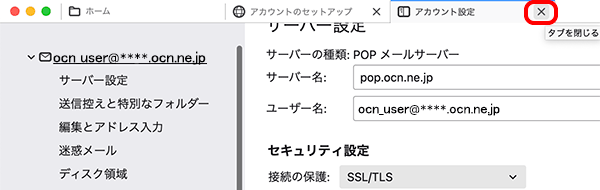
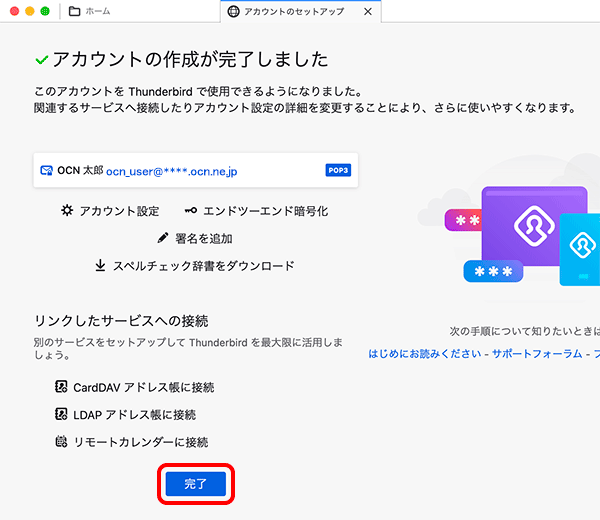

デフォルトクライアントの確認画面が表示された場合
ご利用に合わせて選択してください。
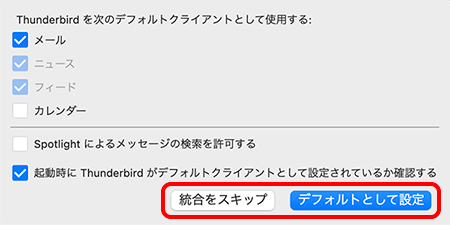
メールの送受信ができない場合は、以下のページへお進みください。
 アンケートにご協力をお願いします
アンケートにご協力をお願いします
「疑問・問題は解決しましたか?」
アプリケーション起動の確認画面が表示された場合
[開く]をクリックします。
アクセス許可の確認画面が表示された場合
ご利用に合わせて選択します。