サービス名から探す : 法人向けOCNサービスに関するご利用ガイド
メールの新規設定(POP:自動設定)|Windows 11 メールアプリ|メールサービス
2024年12月31日をもって、Microsoftは、Windows 11の標準メールアプリのサポートを終了しました。
新たに公開された「Outlook for Windows」を利用する場合は、OCNメールの設定値と基本仕様を参照し、設定を行ってください。
このページではOCNのメールアドレスをWindows 11の標準メールアプリに、新しく設定する方法をご案内します。
- Windows 11
メールアプリ -
メールの設定(POP)
-
本メールアプリの受信トレイで削除したメールはメールサーバー上からも削除されますのでご注意ください。
-
このページではPOPの設定をご案内しています。IMAPで設定する場合は、以下をご参照ください。
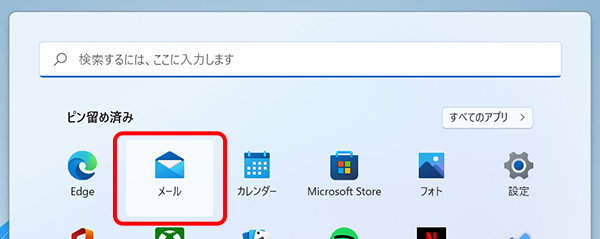

[ピン留め済み]に[メール]がない場合
上部の検索エリアに「メール」と入力して検索します。
または、[すべてのアプリ]をクリックし、[ま行]から[メール]をクリックします。
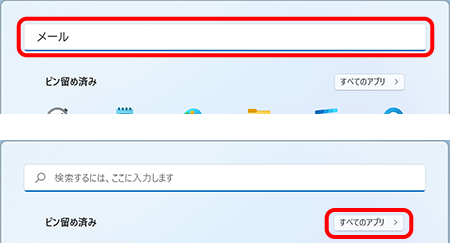
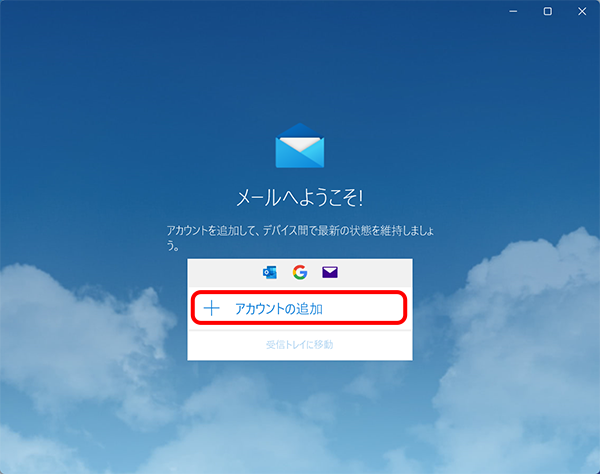

「アカウントの追加」画面が表示された場合
次のSTEPに進みます。
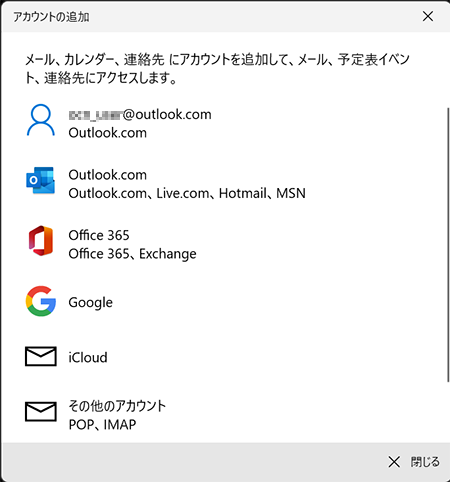
受信トレイが表示された場合
-
左側の[アカウント]をクリックします。
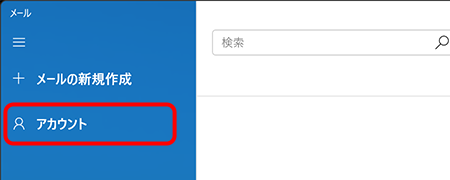
-
[アカウントの管理]メニューが表示されます。
[アカウントの追加]をクリックし、次のSTEPに進みます。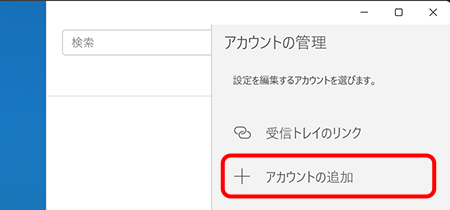
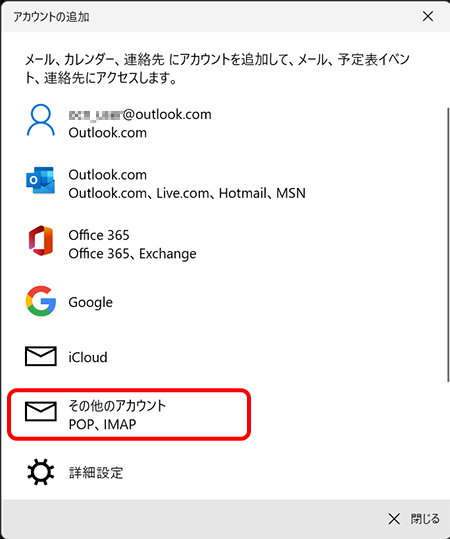
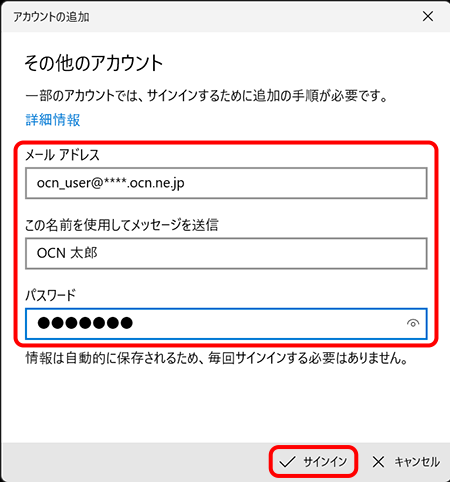
| メール アドレス | メールアドレスを入力 |
|---|---|
| この名前を使用してメッセージを送信 | 送信者として相手に通知される名前を入力 |
| パスワード | メールパスワードを入力 |
※OCN会員登録証に記載の設定情報は古い場合がありますので、上記の表の値を入力してください。
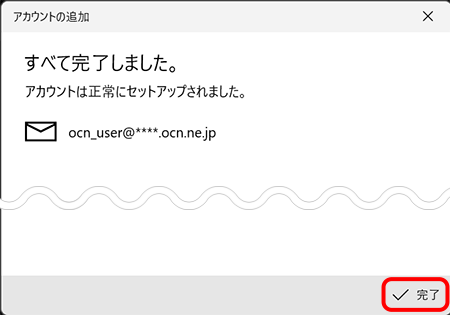
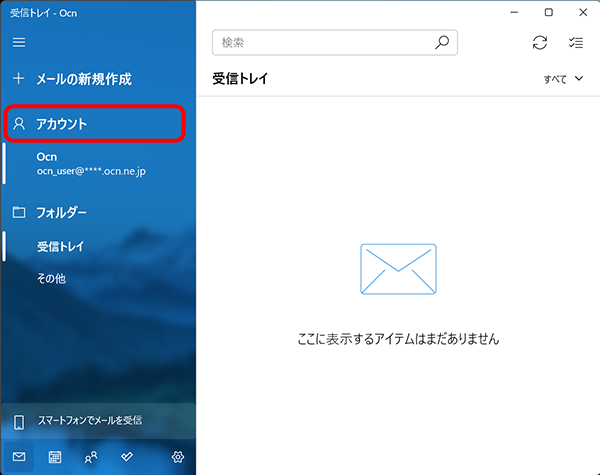
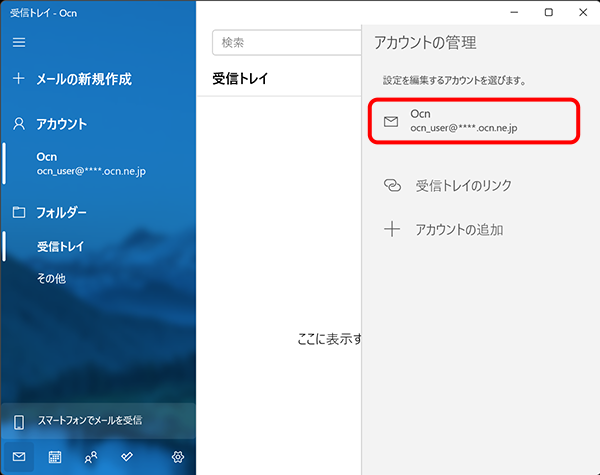
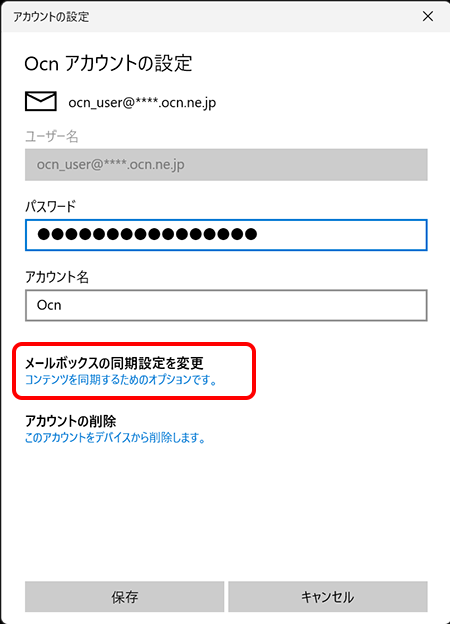
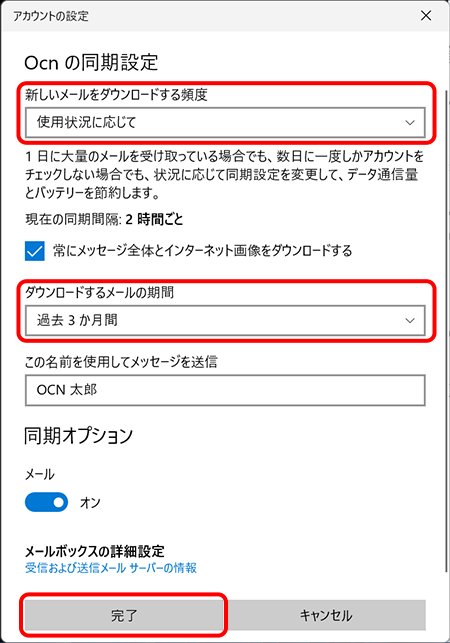
| 新しいメールをダウンロードする頻度 | 新着メールを確認する頻度を選択 |
|---|---|
| ダウンロードするメールの期間 | 受信したメールを受信トレイに表示させる期間を選択
|
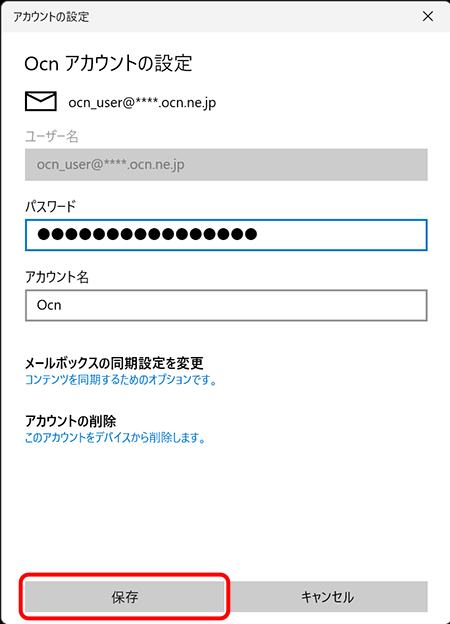
メールの送受信ができない場合は、以下のページへお進みください。
 アンケートにご協力をお願いします
アンケートにご協力をお願いします
「疑問・問題は解決しましたか?」
 スタート]をクリックします。
スタート]をクリックします。
※ 画面・アイコン・名称等は端末により異なります。