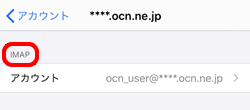サービス名から探す : 法人向けOCNサービスに関するご利用ガイド
メール設定の確認(POP)|iOS 13|メールサービス
iOS 13の標準メールアプリで、OCNのメールアドレスの設定が正しいか確認する方法をご案内します。
-
このページではPOPの設定をご案内しています。IMAPで設定する場合は、以下をご参照ください。
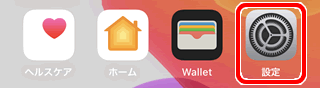
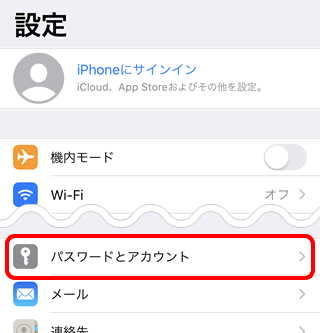
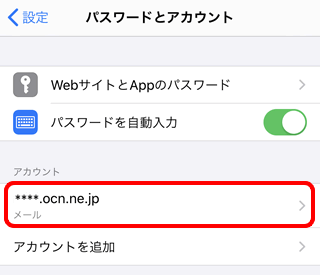
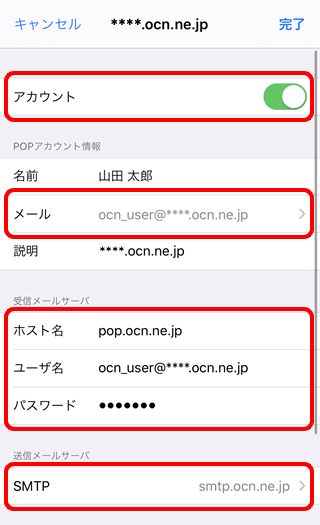
|
アカウント |
オンにする |
|---|
POPアカウント情報
|
メール |
メールアドレスを入力 |
|---|
受信メールサーバ
|
ホスト名 |
pop.ocn.ne.jp と入力 |
|---|---|
|
ユーザ名 |
メールアドレスを入力 |
|
パスワード |
メールパスワードを入力 |
※OCN会員登録証に記載の設定情報は古い場合がありますので、上記の表の値を入力してください。

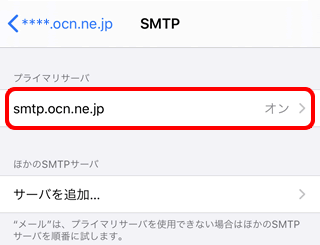
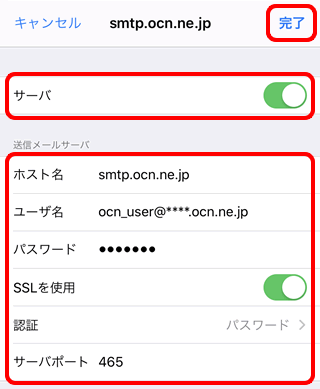
|
サーバ |
オンにする |
|---|
送信メールサーバ
|
ホスト名 |
smtp.ocn.ne.jp と入力 |
|---|---|
|
ユーザ名 |
メールアドレスを入力 |
|
パスワード |
メールパスワードを入力 |
|
SSLを使用 |
オンにする |
|
認証 |
[パスワード]を選択 |
|
サーバポート |
465 と入力 |
※OCN会員登録証に記載の設定情報は古い場合がありますので、上記の表の値を入力してください。
※画面が変わるまで数十分ほどかかることがあります。
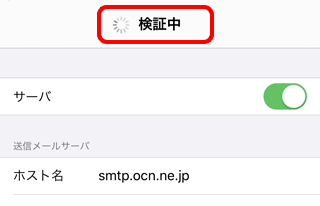
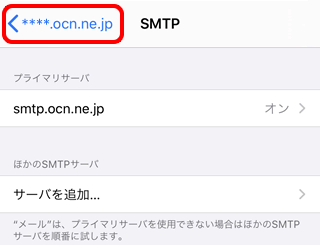
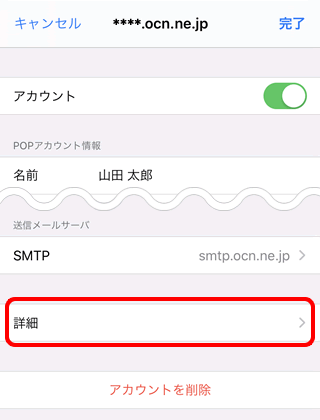
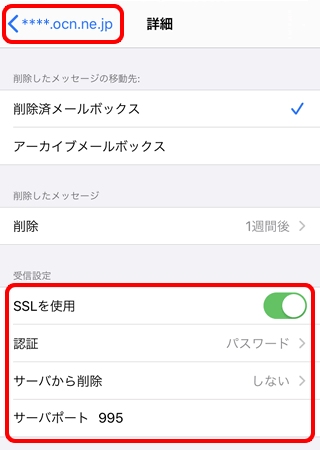
受信設定
|
SSLを使用 |
オンにする |
|---|---|
|
認証 |
[パスワード]を選択 |
|
サーバから削除 |
Webメールや他の端末でも同じメールを受信する場合は[しない]を選択 |
|
サーバポート |
995 と入力 |
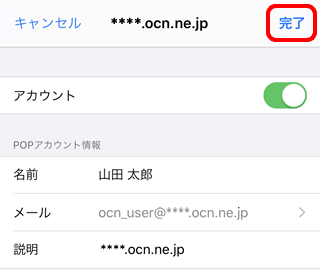
 アンケートにご協力をお願いします
アンケートにご協力をお願いします
「疑問・問題は解決しましたか?」