サービス名から探す : 法人向けOCNサービスに関するご利用ガイド
メール設定の確認(IMAP)|Windows 10 メールアプリ|メールサービス
2024年12月31日をもって、Microsoftは、Windows 10の標準メールアプリのサポートを終了しました。
新たに公開された「Outlook for Windows」を利用する場合は、OCNメールの設定値と基本仕様を参照し、設定を行ってください。
このページではWindows 10の標準メールアプリで、OCNのメールアドレスの設定が正しいか確認する方法をご案内します。
- Windows 10
メールアプリ -
メールの設定(IMAP)
-
本メールアプリの受信トレイで削除したメールはメールサーバー上からも削除されますのでご注意ください。
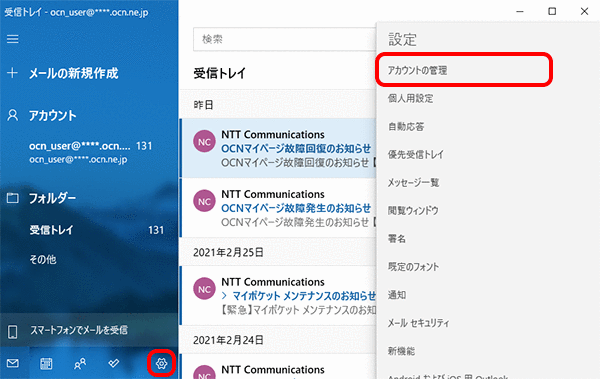
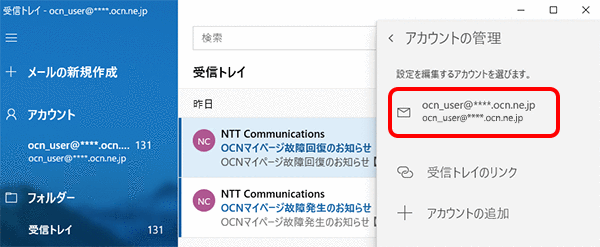

確認するアカウントに[注意が必要です]と表示されている場合
-
確認するアカウントをクリックします。
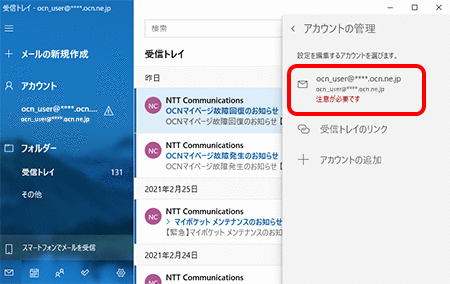
-
メニューが表示されます。
[設定の変更]をクリックします。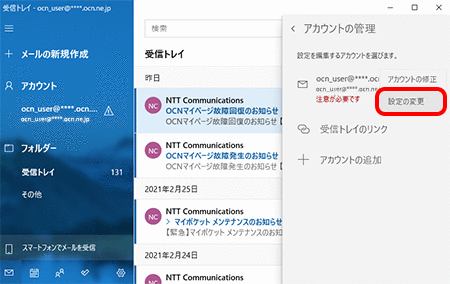
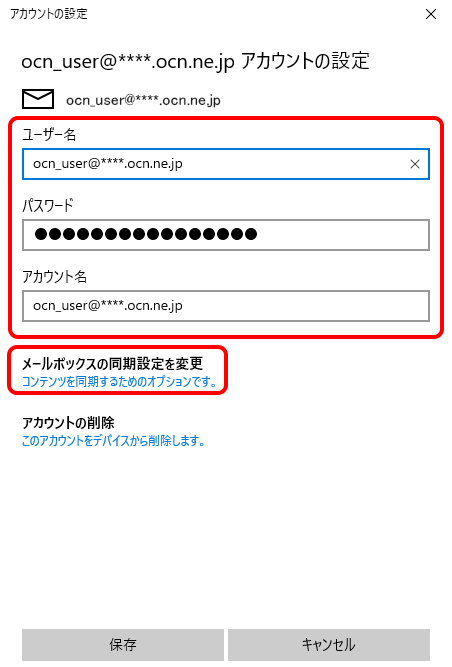
| ユーザー名 | メールアドレスを入力 ※修正が必要な場合のみ入力できます。 |
|---|---|
| パスワード | メールパスワードを入力 |
| アカウント名 | 受信トレイやアカウントの一覧に表示する名前を入力 |

メールアドレス、メールパスワードがわからない場合
メールアドレスとパスワードは、OCNからお客さまへお送りしている[OCN会員登録証]に記載しております。
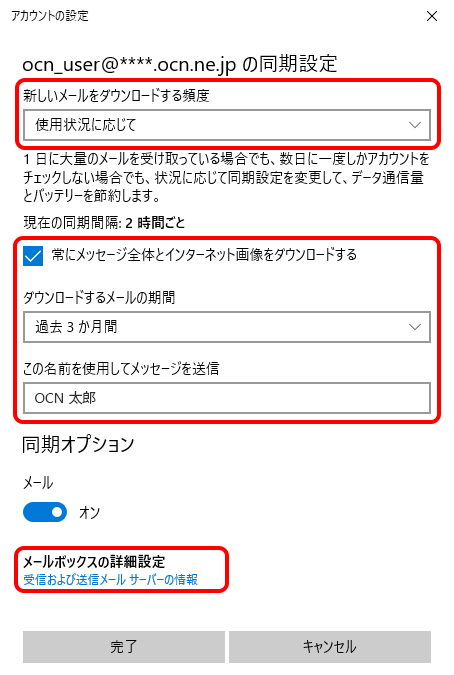
| 新しいメールをダウンロードする頻度 | 新着メールを確認する頻度を選択 |
|---|---|
| 常にメッセージ全体とインターネット画像をダウンロードする | ご利用に応じてチェックする |
| ダウンロードするメールの期間 | 受信したメールを受信トレイに表示させる期間を選択
|
| この名前を使用してメッセージを送信 | 送信者として相手に通知される名前を入力 |
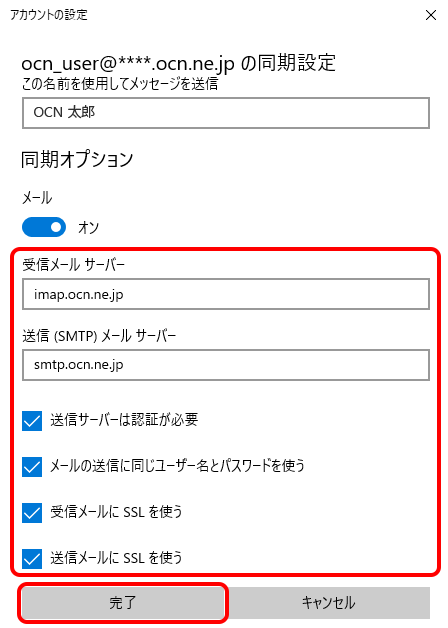
| 受信メール サーバー | imap.ocn.ne.jp と入力 |
|---|---|
| 送信(SMTP)メール サーバー | smtp.ocn.ne.jp と入力 |
| 送信サーバーは認証が必要 | チェックする |
| メールの送信に同じユーザー名とパスワードを使う | |
| 受信メールに SSL を使う | |
| 送信メールに SSL を使う |
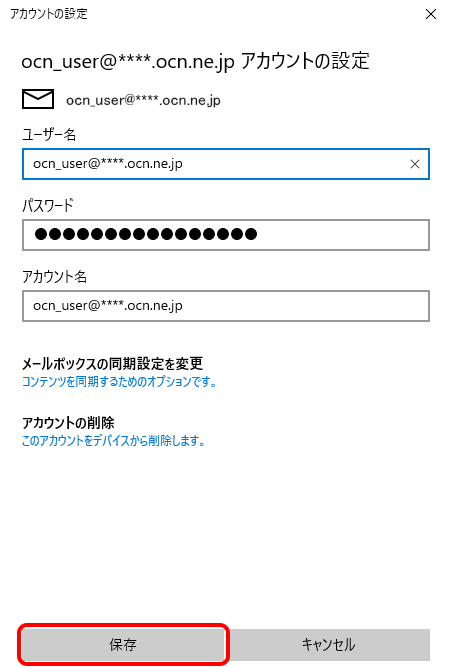

設定確認後もエラーが表示されている場合
[検索]ボックス右の[ 同期]をクリックします。
同期]をクリックします。
※同期に成功すると、表示が[ ]に変わります。
]に変わります。
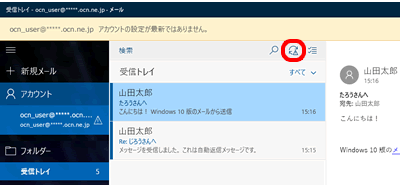
 アンケートにご協力をお願いします
アンケートにご協力をお願いします
「疑問・問題は解決しましたか?」
 スタート]-[Mail](または[メール])をクリックします。
スタート]-[Mail](または[メール])をクリックします。 設定]をクリックし、[設定]メニューの[アカウントの管理]をクリックします。
設定]をクリックし、[設定]メニューの[アカウントの管理]をクリックします。
※ 画面・アイコン・名称等は端末により異なります。
スタートメニューに[Mail](または[メール])がない場合
スタートメニュー左側のリストから[Mail](または[メール])をクリックします。