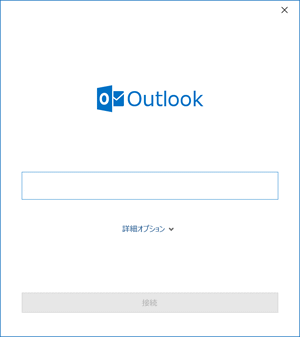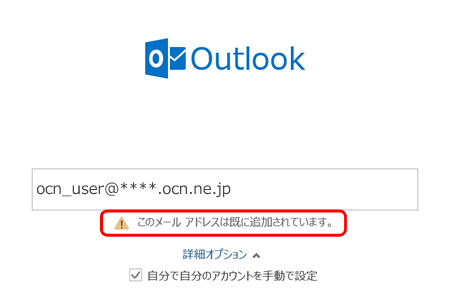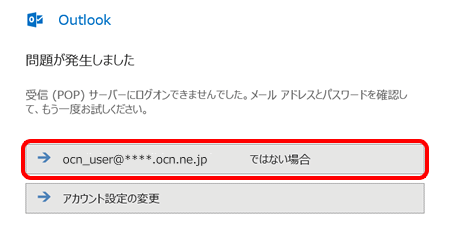サービス名から探す : 法人向けOCNサービスに関するご利用ガイド
メールを新しく自動で設定する(POP)|Outlook 2019|Windows|メールサービス
OCNのメールアドレスをOutlook 2019に、新しく自動(POP)で設定する方法をご案内します。
- Outlook 2019(POP)
-
-
メールの設定方法(POP)
-
このページではPOPで設定する方法をご案内しています。
[IMAP]について、詳しくは以下のリンクをご参照ください。

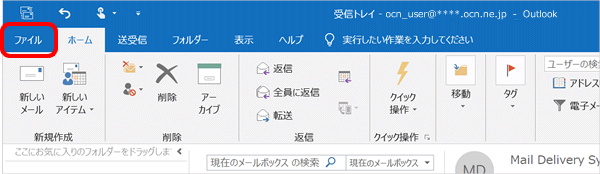

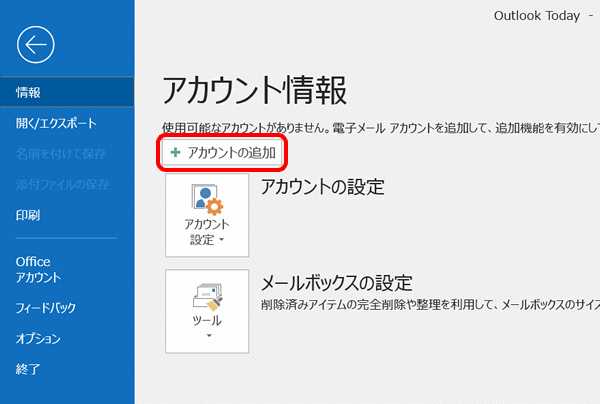
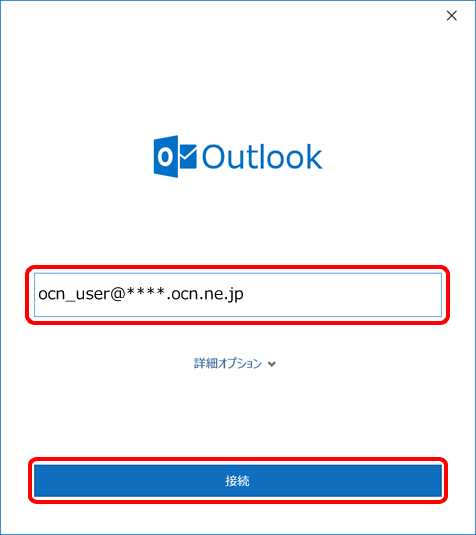

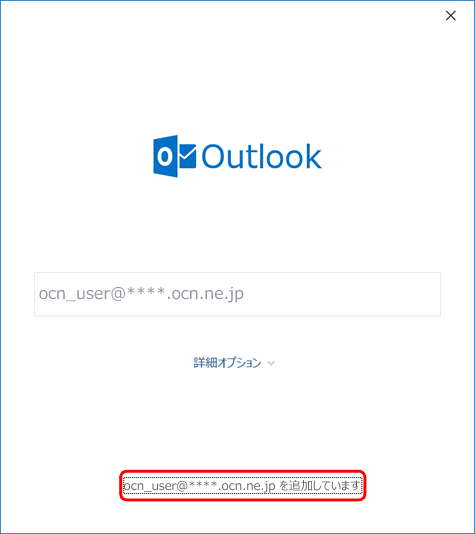
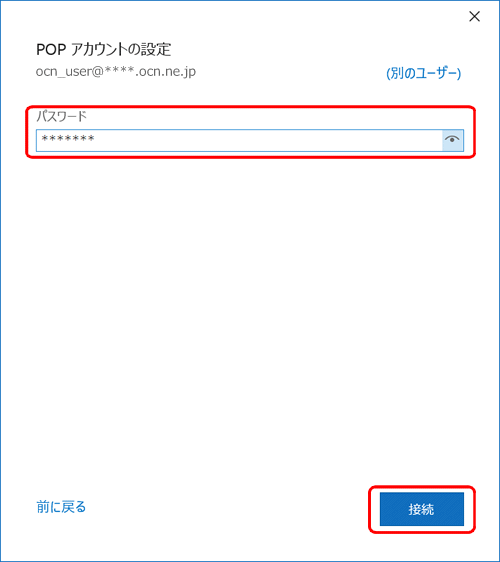

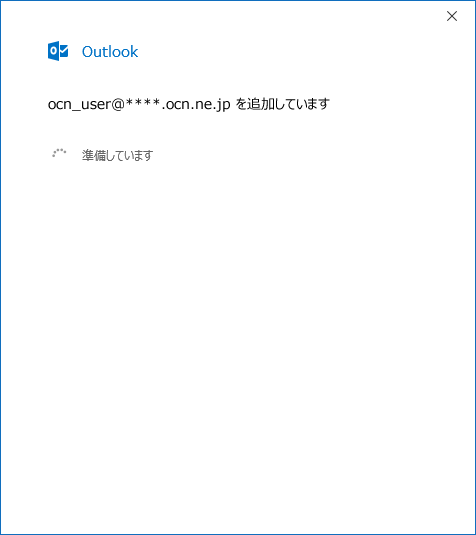
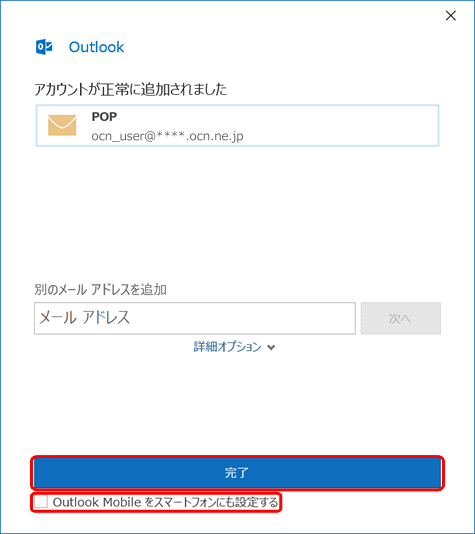

スマートフォン用設定画面が表示された場合
右上の[ 閉じる]ボタンで閉じてください。
閉じる]ボタンで閉じてください。
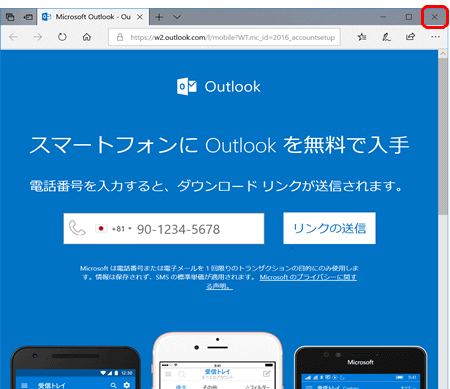
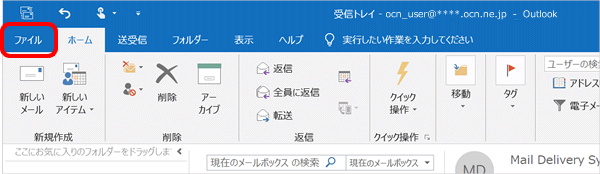
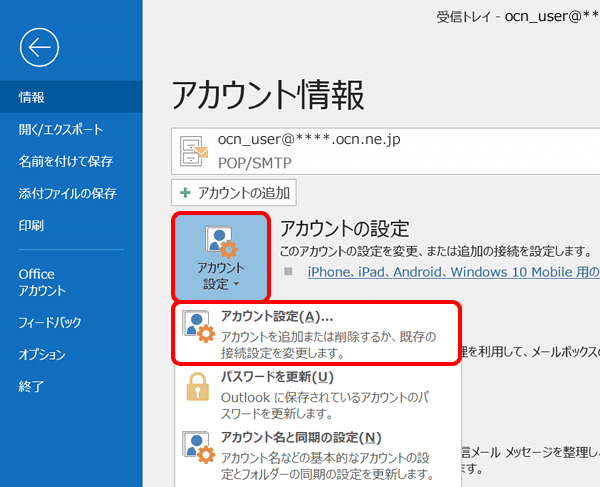
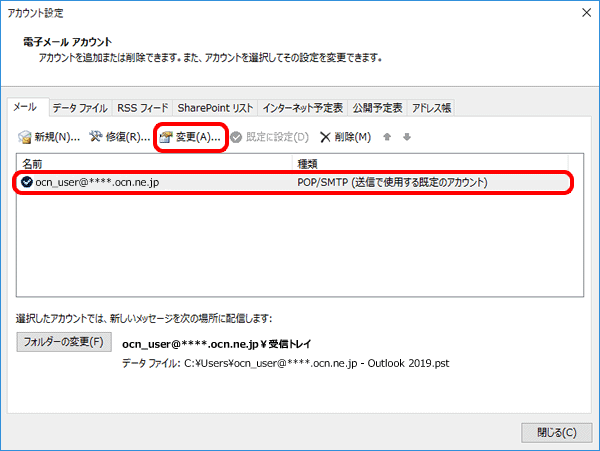
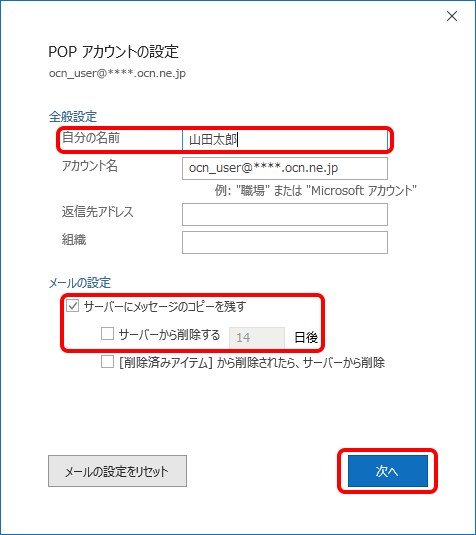
自分の名前 |
メールの送信時に相手に通知したい名前を入力 |
|---|
サーバーにメッセージのコピーを残す |
Webメールや他の端末でも同じメールを受信する場合はチェックする |
|---|---|
サーバーから削除する~日後 |
Webメールや他の端末でも同じメールを受信する場合はチェックしない |
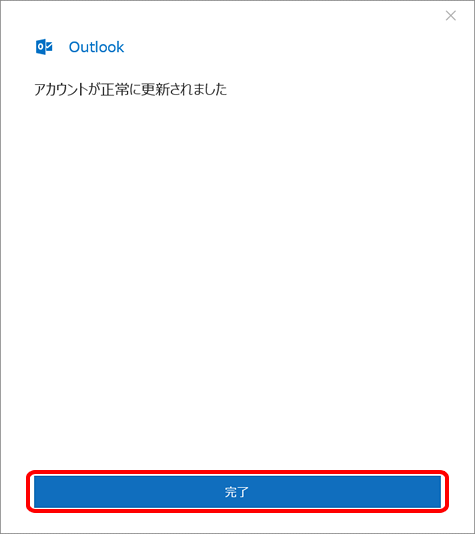
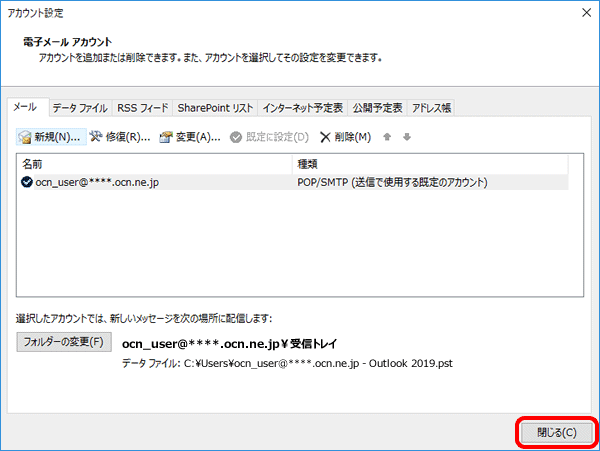
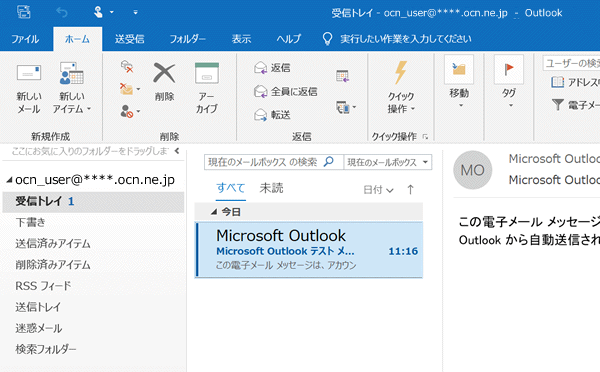
メールの送受信ができない場合は、以下のページへお進みください。
 アンケートにご協力をお願いします
アンケートにご協力をお願いします
「疑問・問題は解決しましたか?」