サービス名から探す : 法人向けOCNサービスに関するご利用ガイド
Wi-Fi設定|Windows 11|Wi-Fi(無線LAN)
Windows 11でWi-Fi(無線LAN)に接続する場合の設定方法をご案内します。
インターネット接続
IPoE対応ルーター01の接続
ホームゲートウェイの設定
こんなときは?
-
接続するネットワークのSSIDと暗号化キーをご用意ください。ご不明な場合は以下をご参照ください。
-
設定前に接続するルーターの電源を入れてください。
-
PC本体にWi-Fiスイッチがある場合はオンにしてください。PCのWi-Fiスイッチの有無につきましては、PCの取扱説明書をご参照ください。
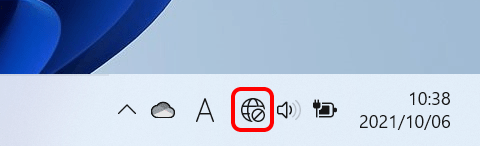
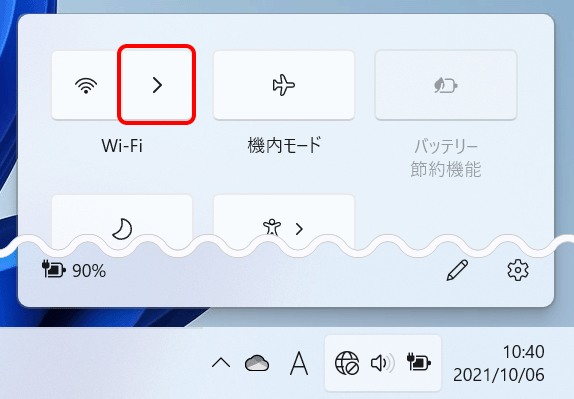

[ 機内モード]に色がついている場合
機内モード]に色がついている場合
ボタンをクリックしてオフ(色のついていない状態)にします。
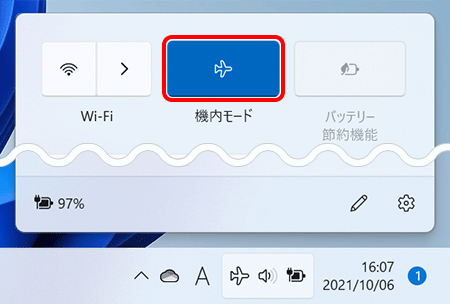
※すでに[オン]になっている場合は、次のSTEPへ進みます。
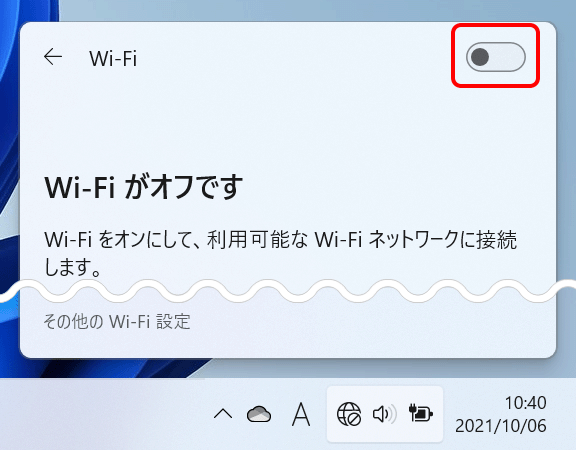
※以降の手順は[yourSSID]というSSIDに接続する場合の例です。
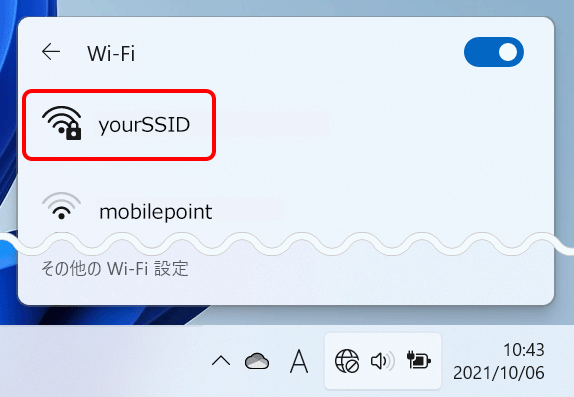
※[自動的に接続]にチェックすると、選択したSSIDが利用可能な時に自動で接続されます。
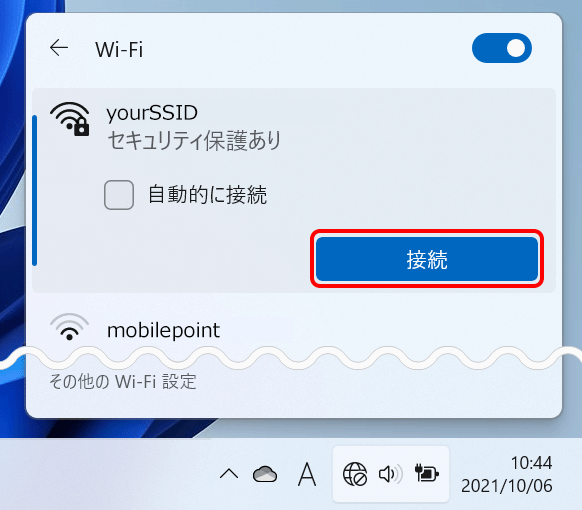
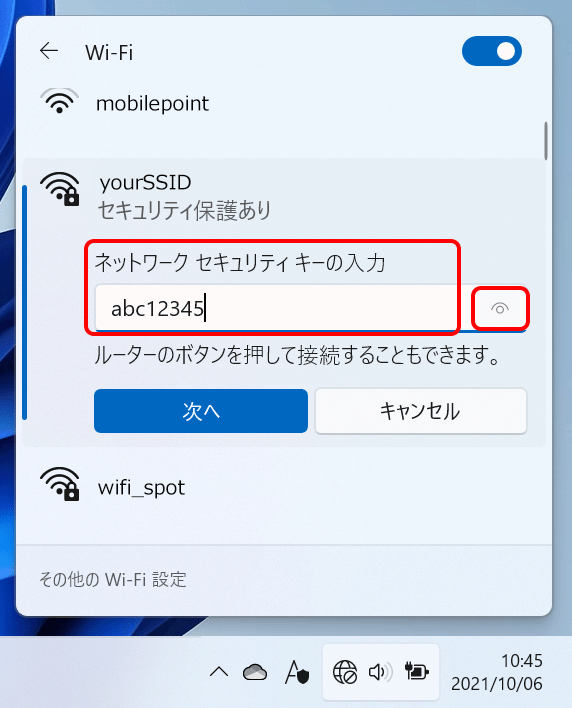
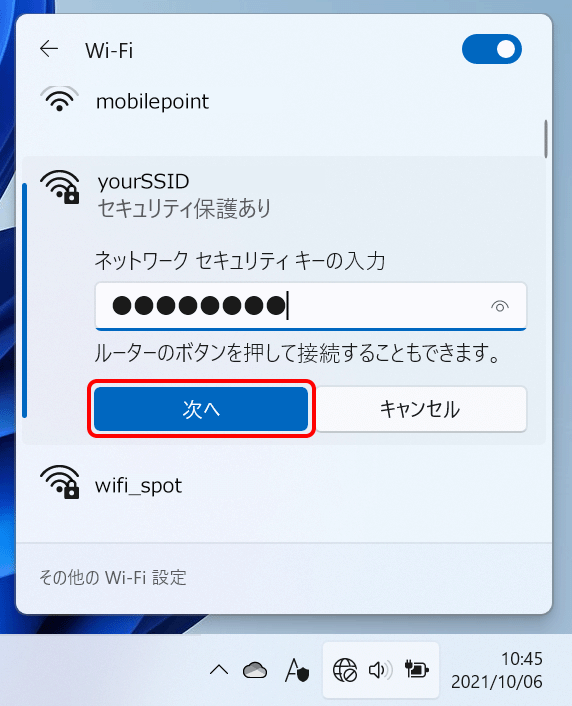

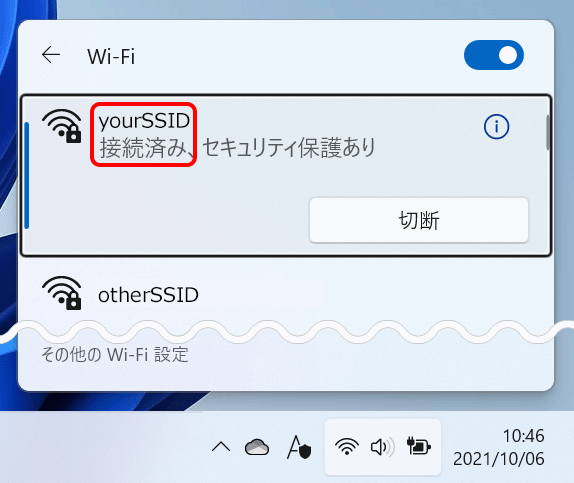

接続先のSSIDの下に[インターネットなし]と表示される場合
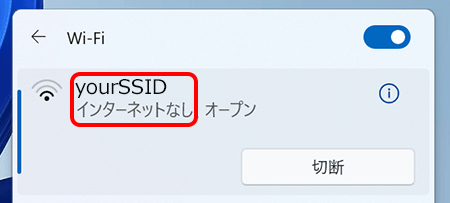
ルーターの設定が完了していない可能性があります。
再度ルーターの設定を確認してください。
上記の設定を行ってもWi-Fi接続がうまくいかない場合は、
Wi-Fi設定やネットワーク設定の確認を行ってください。
 アンケートにご協力をお願いします
アンケートにご協力をお願いします
「疑問・問題は解決しましたか?」
 /
/ /
/ ネットワーク]をクリックします。
ネットワーク]をクリックします。 パスワード表示]をクリックして入力内容を確認します。
パスワード表示]をクリックして入力内容を確認します。