Support by service : Frequently Asked Questions about Arcstar Universal One Virtual
About the necessary information when the connection to vApp is not available.
The screen image below is for Windows7 (32bit). It varies according to OS.
[A] Information about the OS
Please let us know what OS you are using to use vApp.
(e.g. Windows 8.1 / 64bit)
[B] The log which shows network information of your device.
1. Activate vApp (Windows).
2. Click "Save Network Statistics..." in the "Support" tab.
3. Save the log with an arbitrary name.
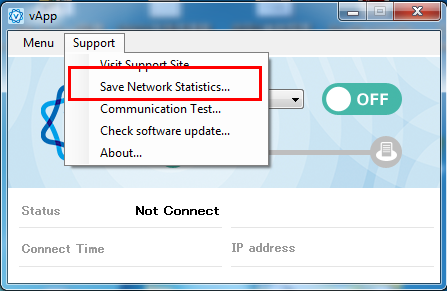
[C] The log at the time of being connected
Please obtain two logs by following the steps below.
Note: Please change the file name as needed since each log will be saved as the same file name.
such as "sipd-yyyymmdd" (e.g. sipd-20150414; if you obtained the log on 2015/4/14)
(1) Right-click the icon when starting vApp, and click "Run as administrator".
Note: "Run as administrator" is not showed up, if the icon is a shortcut.
Please right-click [vApp.exe] in the following folder.
(32bit OS) C:\Program Files\NTT Communications\vApp
(64bit OS) C:\Program Files(x86)\NTT Communications\vApp
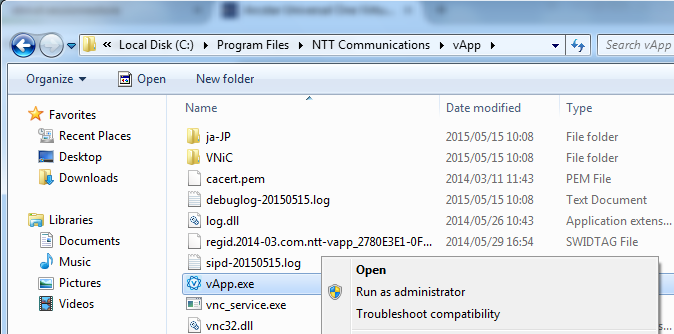
(2) Go to "Menu" > "Setting" > "Log".
(3) Check the box of "logging" in the "Log" tab.
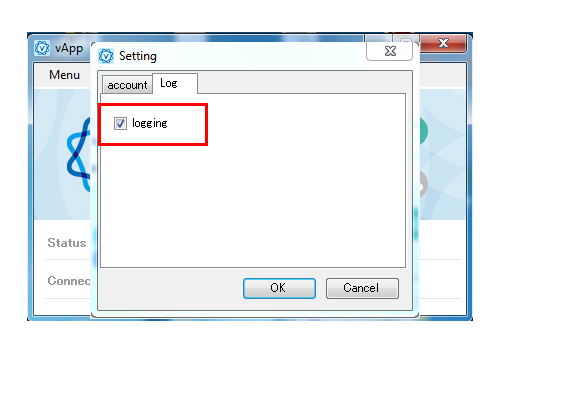
(4) Connect vApp to virtual network.
(5) After connecting, confirm the log files are created in the following two folders, and obtain them. This procedure is necessary regardless of the result of connection to virtual network.
<C-1>
A folder for the log
(32bit OS) C:\Program Files\NTT Communications\vApp
(64bit OS) C:\Program Files(x86)\NTT Communications\vApp
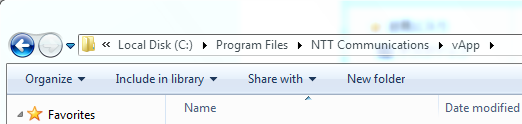
<C-2>
A folder for the log
(32bit OS) C:\Windows\System32
(64bit OS) C:\Windows\SysWOW64
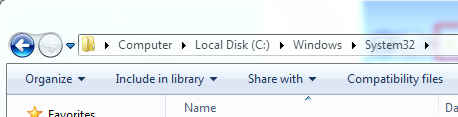
Your cooperation will be highly appreciated.