サービス名から探す : Arcstar Universal One Virtualに関するよくあるご質問
vApp(Windows)で接続できない場合に教えていただきたい情報について
vApp(Windows)で正常に接続できない場合、以下の【A】~【C】の情報を取得の上、お問い合わせいただけますでしょうか。
なお、下記の画面イメージはWindows7(32bit版)で実施した場合のスクリーンショットです。ご利用中の端末によって内容が一部異なりますので、ご了承ください。
【A】OSの情報について
vAppをインストールされているWindowsのOSバージョン・種類をご教示ください。
(例:Windows 8.1 / 64bit版)
【B】端末のネットワーク情報に関するログ
1. vApp(Windows)を起動
2. vApp接続を実施
3.(接続の可否に関わらず)「サポート(S)」>「通信状態の取得(N)」をクリック
4. 任意の名前でログを保存
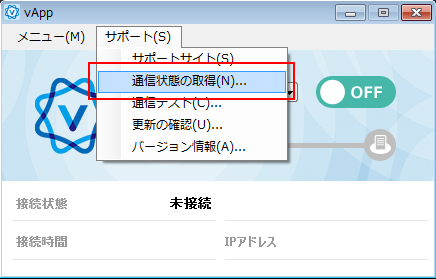
【C】vApp接続時のログ
下記手順でログを2点取得してください。
なお、2点のログはいずれも
sipd-yyyymmdd (ex.2015年4月14日にログ取得時:sipd-20150414)
という同じファイル名で出力されるため、以下の変更例を参考にファイル名を変更して
お送りください。
[変更例]
C-1ログ:sipd-yymmdd.log ⇒ C-1_sipd-yymmdd.log
C-2ログ:sipd-yymmdd.log ⇒ C-2_sipd-yymmdd.log
(1) 以下のフォルダの「vApp.exe」を右クリックし「管理者として実行」を選択して
vAppを起動
(32bitOSの場合) C:\Program Files\NTT Communications\vApp
(64bitOSの場合) C:\Program Files(x86)\NTT Communications\vApp
※ 管理者として実行しなかった場合、ログファイルの中身が空になる場合があります。
※ vAppのショートカットを右クリックしても「管理者として実行」は表示されません。
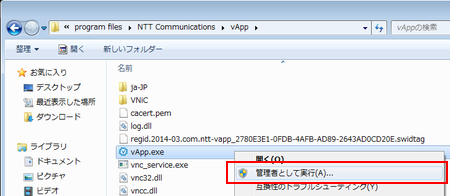
(2)「メニュー(M)」>「設定(S)」から「ログ設定」タブを選択
(3)「ログ設定」タブ内の項目「接続ログを保存する」にチェックを入れる
※ チェックを入れないと、ログファイルが出力されません。

(4)vAppで接続を実施
(5)vAppが接続可/不可、どちらの場合でも、vApp接続終了の後に
以下2つのフォルダにログファイルが存在している事を確認し、それぞれ取得
<C-1>
ログ保存フォルダ
(32bitOSの場合) C:\Program Files\NTT Communications\vApp
(64bitOSの場合) C:\Program Files(x86)\NTT Communications\vApp
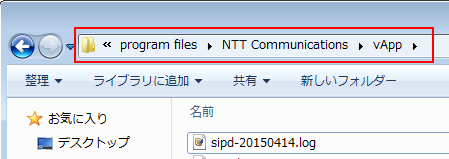
<C-2>
ログ保存フォルダ
(32bitOSの場合) C:\Windows\System32
(64bitOSの場合) C:\Windows\SysWOW64
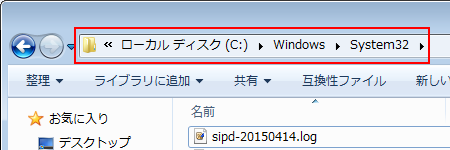
お手数をおかけいたしますが、ご協力のほどよろしくお願いいたします。
なお、下記の画面イメージはWindows7(32bit版)で実施した場合のスクリーンショットです。ご利用中の端末によって内容が一部異なりますので、ご了承ください。
【A】OSの情報について
vAppをインストールされているWindowsのOSバージョン・種類をご教示ください。
(例:Windows 8.1 / 64bit版)
【B】端末のネットワーク情報に関するログ
1. vApp(Windows)を起動
2. vApp接続を実施
3.(接続の可否に関わらず)「サポート(S)」>「通信状態の取得(N)」をクリック
4. 任意の名前でログを保存
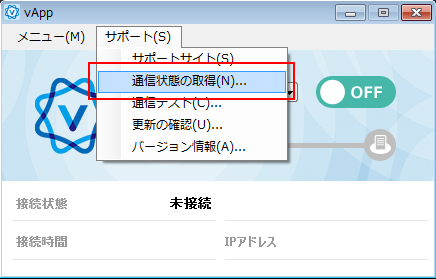
【C】vApp接続時のログ
下記手順でログを2点取得してください。
なお、2点のログはいずれも
sipd-yyyymmdd (ex.2015年4月14日にログ取得時:sipd-20150414)
という同じファイル名で出力されるため、以下の変更例を参考にファイル名を変更して
お送りください。
[変更例]
C-1ログ:sipd-yymmdd.log ⇒ C-1_sipd-yymmdd.log
C-2ログ:sipd-yymmdd.log ⇒ C-2_sipd-yymmdd.log
(1) 以下のフォルダの「vApp.exe」を右クリックし「管理者として実行」を選択して
vAppを起動
(32bitOSの場合) C:\Program Files\NTT Communications\vApp
(64bitOSの場合) C:\Program Files(x86)\NTT Communications\vApp
※ 管理者として実行しなかった場合、ログファイルの中身が空になる場合があります。
※ vAppのショートカットを右クリックしても「管理者として実行」は表示されません。
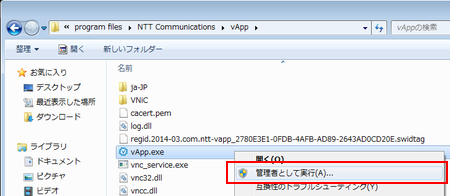
(2)「メニュー(M)」>「設定(S)」から「ログ設定」タブを選択
(3)「ログ設定」タブ内の項目「接続ログを保存する」にチェックを入れる
※ チェックを入れないと、ログファイルが出力されません。

(4)vAppで接続を実施
(5)vAppが接続可/不可、どちらの場合でも、vApp接続終了の後に
以下2つのフォルダにログファイルが存在している事を確認し、それぞれ取得
<C-1>
ログ保存フォルダ
(32bitOSの場合) C:\Program Files\NTT Communications\vApp
(64bitOSの場合) C:\Program Files(x86)\NTT Communications\vApp
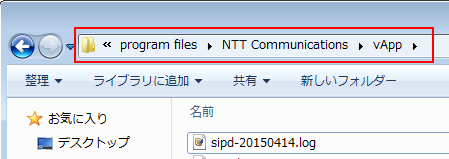
<C-2>
ログ保存フォルダ
(32bitOSの場合) C:\Windows\System32
(64bitOSの場合) C:\Windows\SysWOW64
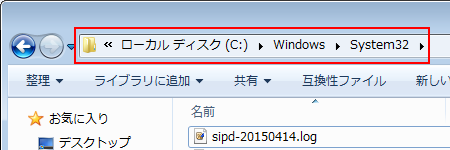
お手数をおかけいたしますが、ご協力のほどよろしくお願いいたします。
 アンケートにご協力をお願いします
アンケートにご協力をお願いします
「疑問・問題は解決しましたか?」