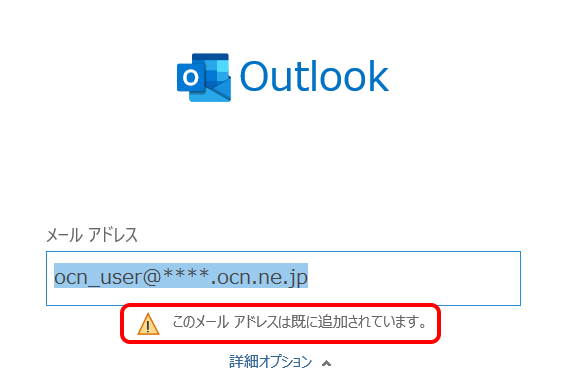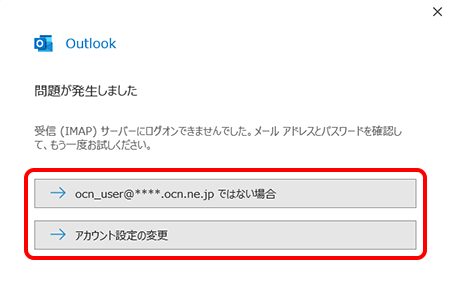サービス名から探す : 法人向けOCNサービスに関するご利用ガイド
メールを新しく設定する(IMAP)|Outlook 2021|Windows|メールサービス
OCNのメールアドレスをOutlook 2021に、新しくIMAPで設定する方法をご案内します。
- Outlook 2021(IMAP)
-
メールの設定方法
このページではIMAPで設定する方法をご案内しています。
[POP]について、詳しくは以下のリンクをご参照ください。

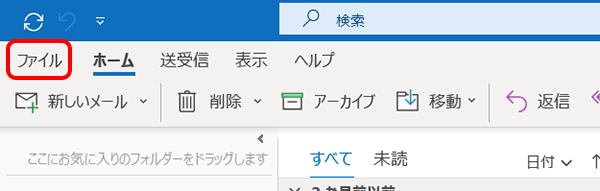

[新しいプロファイル]画面が表示された場合
新しいプロファイルにメールアドレスを設定します。[プロファイル名]につけたい名前を入力して[OK]をクリックし、STEP4に進みます。
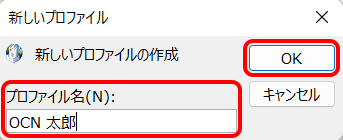
[プロファイルの選択]画面が表示された場合
メールアドレスを設定する[プロファイル名]を選択し、[OK]をクリックします。
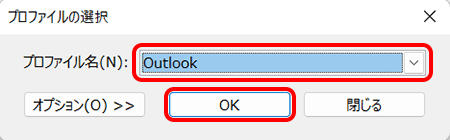
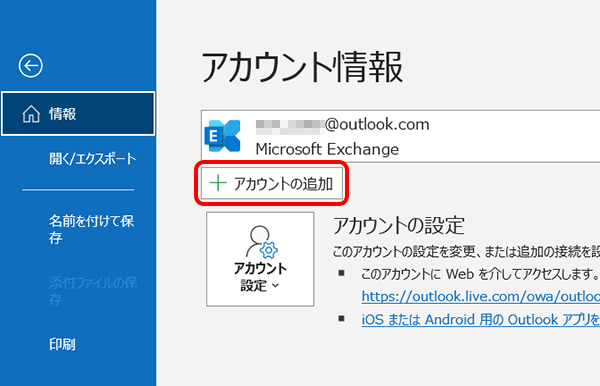
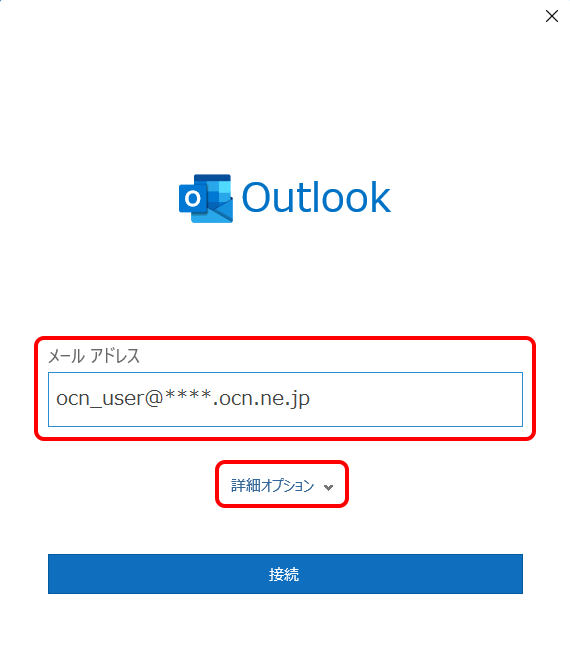

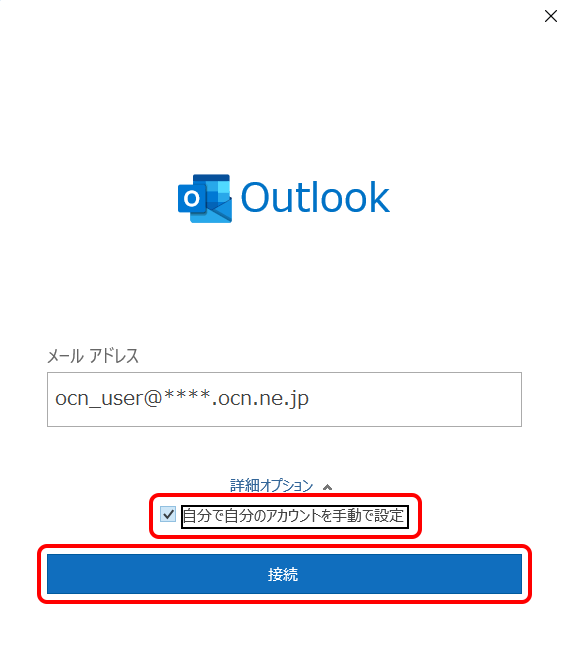
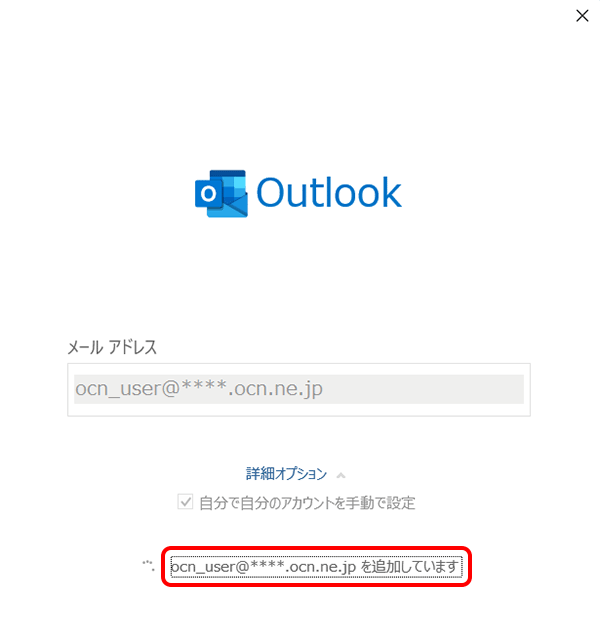
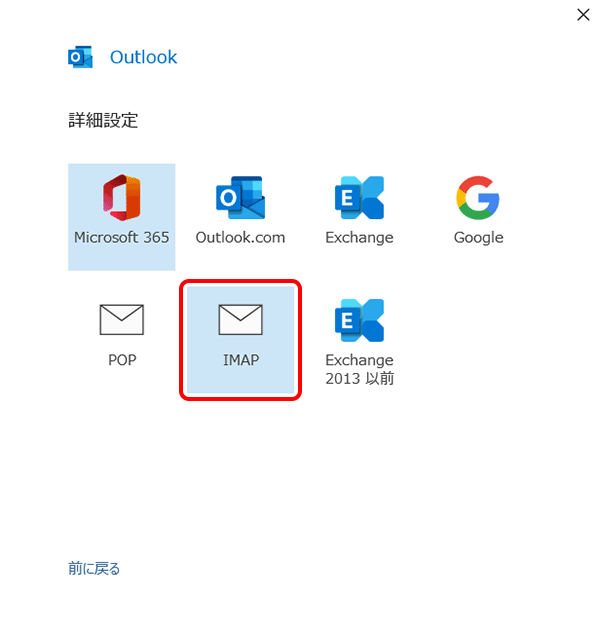
※画面が表示されない場合は、次のSTEPへお進みください。
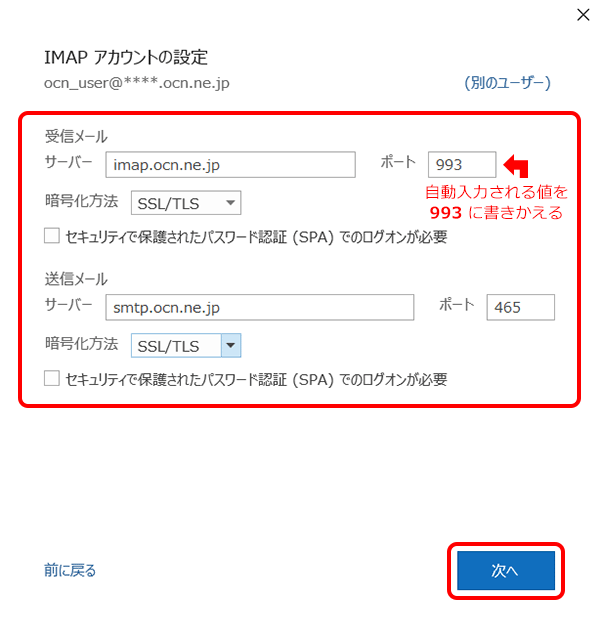
サーバー |
imap.ocn.ne.jp と入力 |
|---|---|
ポート |
自動入力される値を 993 に書きかえる |
暗号化方法 |
SSL/TLS を選択 |
セキュリティで保護されたパスワード認証(SPA)でのログオンが必要 |
チェックしない |
※OCN会員登録証に記載の設定値は古い場合がありますので、上記の表の値を入力してください。
サーバー |
smtp.ocn.ne.jp と入力 |
|---|---|
ポート |
465 と入力 |
暗号化方法 |
SSL/TLS を選択 |
セキュリティで保護されたパスワード認証(SPA)でのログオンが必要 |
チェックしない |
※OCN会員登録証に記載の設定値は古い場合がありますので、上記の表の値を入力してください。
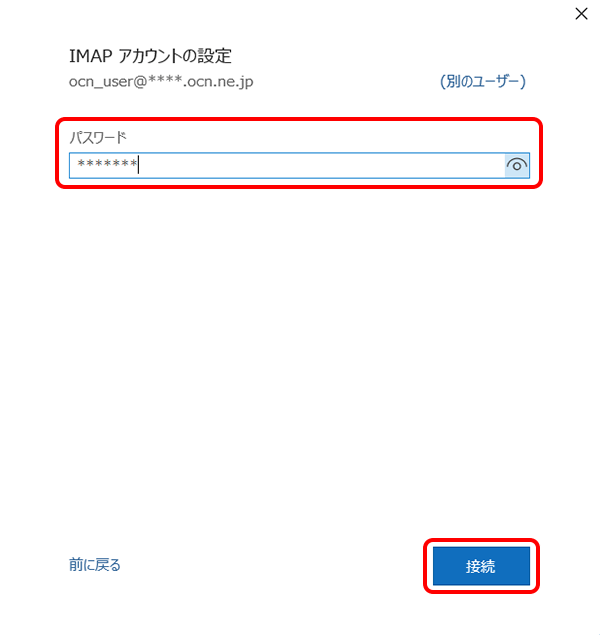

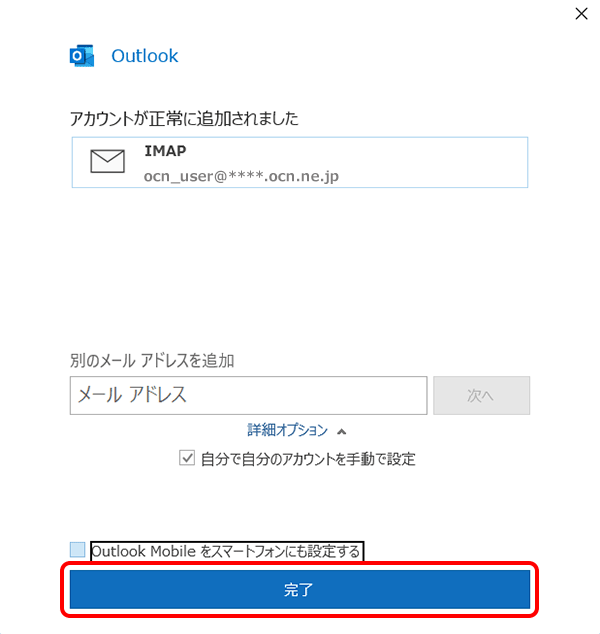

スマートフォン用設定画面が表示された場合
右上の[ 閉じる]ボタンで閉じてください。
閉じる]ボタンで閉じてください。
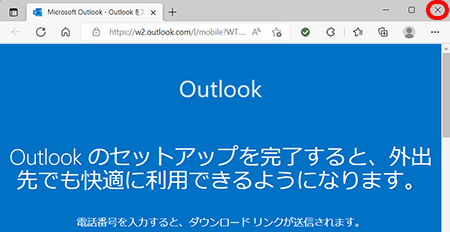
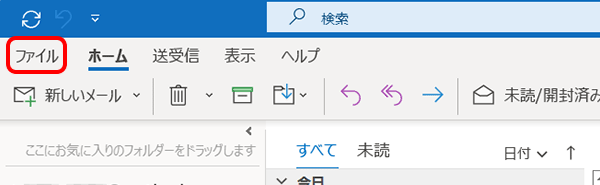
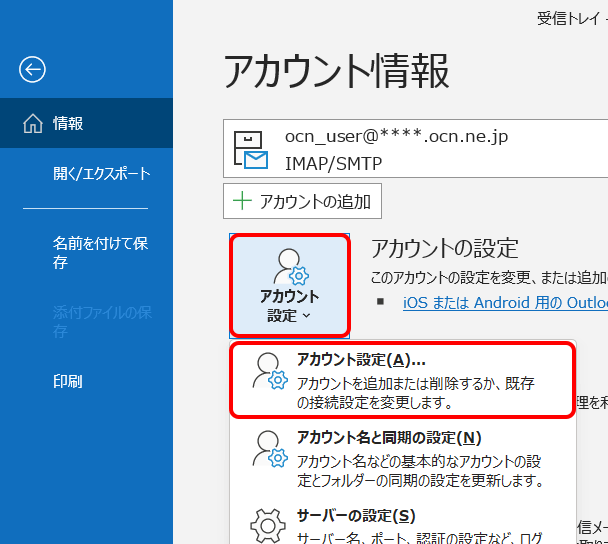
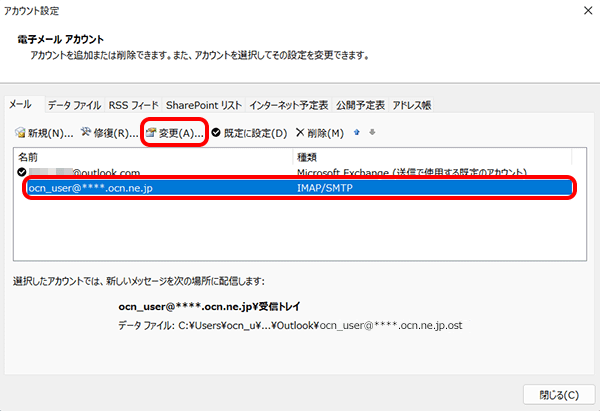
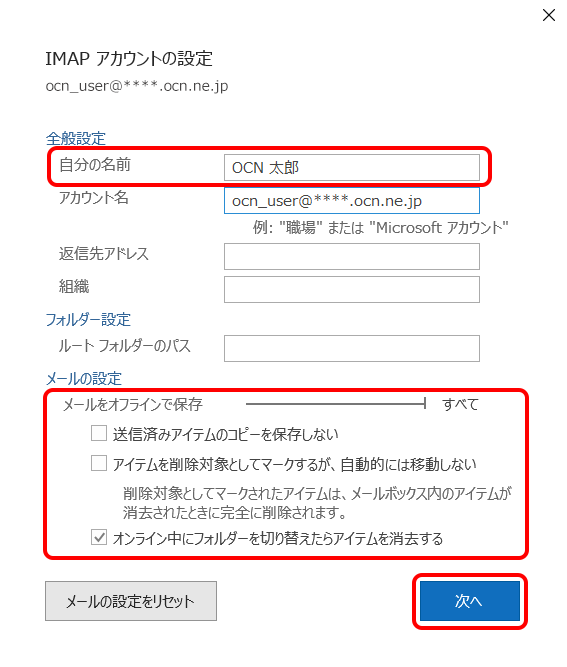
自分の名前 |
メールの送信時に相手に通知したい名前を入力 |
|---|
メールをオフラインで保存 |
OutlookとOCNメール(Webメール)の受信トレイなどに入っているメールデータを、同期させる期間を設定する |
|---|---|
送信済みアイテムのコピーを保存しない |
送信済みアイテムのフォルダに、送信済みメールが残らないようにしたい場合はチェックする |
アイテムを削除対象としてマークするが、自動的には移動しない |
ご利用に合わせて設定する ※ チェックした場合、Outlookの[削除済みアイテム]フォルダから削除したメールは、メールサーバー上(Webメール)からも削除されますのでご注意ください。 |
オンライン中にフォルダーを切り替えたらアイテムを消去する |
アイテムを消去しなくて良い場合は、チェックしない |
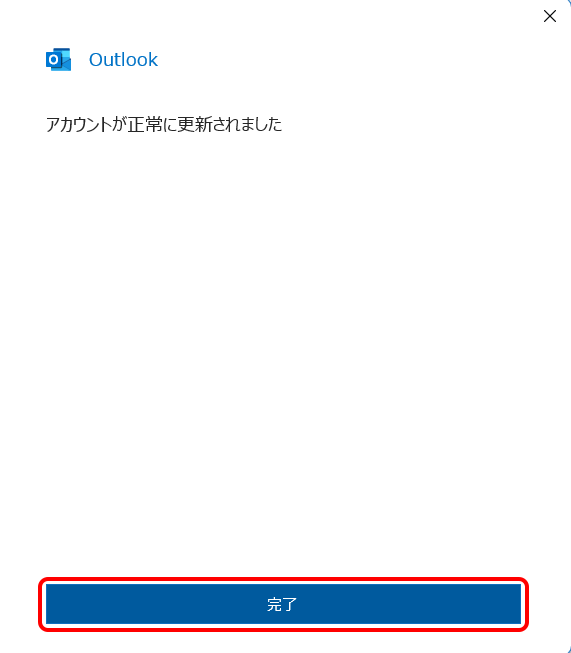
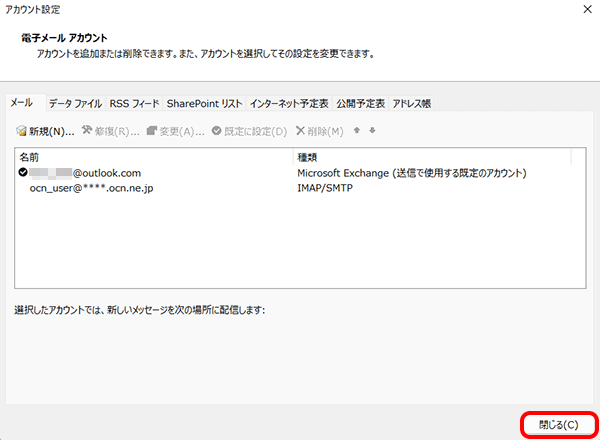
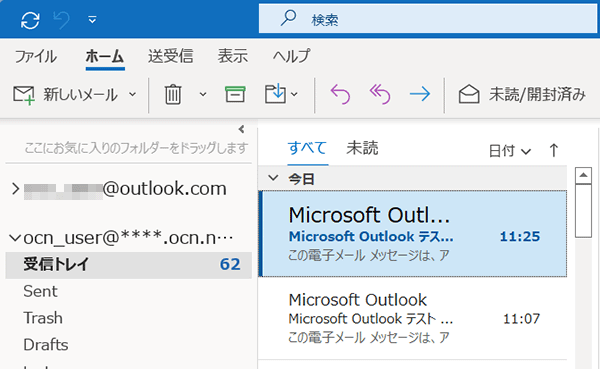
メールの送受信ができない場合は、以下のページへお進みください。
 アンケートにご協力をお願いします
アンケートにご協力をお願いします
「疑問・問題は解決しましたか?」