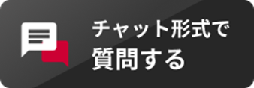サービス名から探す : Bizメール&ウェブ ビジネス r3 (ライト/ベーシック)に関するよくあるご質問
メールの転送設定をしたい
本サービスでは、メールの「一括転送」設定で、受信したメールを指定した他のメールアドレスに転送できます。
転送先には、複数のアドレスを設定することも可能です。登録できるアドレス数に制限はありませんが、快適に本サービスをご利用いただくために、プランごとに推奨値を定めています。
推奨値については、以下のリンク先のページを参照してください。
管理者がメールの一括転送を設定する方法
[2]転送設定するユーザーの設定画面を開く
左メニューの[ユーザー]をクリックして、「ユーザー管理」画面から、転送先を追加したいユーザーの[設定]をクリックします。
[3]転送先のメールアドレスを追加する
「転送先」欄の[Address]に転送先のメールアドレスを入力して、[追加]をクリックします。
[4]設定を保存する
「<転送先メールアドレス>を追加しました。」と表示されたら、転送先欄に該当のメールアドレスが追加されたことを確認して、[保存]をクリックします。
以上で設定は完了です。
◆ 管理者が行う「メール転送設定」の詳細については、以下のリンク先から『セットアップマニュアル』の「4.3 メール転送設定」をご参照ください。
各ユーザがメールの一括転送を設定する方法
[2]メール受信のルールを設定する画面を開く
コントロールパネルの画面上部にある[メール]をクリックして、「メール」画面の[メール受信設定]をクリックします。
[3]メール転送設定の画面を開く
「受信ルール設定」画面が表示されたら、[処理 1]一括転送の欄で[転送先追加]をクリックします。
[4]転送先のメールアドレスを追加して[保存]する
「転送先」欄に転送先のメールアドレスを入力して、[保存]をクリックします。( [保存・次の作成]をクリックすると、続けて転送先のアドレスを入力できます)
[5]転送設定の完了
「メール転送先を追加しました。」と表示され、一覧に該当のメールアドレスが追加されていれば完了です。
以上で設定は完了です。
◆ 一般利用者が行う「メール転送設定」の詳細については、以下のリンク先から『利用者マニュアル』の「3.3.1 メール一括転送の設定方法」をご参照ください。
転送したメールの保存設定について
メール転送時に、メールボックスにメールのコピーを保存するかどうかを設定することができます。
管理者の設定画面
- 管理者の設定手順で、転送先メールアドレスを追加した画面と同じです。
各ユーザーの設定画面
- 各ユーザーの設定手順で、転送先メールアドレスを追加した画面と同じです。
| メールを残す | 受信メールアドレスが「A@example.jp」で、転送先メールアドレスが「 B@example.jp」の場合、メールは A・B両方のメールボックスに保存されます。 |
|---|---|
| メールを残さない | 受信メールアドレスが「A@example.jp」で、転送先メールアドレスが「 B@example.jp」の場合、メールは Bのメールボックスのみに保存されます。 |
◆ メールを残す設定にした場合は、メールがたまり続けてディスク容量が逼迫することを防ぐために、定期的な削除の実施をお勧めします。(ディスク容量が逼迫すると、メール送受信が不安定になる等の影響が出る可能性があります。)
◆ 本サービスでは、「一括転送」の他に、ユーザーの「個別ルール」で転送を設定することも可能です。(「個別ルール」で転送設定した場合は、メールボックスにメールのコピーを残さずに転送されます。)
※ 「個別ルール」設定の詳細や、転送設定した際の「メール受信実行順序」については、以下のリンク先から『利用者マニュアル』の「3.2 メール 受信実行順序」と「3.3.3 メール個別ルールの設定方法」をご参照ください。
 アンケートにご協力をお願いします
アンケートにご協力をお願いします
「疑問・問題は解決しましたか?」