サービス名から探す : 認証に関するよくあるご質問
ワンタイムパスワードの設定方法を教えてください。
■ワンタイムパスワードの設定方法
1.はじめに(ワンタイムパスワード設定画面へのアクセス)
2.ワンタイムパスワード利用登録/変更
3.ワンタイムパスワード利用解除
4.ワンタイムパスワード省略設定
5.ワンタイムパスワード省略解除
6.ワンタイムパスワード送信先再設定
1-1.OCNトップページを開きます。
画面左にある[これまでのログインはこちら]をクリックします。
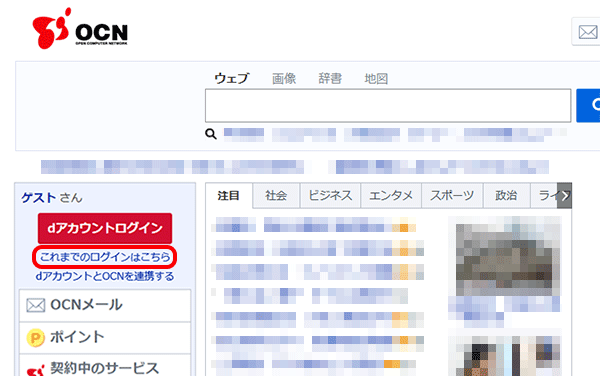

1-2.OCNトップのログイン画面が表示されます。
[OCNメールアドレス(OCN ID)]にOCN IDとして設定したメールアドレス、[OCNメールパスワード]にメールパスワードを入力し、[ログイン]をクリックします。
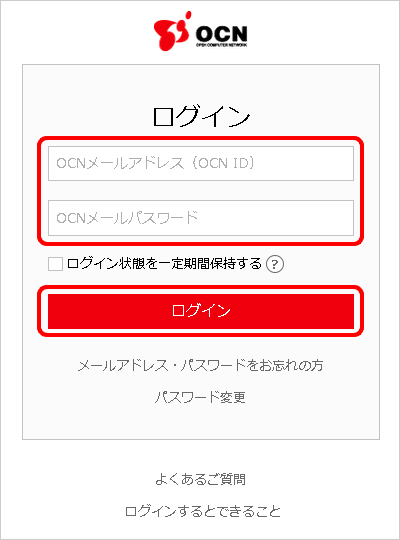

メールアドレス、メールパスワードがわからない場合
メールアドレスとパスワードは、OCNからお客さまへお送りしている[OCN会員登録証]に記載しております。会員登録証の紛失時は、以下のリンクを参照してください。
[メールアドレス(OCN ID)パスワード変更のお願い]画面が表示された場合
以下のリンクを参照し、パスワードを変更してから再度ログインをお試しください。
[メールアドレス(OCN ID)パスワード変更のお願い]画面が表示された場合
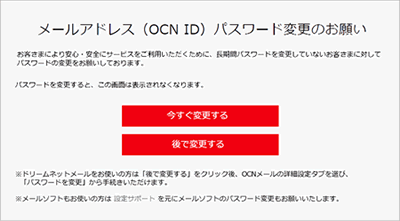

1-3.ログインに成功した後、OCNトップ画面が再表示されます。
画面左にある[ログイン設定]をクリックします。
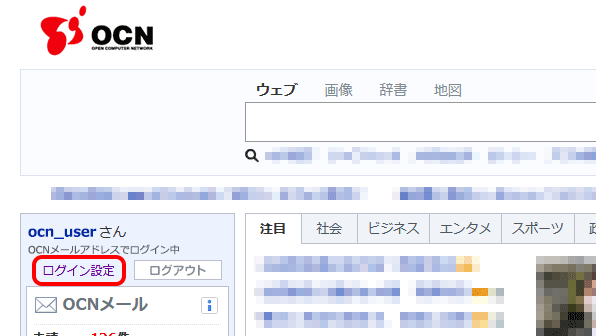

1-4.[パスワードの再確認]画面が表示されます。
[パスワード]にパスワードを再入力し、[ログイン]をクリックします。
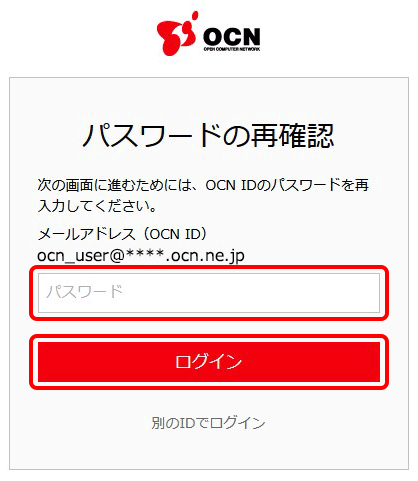

1-5.[OCN IDログイン設定]画面が表示されます。
[ワンタイムパスワード]をクリックします。
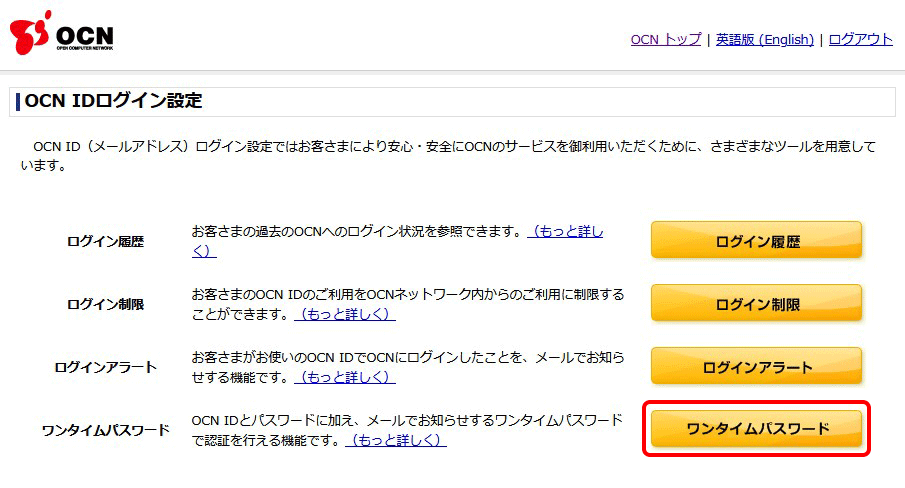

1-6.[ワンタイムパスワード]画面が表示されます。
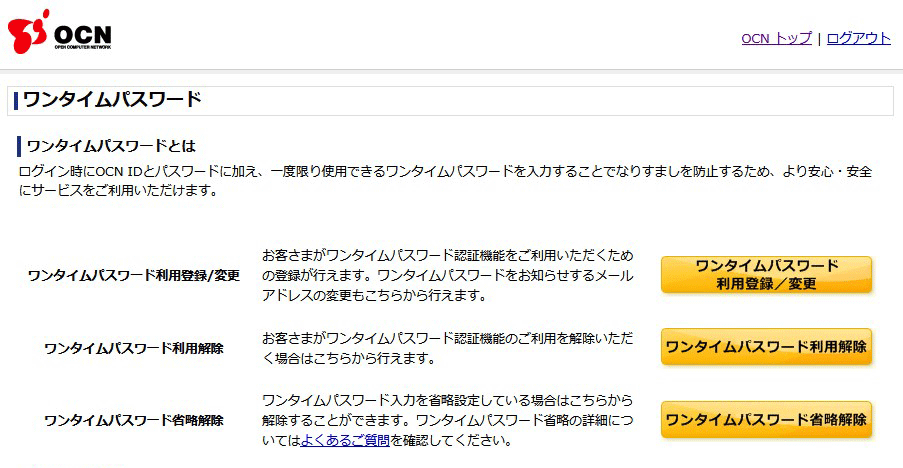
2-1.[ワンタイムパスワード]画面で[ワンタイムパスワード利用登録/変更]をクリックします。
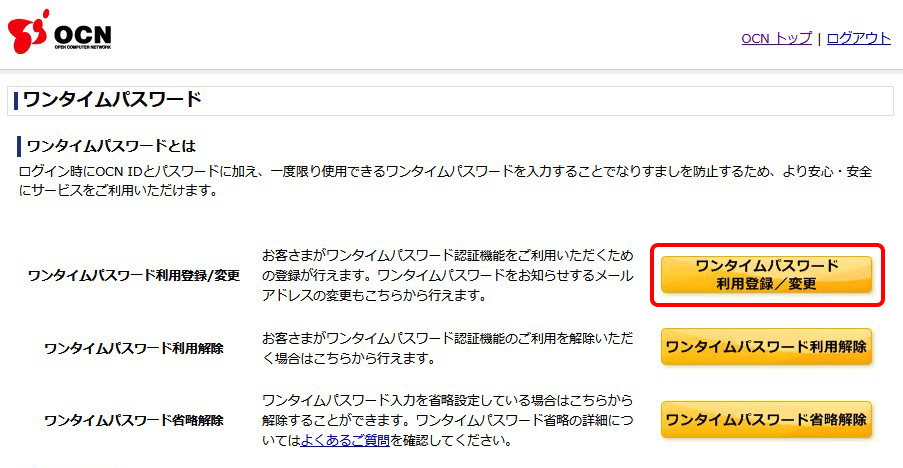

2-2.[ワンタイムパスワード認証 本人情報登録]画面が表示されます。
[メールアドレス]にワンタイムパスワードの送信先メールアドレス、[姓(カナ)]に姓(カナ)、[名(カナ)]に名前(カナ)、[生年月日]の[西暦]に西暦(数字4桁)を入力し、[月]、[日]をプルダウンから選択して[登録]をクリックします。
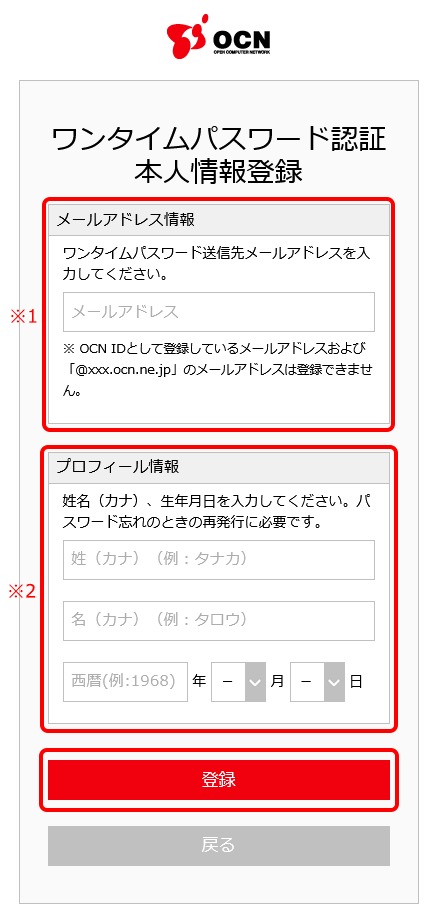
※1 ワンタイムパスワード送信先メールアドレスを入力します。送信先変更時は、変更後のメールアドレスを入力します。
ワンタイムパスワード送信先には、不正利用を防ぐため、OCN IDとして登録しているメールアドレス(=OCN IDと同一のメールアドレス)、および[@xxx.ocn.ne.jp]、[@xx.mbn.or.jp]、[@dream.com]のメールアドレスは登録できません。
携帯電話等、その他のメールアドレスを指定してください。
なお、携帯電話でドメイン指定受信機能を利用している場合、「@accounts.ocn.ne.jp」から送信されるメールの受信許可設定が必要になります。
※2 OCNメールアドレスをご利用の方は、本人情報(姓名/生年月日)の初期登録がされていないため、ワンタイムパスワード利用開始時に本人情報を新規登録してください。OCN以外のメールアドレスをご利用の方は、OCN ID作成時に登録済みの本人情報を入力してください。

2-3.[ワンタイムパスワード認証 本人情報登録確認]画面が表示されます。
入力内容を確認し、[送信]をクリックします。
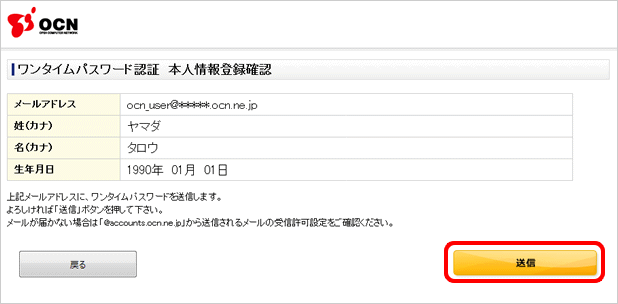

2-4.送信先メールアドレス宛にメールが送信されます。
メールソフトなどでメールを受信し、ワンタイムパスワード(数字6桁)を確認します。
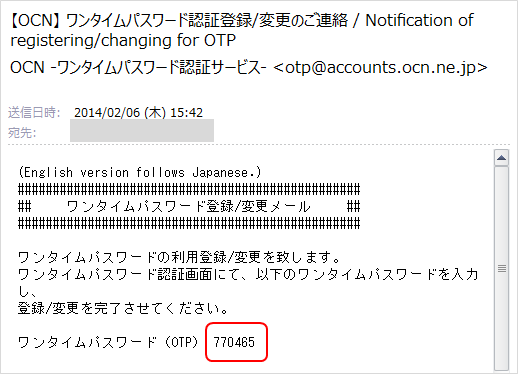

2-5.ブラウザーには[ワンタイムパスワード認証]画面が表示されます。
[ワンタイムパスワード]にワンタイムパスワードを入力し、[設定]をクリックします。
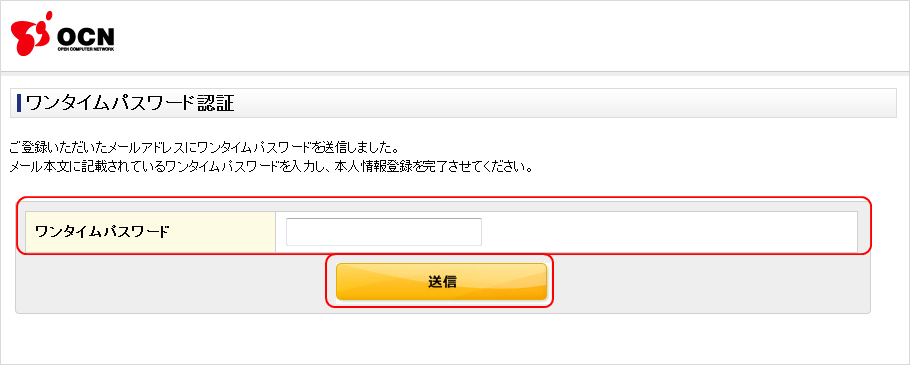

2-6.[ワンタイムパスワード認証 登録完了]画面が表示されましたら、登録は完了です。

3-1.[ワンタイムパスワード]画面で[ワンタイムパスワード利用解除]をクリックします。
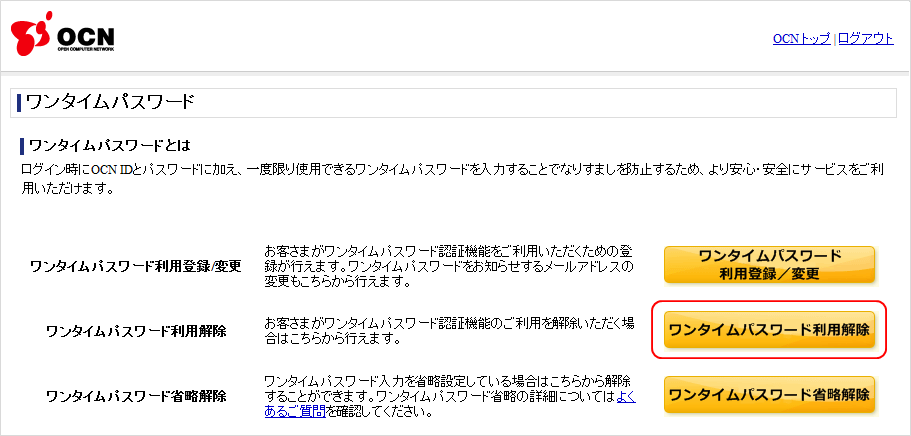
[ワンタイムパスワード利用解除]をクリック後、以下のエラーが表示された場合は、ワンタイムパスワードの利用登録はされていないため、利用解除は必要ありません。


3-2.[ワンタイムパスワード認証 利用解除]画面が表示されます。
[メールアドレス]に登録済みのワンタイムパスワード送信先メールアドレス、[姓(カナ)]に姓(カナ)、[名(カナ)]に名(カナ)、[生年月日]の[西暦]に西暦(数字4桁)を入力し、[月]、[日]をプルダウンから選択し、[登録]をクリックします。
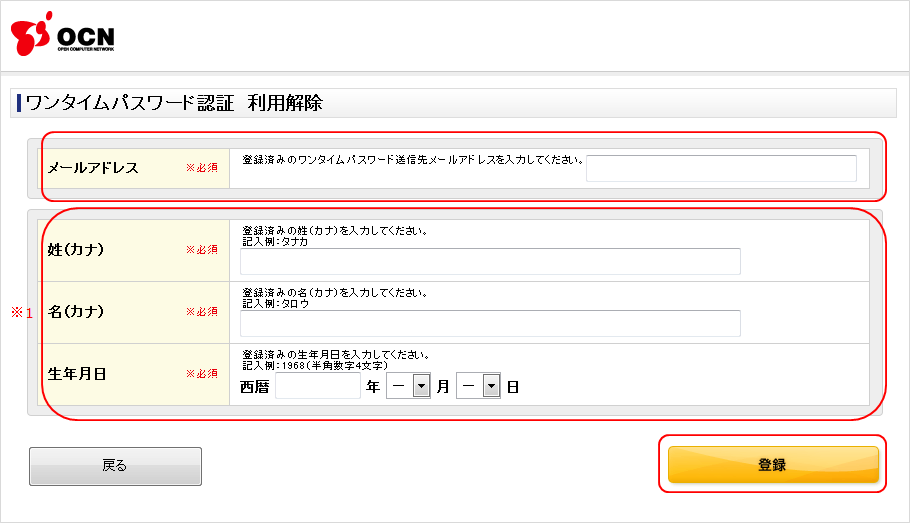
※1 初期登録時に設定した本人情報を入力してください。

3-3.[ワンタイムパスワード認証 送信先メールアドレス確認]画面が表示されます。
メールアドレスを確認し、[送信]をクリックします。
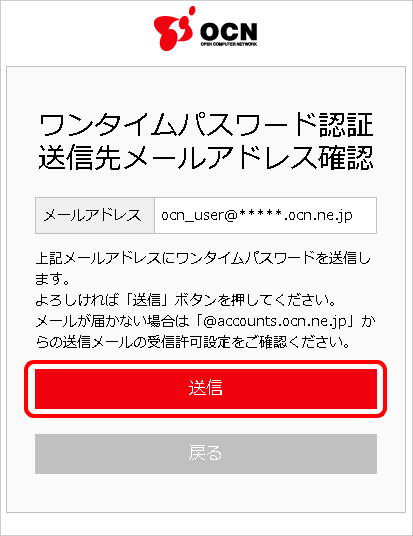

3-4.送信先メールアドレス宛にメールが送信されます。
メールソフトなどでメールを受信し、ワンタイムパスワード(数字6桁)を確認します。
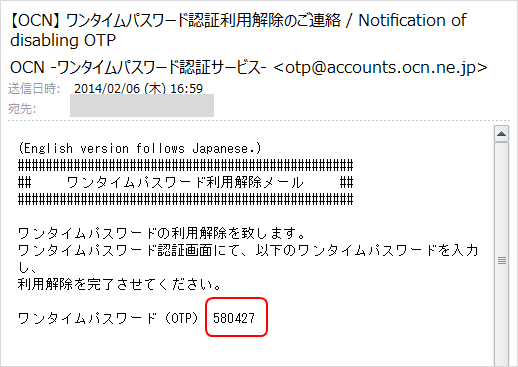

3-5.ブラウザーには[ワンタイムパスワード認証]画面が表示されます。
[ワンタイムパスワード]にワンタイムパスワードを入力し、[送信]をクリックします。
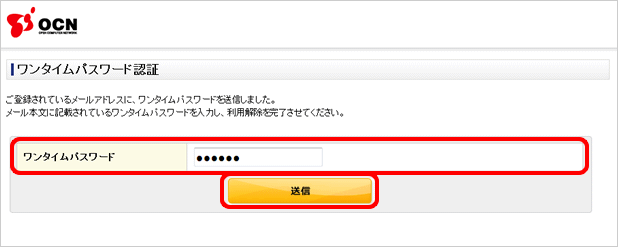

3-6.[ワンタイムパスワード認証 利用解除完了]画面が表示されましたら、利用解除は完了です。
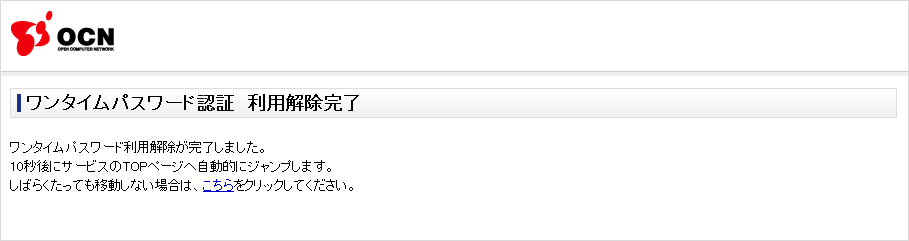
4-1.OCN IDとパスワードでOCNサービスにログイン後、[ワンタイムパスワード認証]画面が表示されます。
[ワンタイムパスワード]にワンタイムパスワードを入力し、[ワンタイムパスワード入力を90日間省略]にチェックして[ログイン]をクリックすると、次回からその端末(ブラウザー)でのワンタイムパスワードの入力が90日間省略されます。
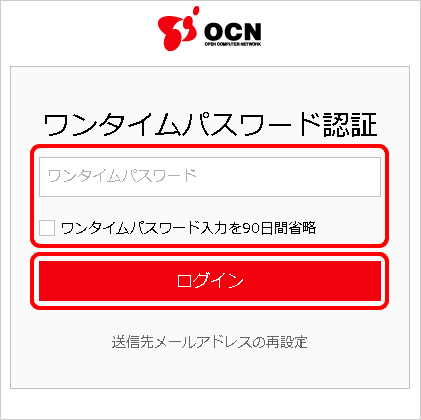
■5.ワンタイムパスワード省略解除
5-1.[ワンタイムパスワード]画面で[ワンタイムパスワード省略解除]ボタンをクリックします。
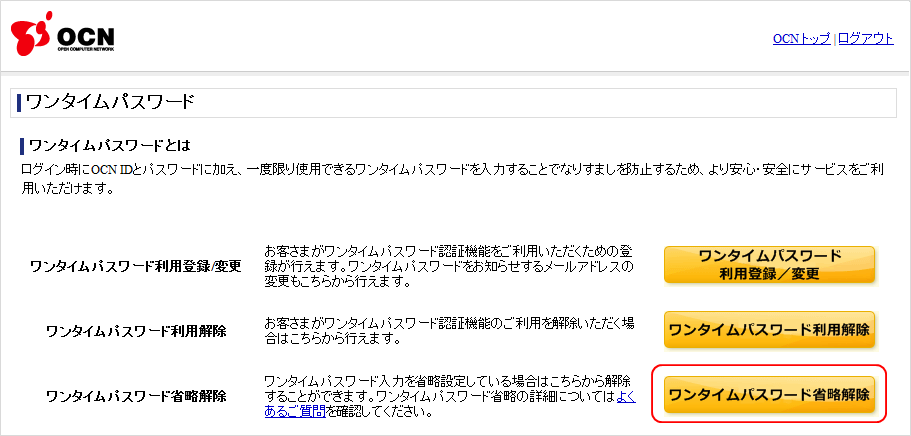
[ワンタイムパスワード省略解除]をクリック後、以下のエラーが表示された場合は、ワンタイムパスワード省略設定はされていないため、省略解除は必要ありません。


5-2.[ワンタイムパスワード認証 省略解除]画面が表示されます。
[解除]ボタンをクリックします。
[登録済み全ての端末(ブラウザー)からの省略設定を解除する]のチェックボックスをチェックすると、操作中の端末だけでなく、全ての端末(ブラウザー)からの省略設定を解除します。
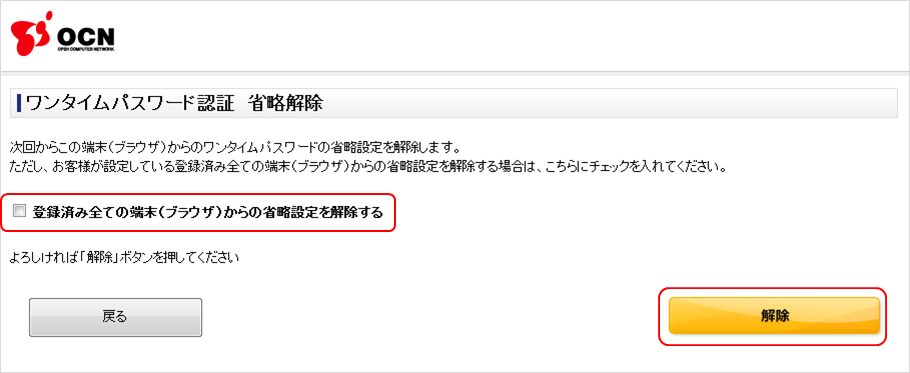

5-3.[ワンタイムパスワード認証 省略解除完了]画面が表示されましたら、省略解除は完了です。
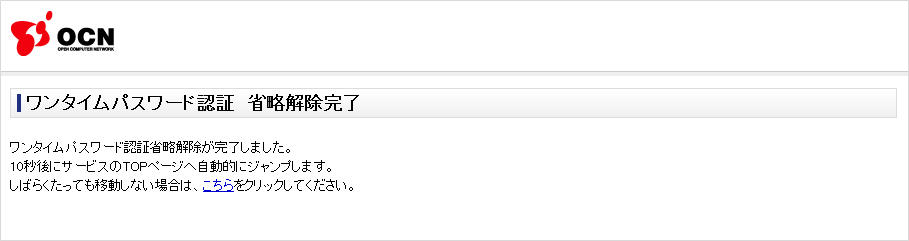
■6.ワンタイムパスワード送信先再設定
6-1.OCN IDとパスワードで認証に成功した後、[ワンタイムパスワード認証]画面が表示されます。
画面下方にある[送信先メールアドレスの再設定]をクリックします。
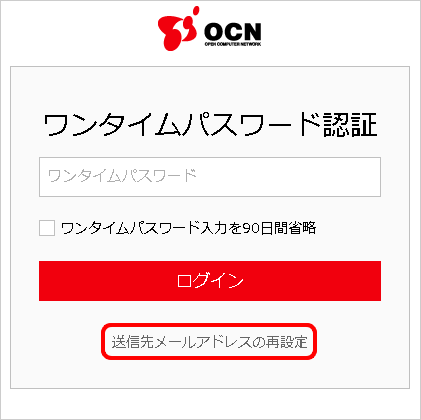

6-2.[ワンタイムパスワード認証 送信先メールアドレス再設定]画面が表示されます。
[メールアドレス]に再設定するワンタイムパスワード送信先メールアドレス、[姓(カナ)]に姓(カナ)、[名(カナ)]に名(カナ)、[生年月日]の[西暦]に西暦(数字4桁)を入力し、[月]、[日]をプルダウンから選択し、[登録]をクリックします。
※ 初期登録時に設定した本人情報を入力してください。
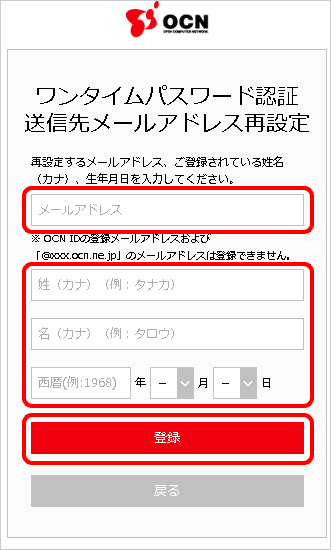

6-3.[ワンタイムパスワード認証 送信先メールアドレス確認]画面が表示されます。
メールアドレスを確認し、[送信]をクリックします。
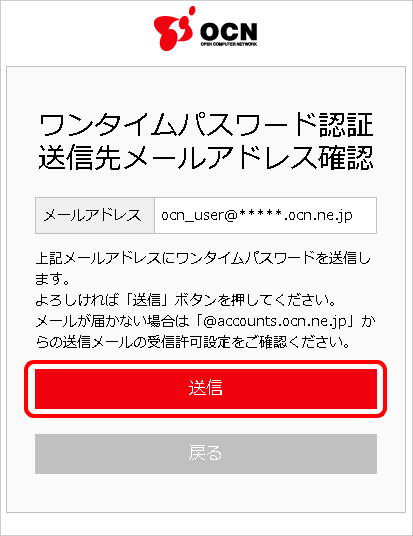

6-4.送信先メールアドレス宛にメールが送信されます。
メールソフトなどでメールを受信し、ワンタイムパスワード(数字6桁)を確認します。
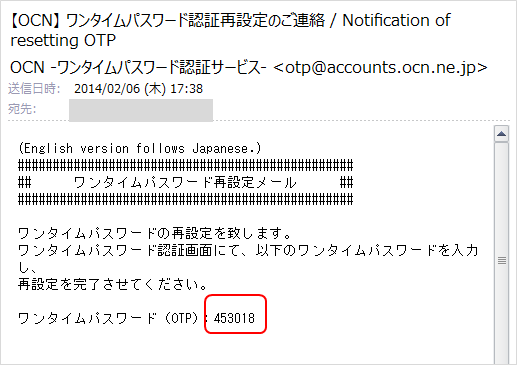

6-5.ブラウザーには[ワンタイムパスワード認証]画面が表示されます。
[ワンタイムパスワード]にワンタイムパスワードを入力し、[設定]をクリックします。
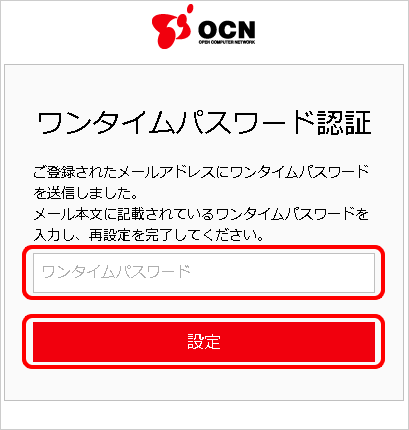

6-6.[ワンタイムパスワード認証 再設定完了]画面が表示されましたら、再設定は完了です。
[こちら]をクリックし、サービスページへお戻りください。
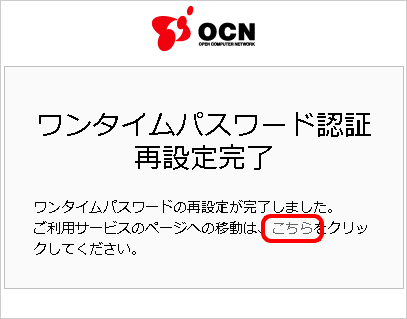
 アンケートにご協力をお願いします
アンケートにご協力をお願いします
「疑問・問題は解決しましたか?」