設定・トラブル
メール送受信のタイムアウト時間を延長する|Outlook 2019|Windows|メールサービス
Outlook 2019でOCNのメールアドレスを使う場合に、メール送受信のタイムアウト時間を延長する方法をご案内します。
- Outlook 2019
-
メールの設定方法
メールで困ったときは?

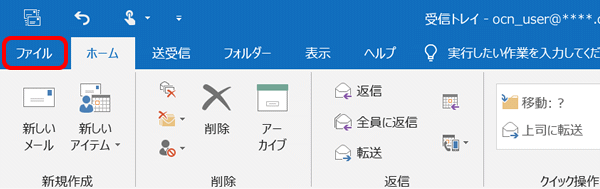
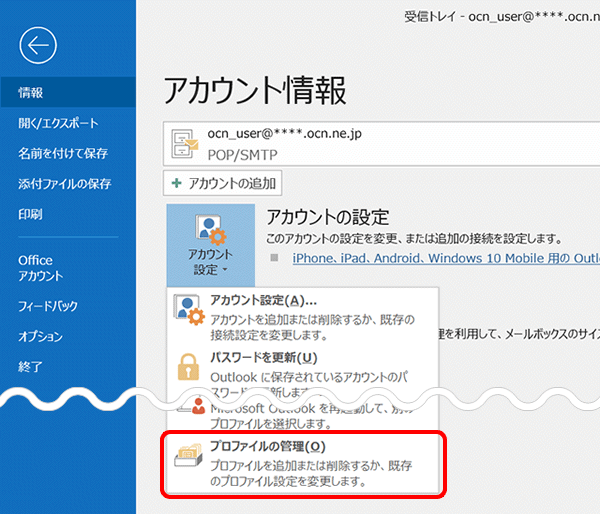
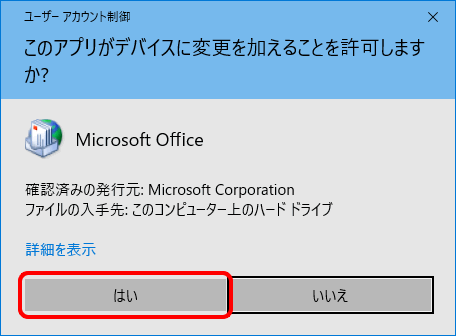
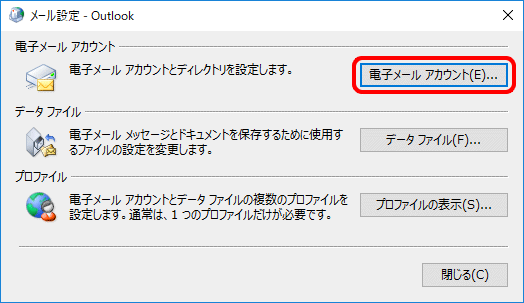
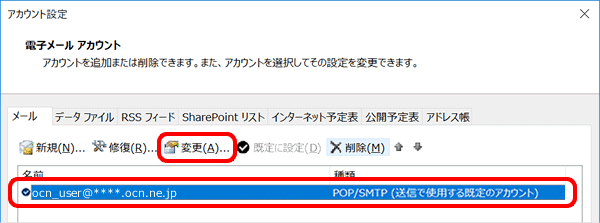
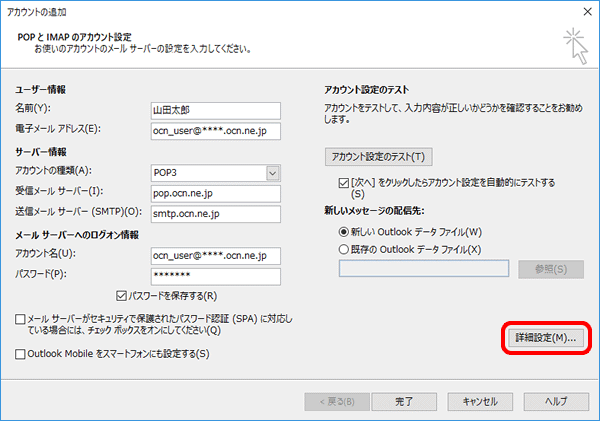
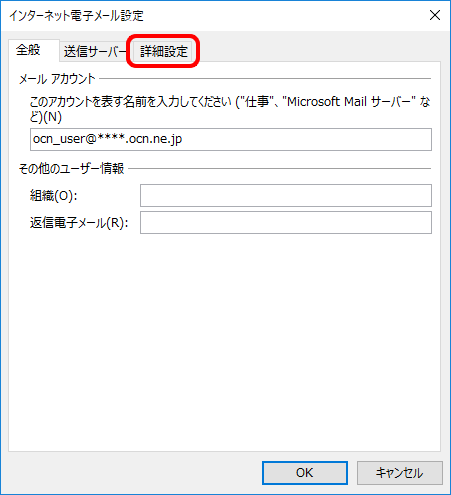
※画像は[5分]に設定した例です。
この設定で送受信ができない場合は、さらに時間を長く設定してお試しください。
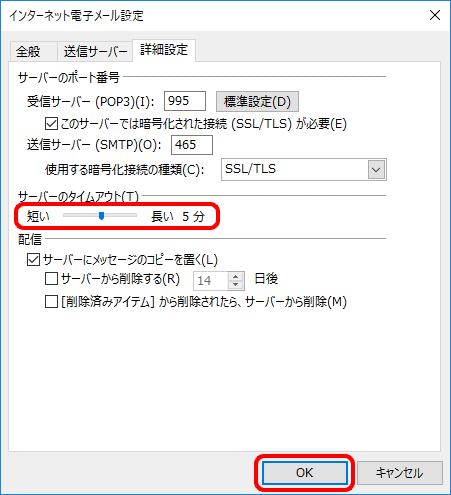
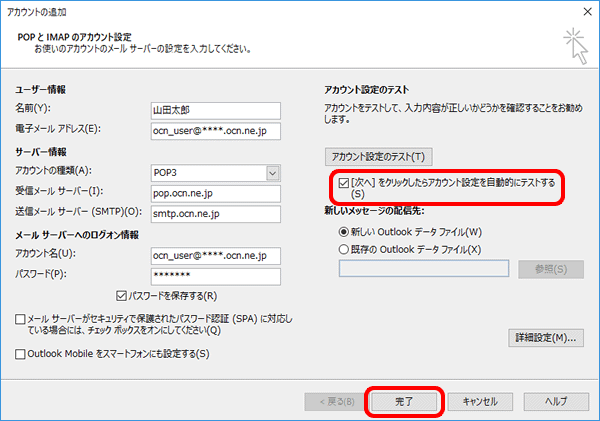
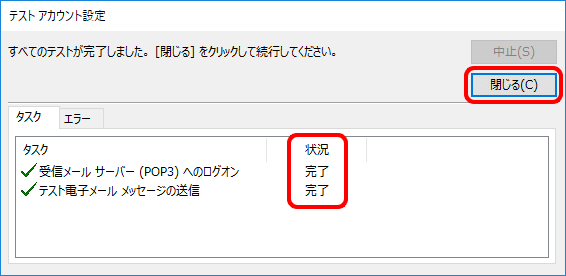

送受信ができない場合は、こちらをご覧ください。
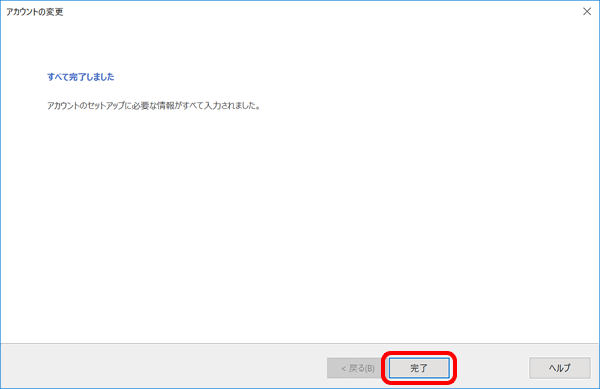
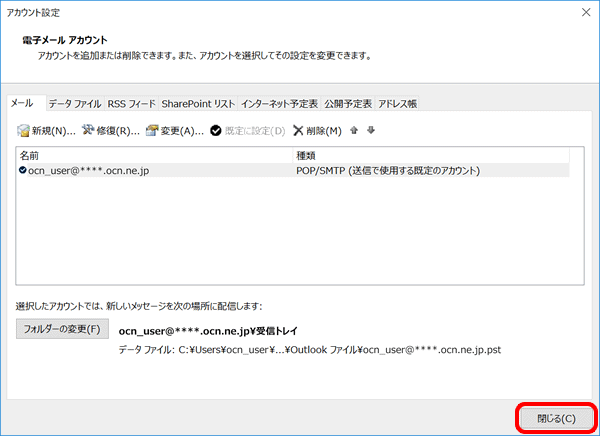
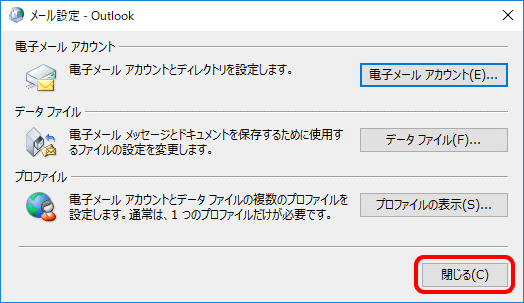
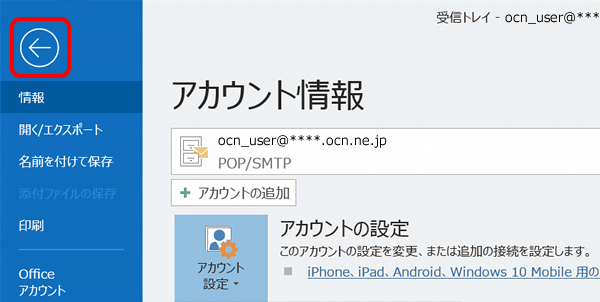
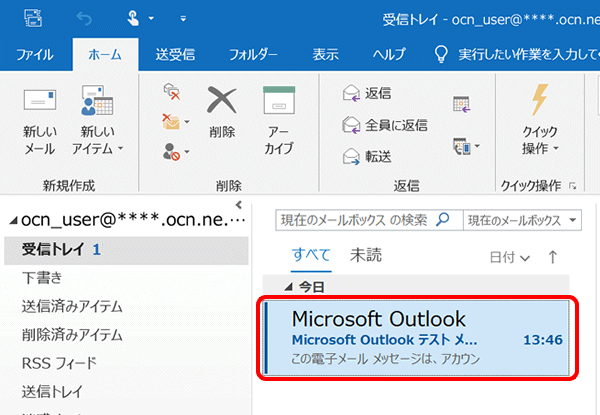
知りたいことが見つからない方は
こちらもご活用ください
 アンケートにご協力をお願いします
アンケートにご協力をお願いします
「疑問・問題は解決しましたか?」
アンケート
お客さまサポートサイトへのご意見・ご要望をお聞かせください。
ご意見・ご要望がありましたら、ご自由にお書きください。
※ご意見・ご要望は、お客さまサポートサイトの改善に利用させていただきます。
※お問い合わせにはお答えできかねますので、個人情報の入力はご遠慮ください。

