設定・トラブル
迷惑メール自動判定|PC|OCNメール(Webメール)|メールサービス
PCでOCNメール(Webメール)を使う場合に、[迷惑メール自動判定]機能で、迷惑メールをフォルダーに振り分ける方法をご案内します。
※迷惑メール自動判定は、PCでのみ設定できます。
- OCNメール
(Webメール) -
Webメールの使い方
-
メールで困ったときは?
迷惑メール自動判定
- STEP
- 1/7
以下のリンクをクリックし、OCNメールにログインします。
- STEP
- 2/7
[設定]をクリックします。
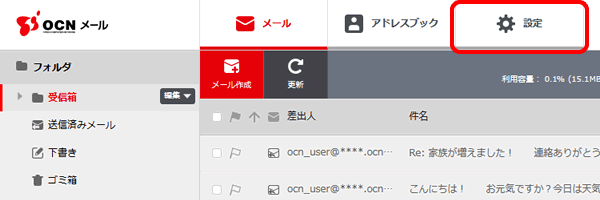
- STEP
- 3/7
[迷惑メール自動判定]をクリックします。
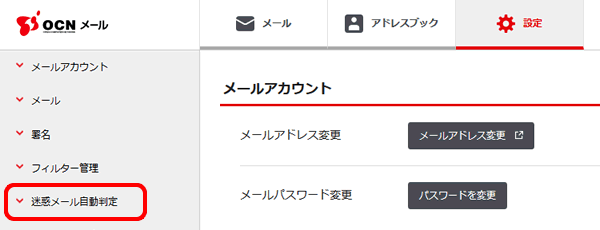

[迷惑メール自動判定]がない場合

[迷惑メール自動判定]ではなく[迷惑メールブロックサービス]と表示されている場合、[迷惑メールブロックサービス]をご利用中(申し込み済)です。
設定方法は以下のリンクをご参照ください。
- STEP
- 4/7
[迷惑メール自動設定の利用]をクリックします。
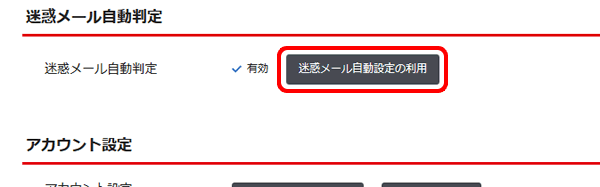
- STEP
- 5/7
[迷惑メール自動判定]画面が表示されます。
[利用する]を選択し、[OK]をクリックします。
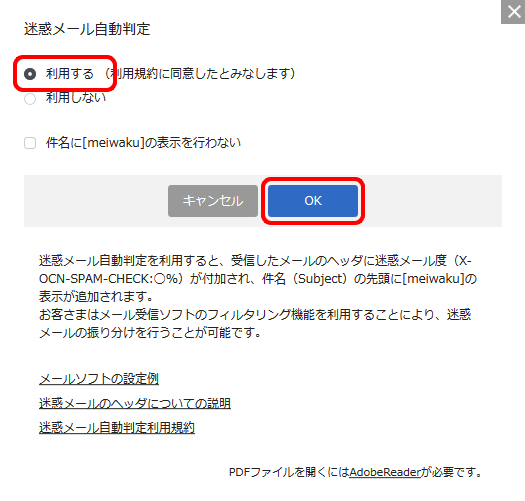
- STEP
- 6/7
[変更を保存しますか?]と表示されます。
[OK]をクリックします。
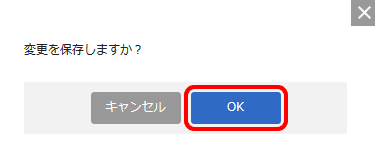
- STEP
- 7/7
[変更が保存されました。]と表示されたら完了です。
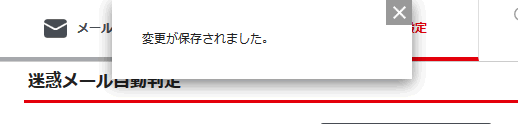

続けて、迷惑メールのフィルタリング設定を行ってください。
迷惑メールのフィルタリング設定
件名の先頭に[meiwaku]と付与されたメールが、自動で専用のフォルダに移動するよう設定します。
※ メールソフトをご利用の場合、この設定をすると[meiwaku]のついたメールは届かなくなります。
メールソフトで全てのメールを受信してから、迷惑メールの振り分けをしたい場合は、各メールソフトの[迷惑メールのフィルタリング設定]をご参照ください。
- STEP
- 1/16
以下のリンクをクリックし、OCNメールにログインします。

ログインできない場合は以下のリンクをご確認ください
- STEP
- 2/16
[受信箱]にマウスカーソルを合わせ、右に表示される[編集]をクリックします。
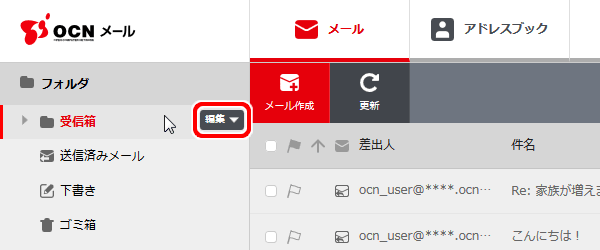
- STEP
- 3/16
[新しいフォルダの作成]をクリックします。
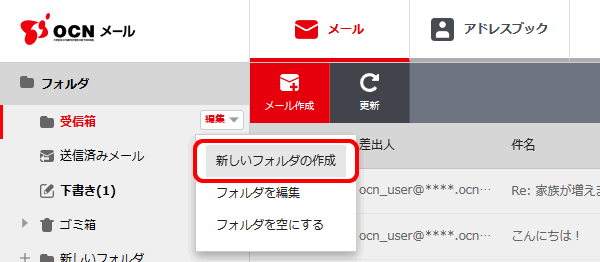
- STEP
- 4/16
[フォルダを新規作成]画面が表示されます。
[フォルダ名]を入力し、お好みで[色の設定]を行います。
※画像では例として、フォルダ名を[迷惑フォルダ]としています。
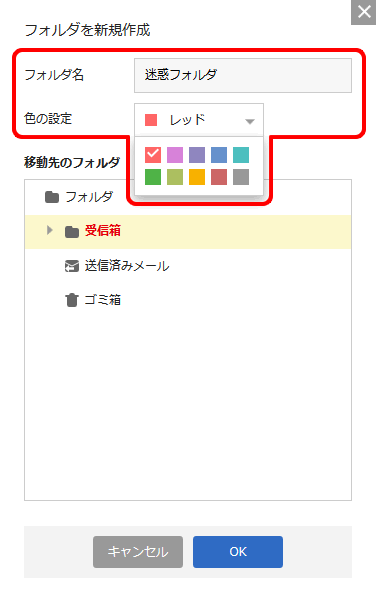
- STEP
- 5/16
[移動先のフォルダ]は[受信箱]を選択し、[OK]をクリックします。
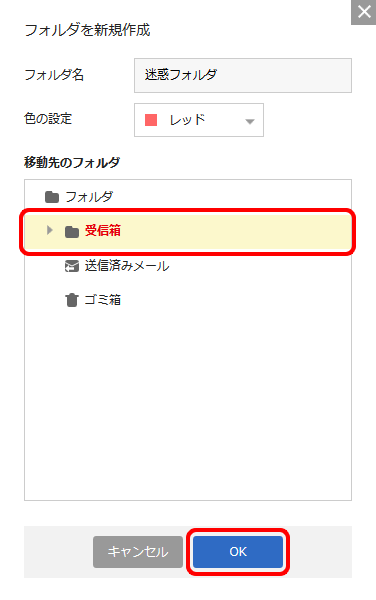
- STEP
- 6/16
[受信箱]の下に作成したフォルダが表示されます。
[設定]をクリックします。
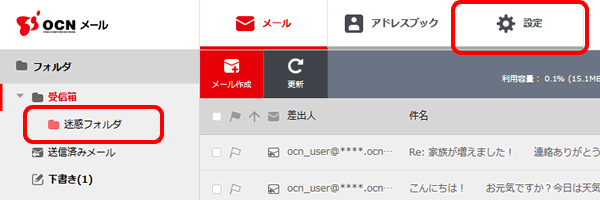

作成したはずのフォルダが表示されていない場合
[受信箱]左の三角形をクリックするとフォルダが表示されます。
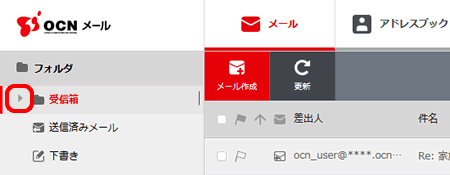
- STEP
- 7/16
[フィルター管理]をクリックします。
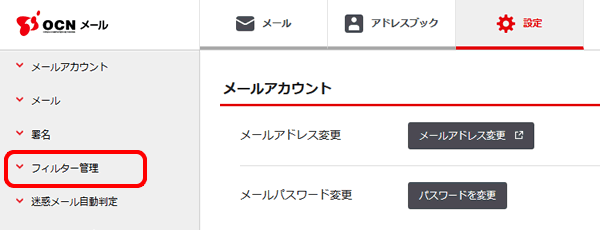
- STEP
- 8/16
[新しいフィルター]をクリックします。
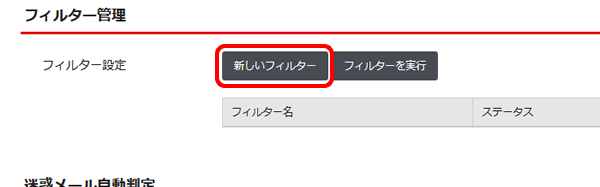
- STEP
- 9/16
[フィルター編集]画面が表示されます。
[詳細設定]をクリックします。
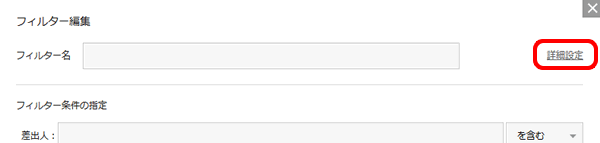
- STEP
- 10/16
詳細設定の画面が表示されます。
以下の表を参照して各項目を設定し、[OK]をクリックします。
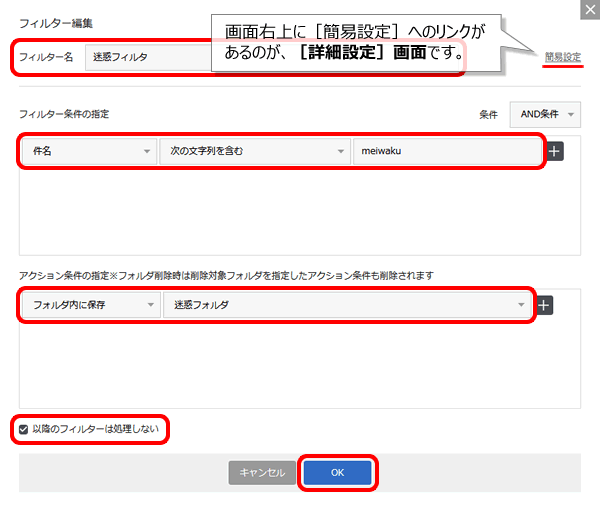
| フィルター名 | お好きなフィルター名を入力 ※画像では例として[迷惑フィルタ]としています。 |
|---|---|
| フィルター条件の指定 | 左:[件名]を選択 中:[次の文字列を含む]を選択 右: meiwaku と入力 |
| アクション条件の指定 | 左:[フォルダ内に保存]を選択 右:[迷惑フォルダ]を選択 |
| 以降のフィルターは処理しない | チェックする |

メールソフトをご利用の場合
メールソフトは、[迷惑フォルダ]に振り分けたメールを受信しません。
迷惑メールの内容を確認したい場合は、Webメールをご利用ください。
詳しくは、以下のリンクをご参照ください。
- STEP
- 11/16
[変更を保存しますか?]と表示されます。
[OK]をクリックします。
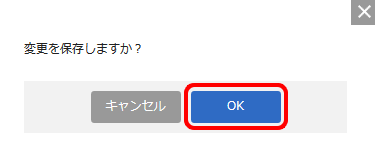
- STEP
- 12/16
[変更が保存されました。]と表示されます。
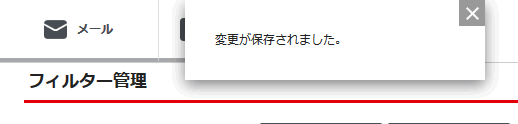
- STEP
- 13/16
[フィルターを実行]をクリックします。
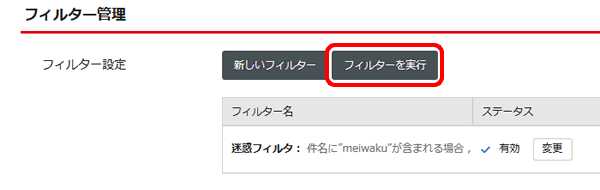
- STEP
- 14/16
[フィルターを実行]画面が表示されます。
フィルターを実行するフォルダを選択し、[OK]をクリックします。

[OK]をクリックすると、ステータスが[有効]であるフィルターが、選択したフォルダ内のすべてのメールに実行されます。「アクション条件の指定」で「破棄」や「移動」の設定をしている場合はご注意ください。
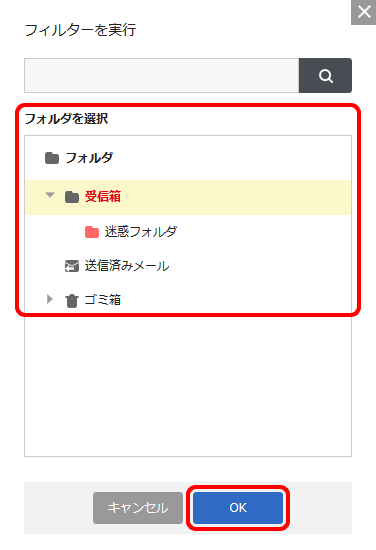
- STEP
- 15/16
[フィルターの実行が完了しました。]と表示されます。
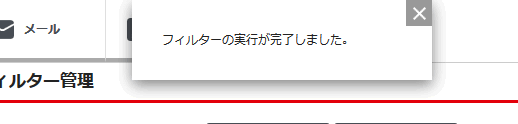
- STEP
- 16/16
件名に[meiwaku]を含むメールが、[迷惑フォルダ]に移動します。
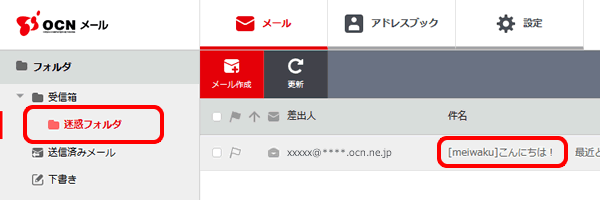

ファミリーメールで追加したアドレスにも設定したい場合
「迷惑メール自動判定」と「フィルタリング設定」は、メールアドレスごとに必要です。いったんOCNメールからログアウトし、設定したいメールアドレスでログインし直して設定してください。
知りたいことが見つからない方は
こちらもご活用ください
 アンケートにご協力をお願いします
アンケートにご協力をお願いします
「疑問・問題は解決しましたか?」


[OCNメール]へログイン
ログインできない場合は以下のリンクをご確認ください