設定・トラブル
Windows 10|設定確認|広帯域接続|インターネット接続ができない|インターネット接続で困ったときは
ブロードバンドルーターを使わない広帯域接続でインターネットに接続できない場合に、Windows 10の設定を確認する方法をご案内します。
- インターネット接続で困ったときは
-
-
突然インターネットが
つながらなくなった - インターネット接続の
速度が遅い - インターネット接続用のID・パスワードがわからない
ご利用ガイド
-
- STEP
- 1/14
[
 スタート]を右クリックしてメニューを表示し、[ネットワーク接続]をクリックします。
スタート]を右クリックしてメニューを表示し、[ネットワーク接続]をクリックします。
- STEP
- 2/14
[状態]画面が表示されます。
[アダプターのオプションを変更する]をクリックします。
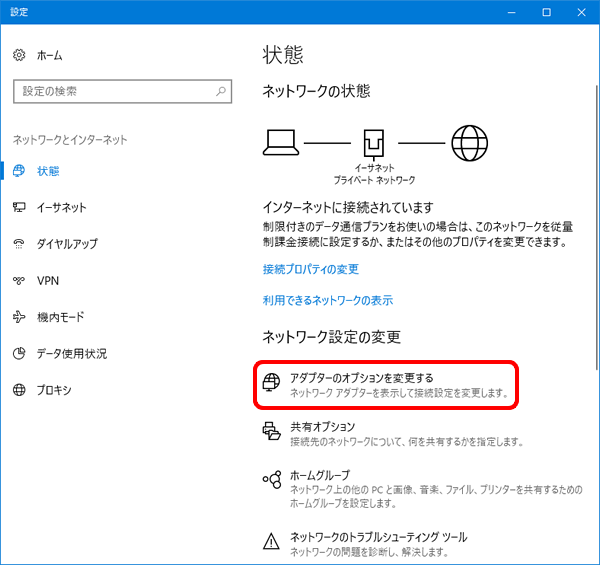
- STEP
- 3/14
[ネットワーク接続]画面が表示されます。
利用する接続を右クリックし、[プロパティ]をクリックします。
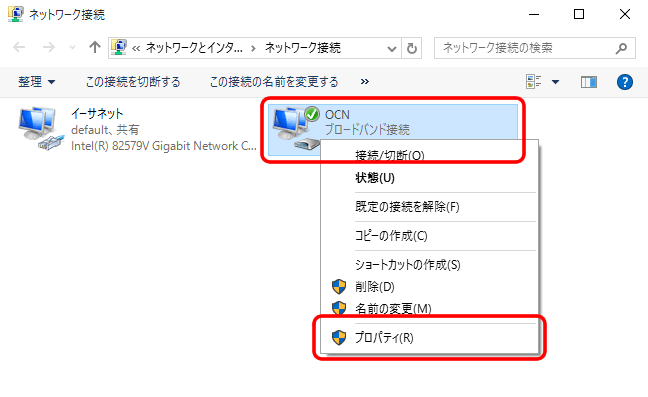
- STEP
- 4/14
プロパティの[全般]画面が表示されます。
[サービス名]が空欄になっていることを確認します。
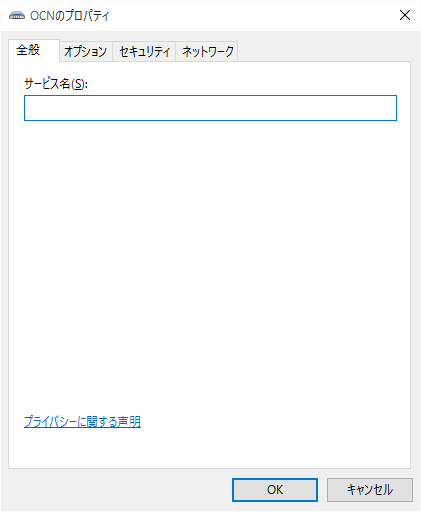
- STEP
- 5/14
[オプション]をクリックします。
[切断するまでの待ち時間]を確認します。
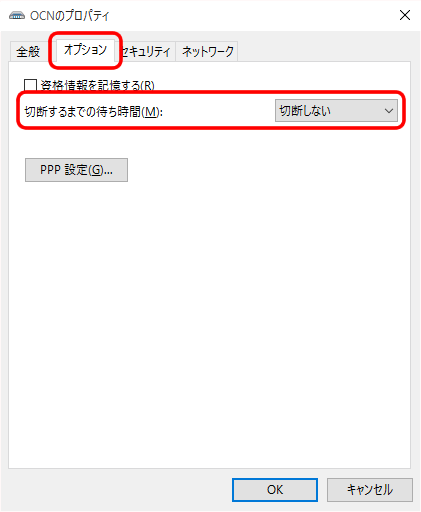
- STEP
- 6/14
[セキュリティ]をクリックします。
下記の表を参照し、各項目が正しく入力されていることを確認します。
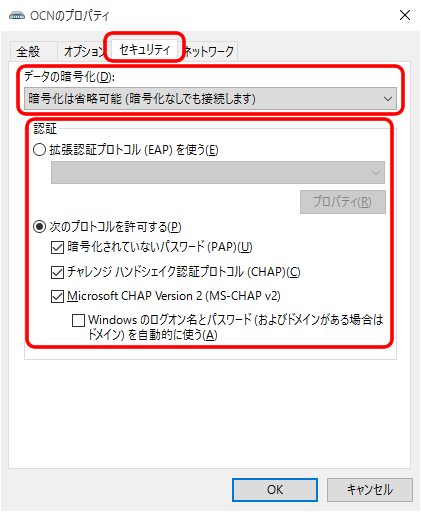
| データの暗号化 | [暗号化は省略可能(暗号化なしでも接続します)]が選択されていることを確認 |
|---|
| 認証 | [次のプロトコルを許可する]を選択 |
|---|
| 暗号化されていないパスワード(PAP) | チェックする |
|---|---|
| チャレンジ ハンドシェイク認証プロトコル(CHAP) | チェックする |
| Microsoft CHAP Version 2(MS-CHAP v2) | チェックする |
| Windows のログオン名とパスワード(およびドメインがある場合はドメイン)を自動的に使う | チェックしない |
- STEP
- 7/14
[ネットワーク]をクリックします。
[インターネットプロトコルバージョン4(TCP/IPv4 )]がチェックされていることを確認し、[OK]をクリックします。
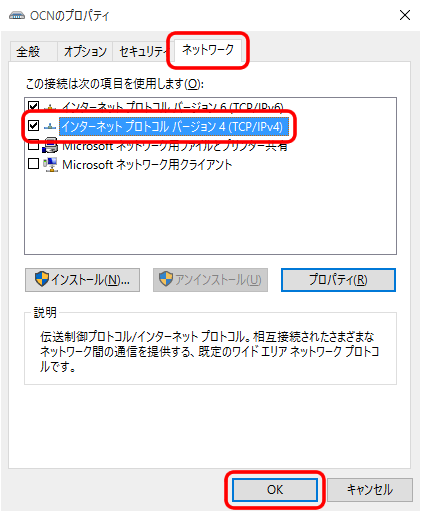
- STEP
- 8/14
[ スタート]ボタンをクリックしてメニューを表示し、[
スタート]ボタンをクリックしてメニューを表示し、[ 設定]をクリックします。
設定]をクリックします。
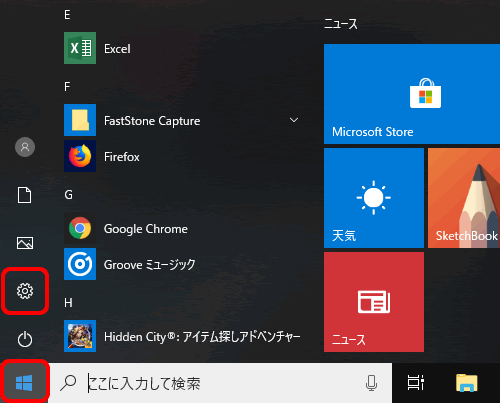
- STEP
- 9/14
[設定]画面が表示されます。
[ネットワークとインターネット]をクリックします。
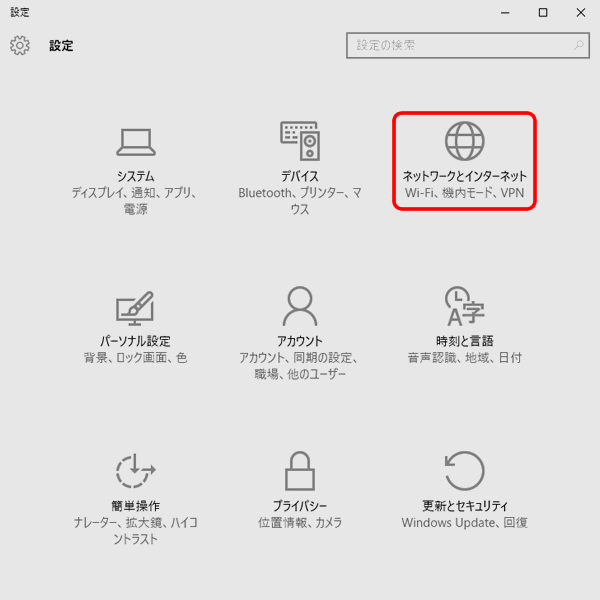
- STEP
- 10/14
[ネットワークとインターネット]画面が表示されます。
[ダイヤルアップ]をクリックし、確認する接続をクリックします。
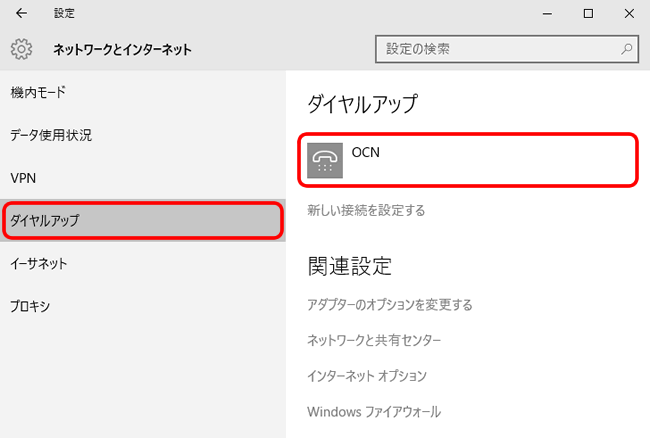
- STEP
- 11/14
[詳細オプション]をクリックします。
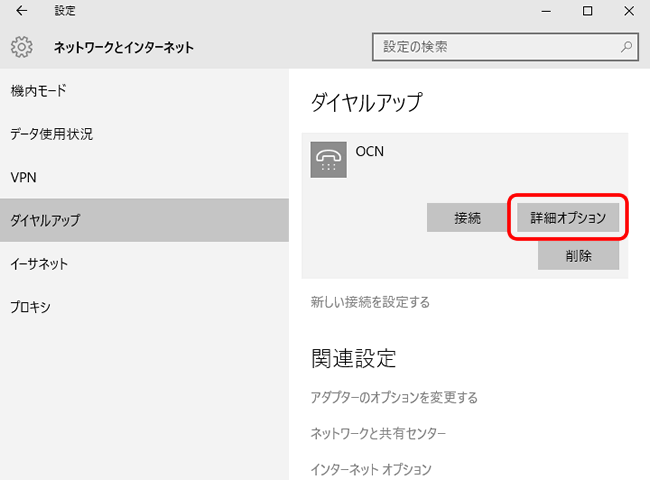
- STEP
- 12/14
詳細オプションが表示されます。
[編集]をクリックします。
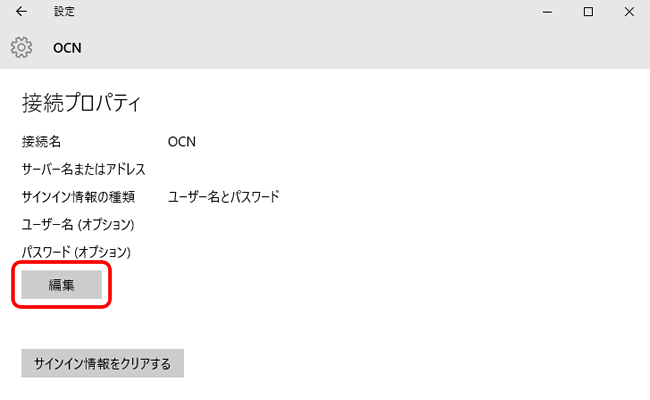
- STEP
- 13/14
[VPN接続の編集]画面が表示されます。
下記の表を参照し、項目が正しく入力されていることを確認します。
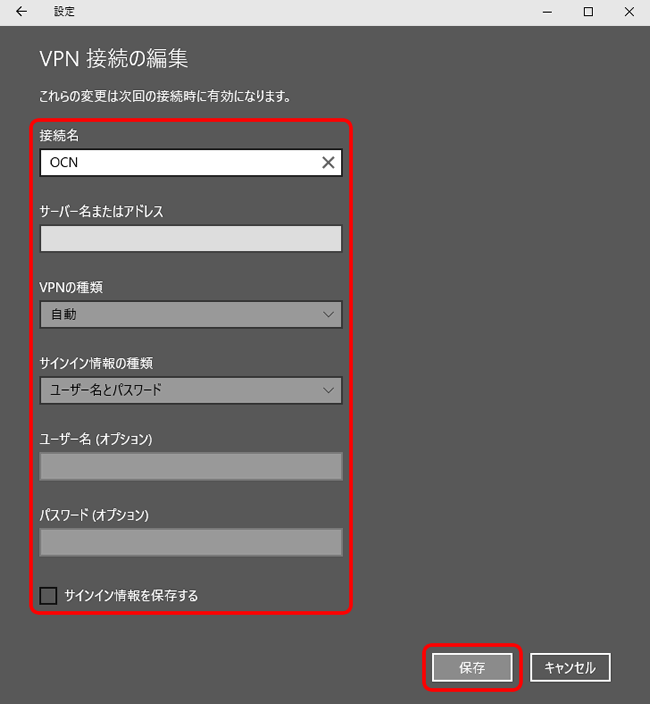
| 接続名 | OCN と入力 |
|---|---|
| サーバー名またはアドレス | 空欄になっていることを確認 |
| VPNの種類 | [自動]を選択 |
| サインイン情報の種類 | [ユーザー名とパスワード]を選択 |
| ユーザー名(オプション) | OCN接続用ID(認証ID)を入力 |
| パスワード(オプション) | OCN接続用パスワード(認証パスワード)を入力 |
| サインイン情報を保存する | 接続時にIDとパスワードを自動入力する場合は、チェックする ※自動入力しない場合は、チェックしない |

「OCN接続用ID(認証ID)」「OCN接続用パスワード(認証パスワード)」がわからない場合は以下のリンクをご確認ください。
- STEP
- 14/14
詳細オプションに戻ります。
[設定を自動的に検出する]を[オフ]にします。
画面右上の[×]をクリックして完了です。
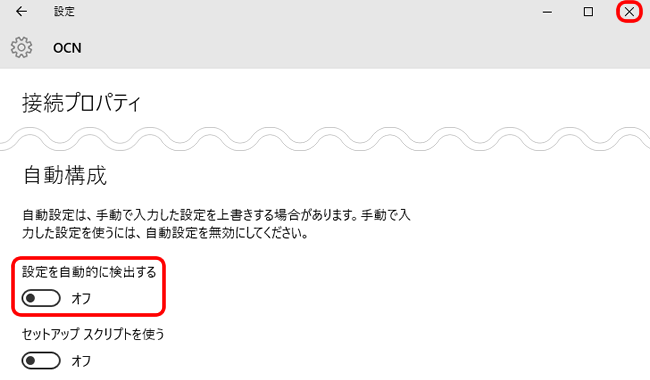
解決しない場合は、OCNテクニカルサポートまでお問い合わせください。
※ 機器の電源が入らない、ランプが点灯しないなど、故障が疑われる場合はこちらもご参照ください。
OCN ADSL「フレッツ」の提供終了について
2026年1月31日(土)をもって、OCN ADSL「フレッツ」はサービス提供を終了させていただきます。詳しくは、以下のリンクをご参照ください。
 アンケートにご協力をお願いします
アンケートにご協力をお願いします
「疑問・問題は解決しましたか?」

※キーボードの[ (Windows)]キーと[X(エックス)]キーを同時に押してメニューを表示することもできます。
(Windows)]キーと[X(エックス)]キーを同時に押してメニューを表示することもできます。