設定・トラブル
PCにインターネット接続用のID・パスワードを設定する(Windows 10)|広帯域接続|ルーターを使わない設定|光回線
OCNの光回線で、ルーターを使わずにインターネット接続する場合の、Windows 10の設定方法をご案内します。
手順
設定方法
- STEP
- 1/8
[ スタート]をクリックしてメニューを表示し、[設定]をクリックします。
スタート]をクリックしてメニューを表示し、[設定]をクリックします。
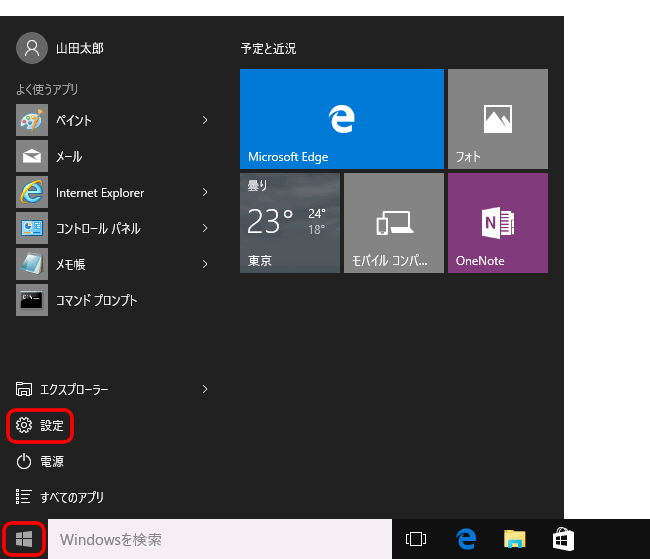
- STEP
- 2/8
[設定]画面が表示されます。
[ネットワークとインターネット]をクリックします。
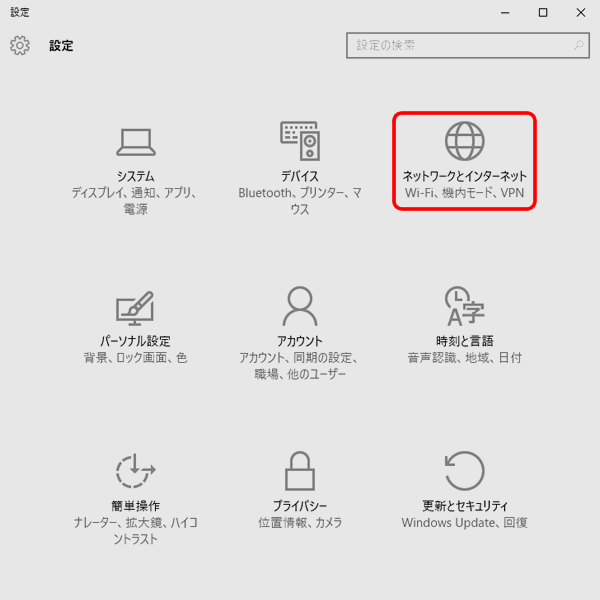
- STEP
- 3/8
[ネットワークとインターネット]画面が表示されます。[ダイヤルアップ]をクリックし、[新しい接続を設定する]をクリックします。
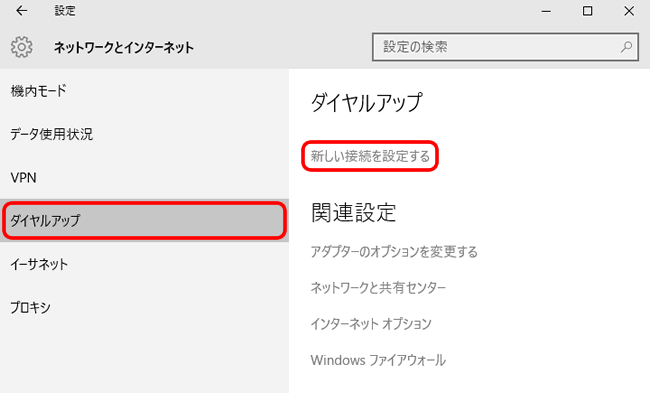
- STEP
- 4/8
[接続またはネットワークのセットアップ]画面が表示されます。
[インターネットに接続します]を選択し、[次へ]をクリックします。
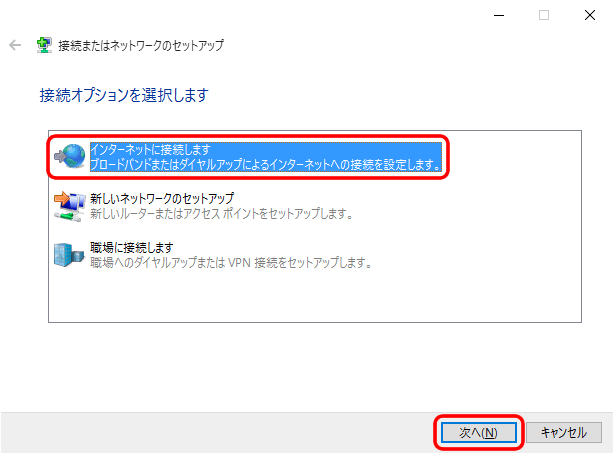
- STEP
- 5/8
[インターネットへの接続]画面が表示されます。
[ブロードバンド(PPPoE)]をクリックします。
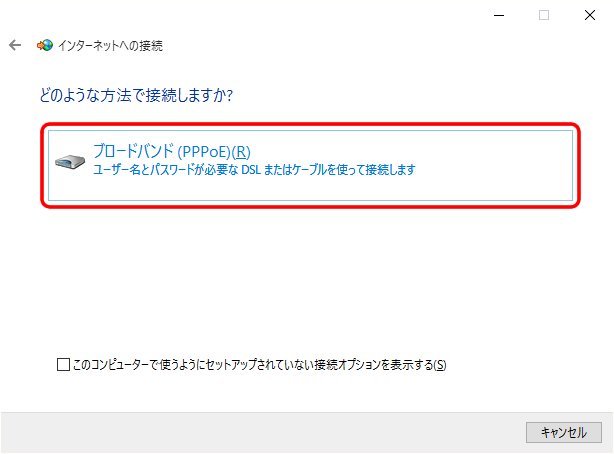
- STEP
- 6/8
インターネット サービス プロバイダー(ISP)情報の入力画面が表示されます。
以下の表を参照し、各項目を入力します。
[接続]をクリックします。
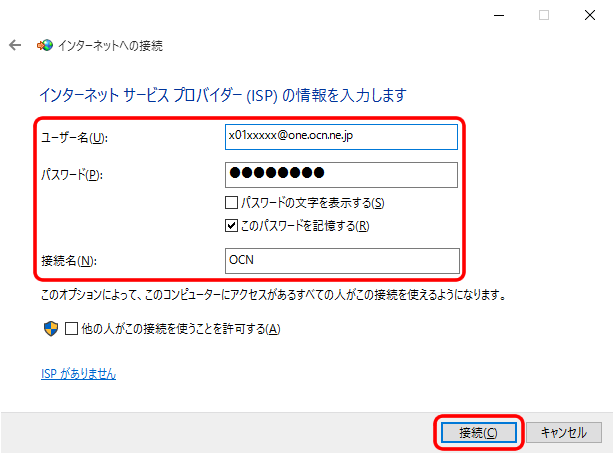
| ユーザー名 | OCN接続用ID(認証ID)を入力 |
|---|---|
| パスワード | OCN接続用パスワード(認証パスワード)を入力 |
| パスワードの文字を表示する | チェックすると[パスワード]の文字が表示されます |
| このパスワードを記憶する | チェックするとパスワードをPCに記憶します |
| 接続名 | OCN と入力 |

「OCN接続用ID(認証ID)」「OCN接続用パスワード(認証パスワード)」がわからない場合は以下のリンクをご確認ください。
- STEP
- 7/8
インターネット接続テストが始まります。
そのままお待ちください。
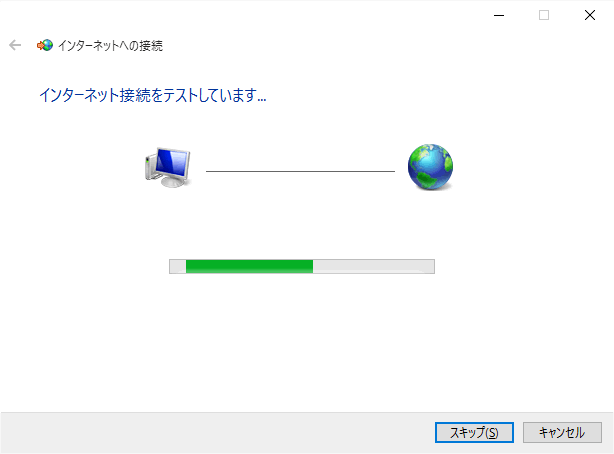
- STEP
- 8/8
[インターネットへの接続を使用する準備ができました]と表示されましたら、[閉じる]をクリックします。
ブラウザーを起動してOCNのWebサイトなどを表示し、インターネット接続が確認できましたら設定完了です。
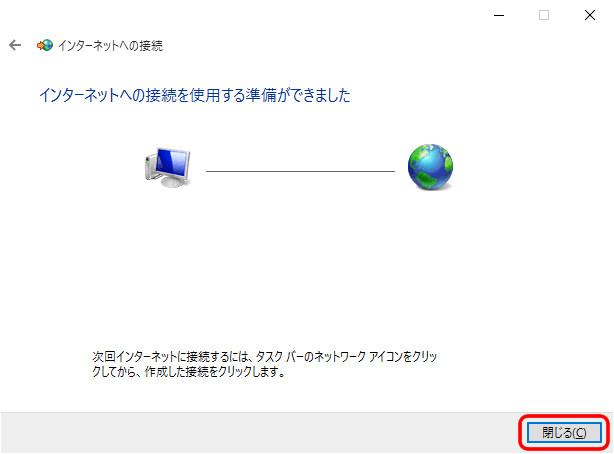
接続方法
- STEP
- 1/4
タスクバーの[ ネットワーク]アイコンをクリックし、利用する接続をクリックします。
ネットワーク]アイコンをクリックし、利用する接続をクリックします。
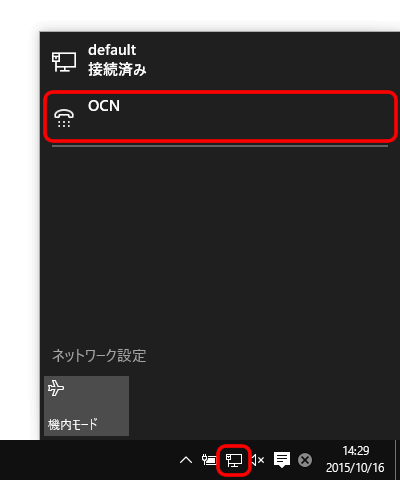
- STEP
- 2/4
[ネットワークとインターネット]の[ダイヤルアップ]画面が表示されます。
[OCN]-[接続]をクリックします。
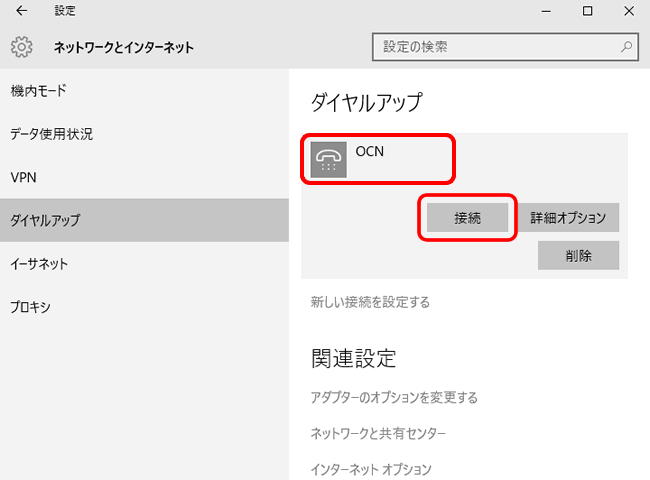
- STEP
- 3/4
[サインイン]画面が表示された場合は、OCN接続用ID・OCN接続用パスワード(認証ID・認証パスワード)を入力して、[OK]をクリックします。
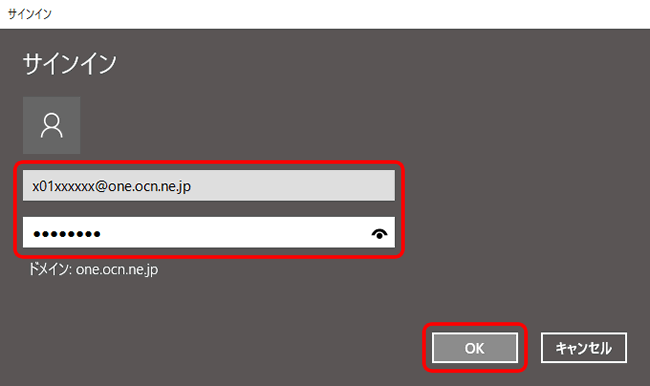

「OCN接続用ID(認証ID)」「OCN接続用パスワード(認証パスワード)」がわからない場合は以下のリンクをご確認ください。
- STEP
- 4/4
接続名の下に[接続済み]と表示されましたら接続完了です。
ブラウザーを起動してOCNのWebサイトなどを表示し、インターネット接続が確認できましたら設定完了です。
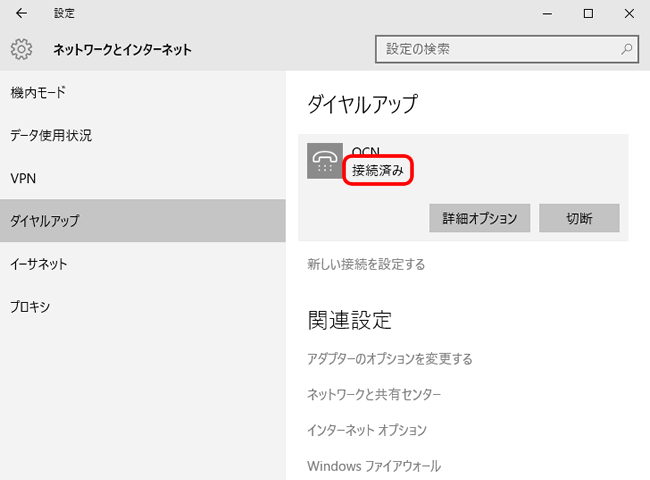

接続できない場合は、NTT東日本のサポートページをご参照ください。
切断方法
- STEP
- 1/3
タスクバーの[ ネットワーク]アイコンをクリックし、切断する接続をクリックします。
ネットワーク]アイコンをクリックし、切断する接続をクリックします。
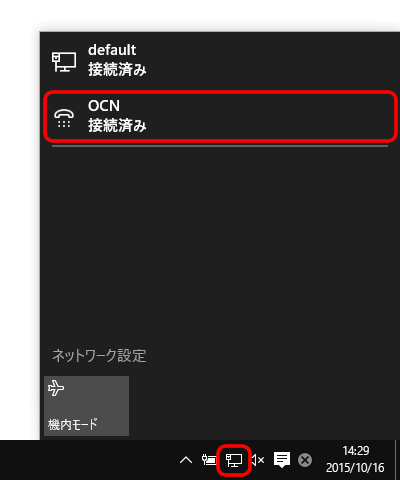
- STEP
- 2/3
[ネットワークとインターネット]の[ダイヤルアップ]画面が表示されます。
[OCN]-[切断]をクリックします。
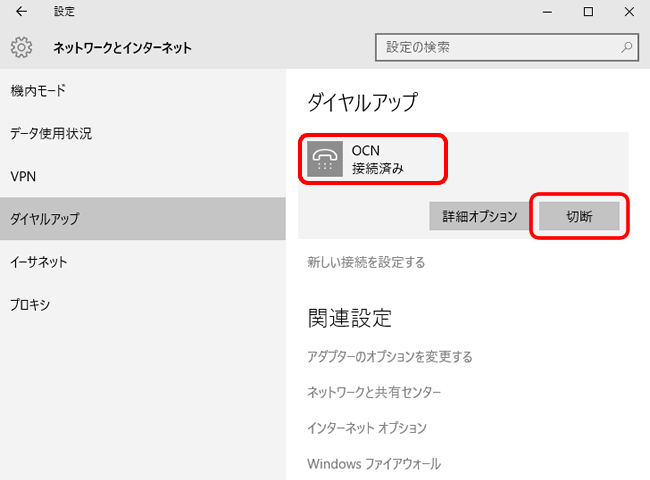
- STEP
- 3/3
接続名下の[接続済み]の表示が消えましたら切断完了です。
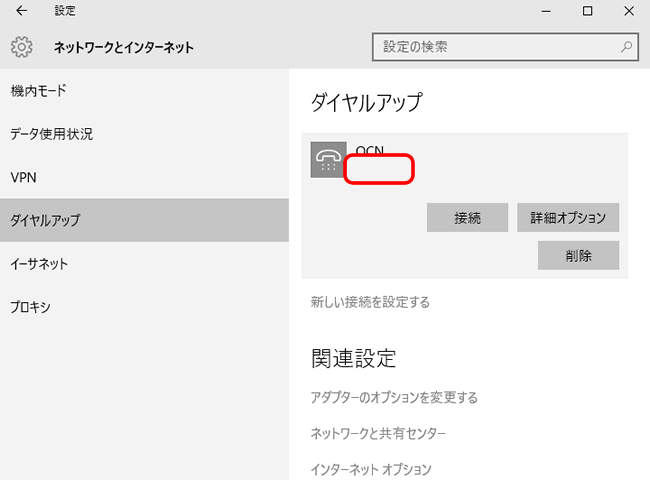
 アンケートにご協力をお願いします
アンケートにご協力をお願いします
「疑問・問題は解決しましたか?」
