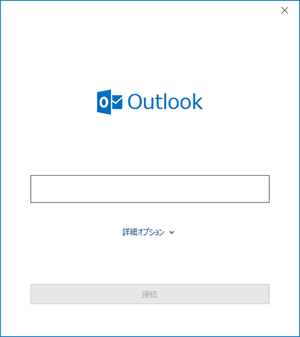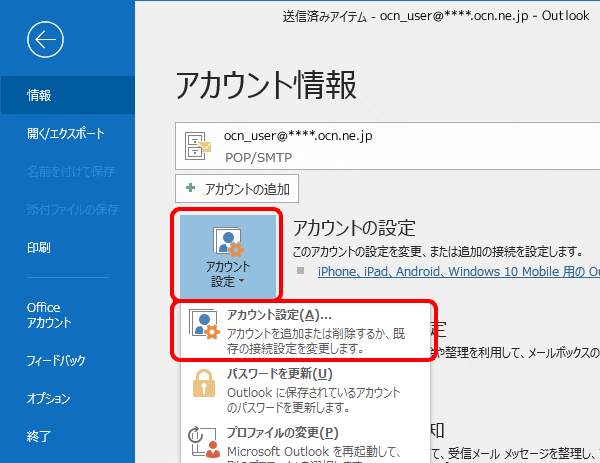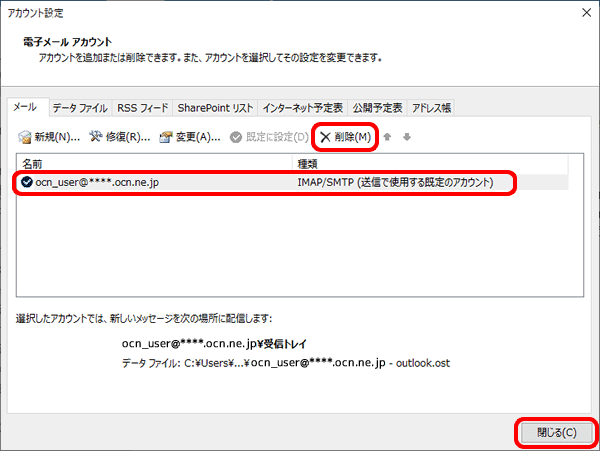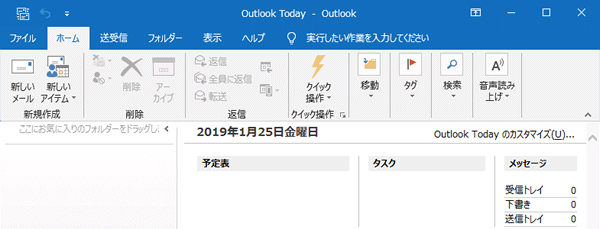設定・トラブル
Microsoft Outlook|OCNメールでフォルダーを開けない場合の対処方法|OCNメール(Webメール)|メールサービス
OCNメール(Webメール)でフォルダーが開けない場合に、Outlookを使い、フォルダー名を変更して対処する方法をご案内します。
- メールサービス
-
メールで困ったときは?
-
この対処方法は、開けないフォルダーが受信トレイと同じ階層にあり、フォルダー名に半角スペースや全角スペースを使っている場合が対象です。
-
本手順ではMicrosoft Outlook 2016を使用しています。画面・アイコン・名称等は端末により異なる場合があります。

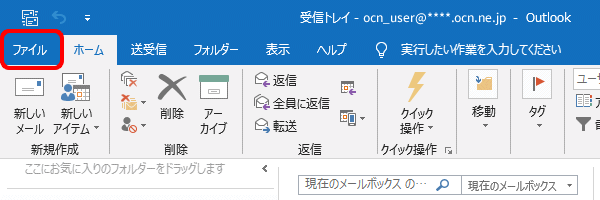

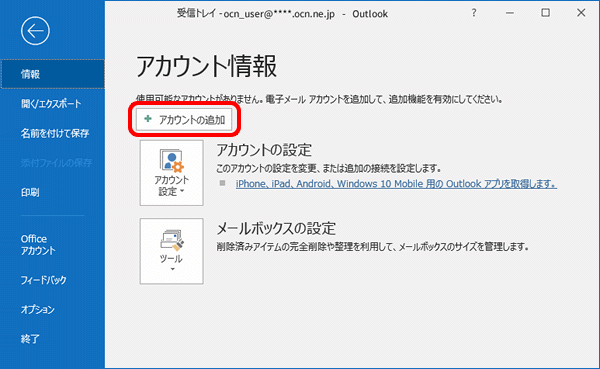
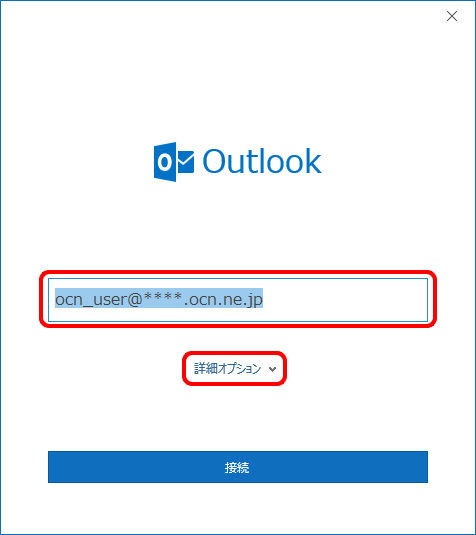
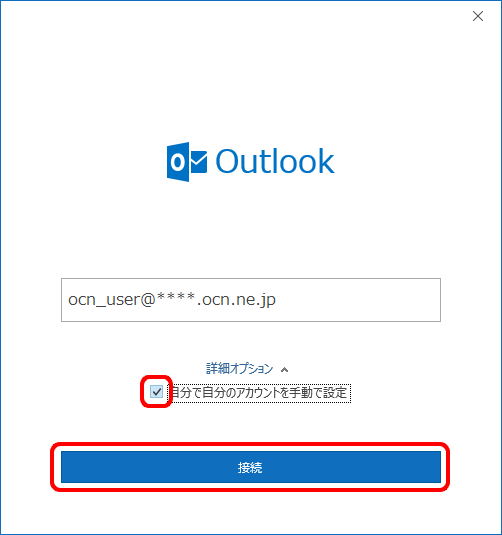

[このメール アドレスは既に追加されています]と表示された場合
既に追加されているメールアドレスと同じメールアドレスは設定できません。
他のメールソフトでの対処方法をお試しください。
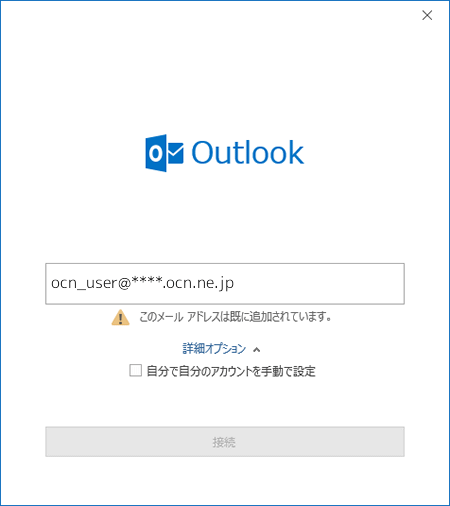
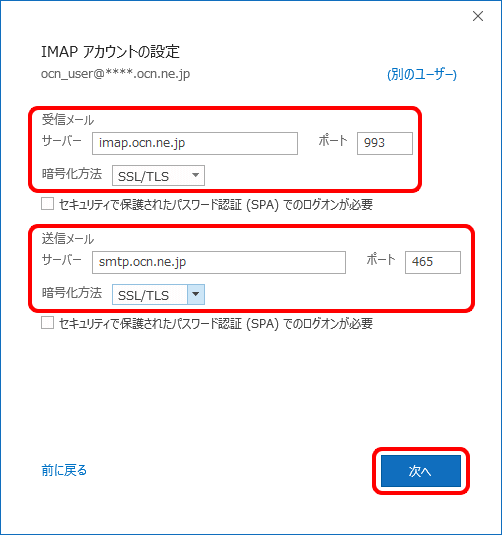
サーバー |
imap.ocn.ne.jp と入力 |
|---|---|
ポート |
993 と入力 |
暗号化方法 |
[SSL/TLS]を選択 |
サーバー |
smtp.ocn.ne.jp と入力 |
|---|---|
ポート |
465 と入力 |
暗号化方法 |
[SSL/TLS]を選択 |
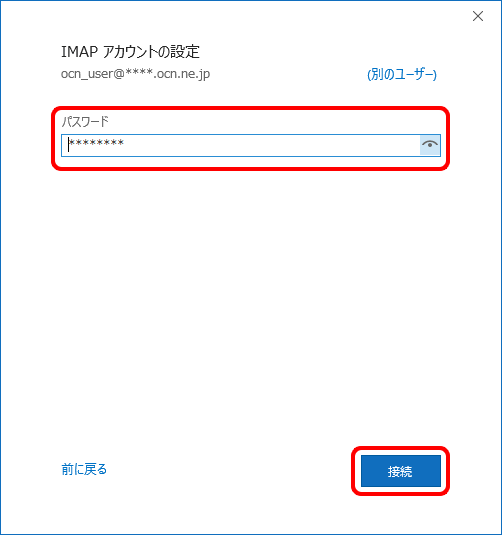
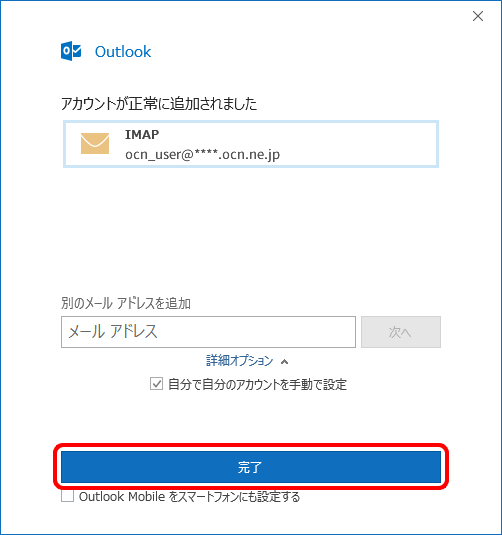
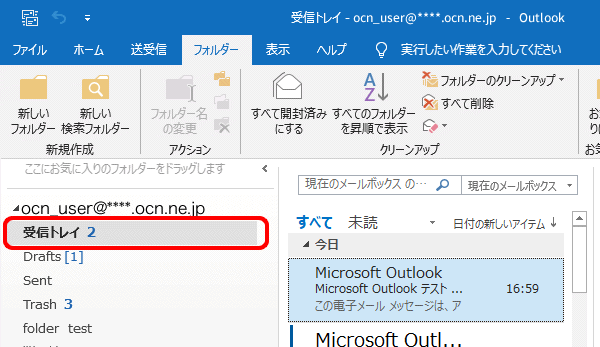
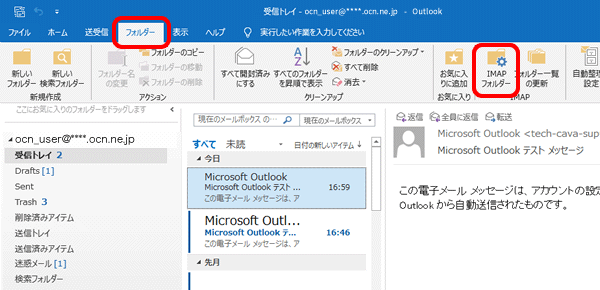

[IMAP フォルダー]がない場合
[IMAP]-[IMAP フォルダー]をクリックしてください。
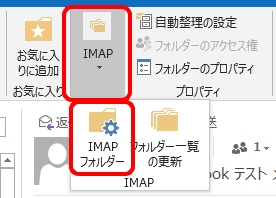
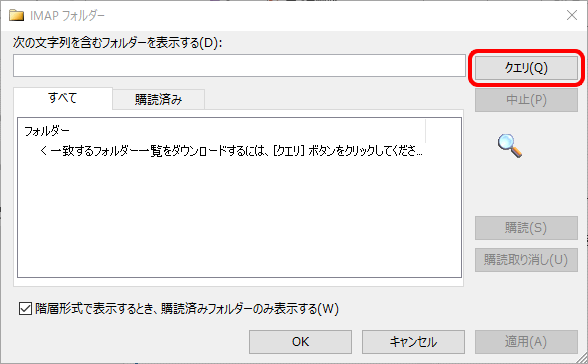
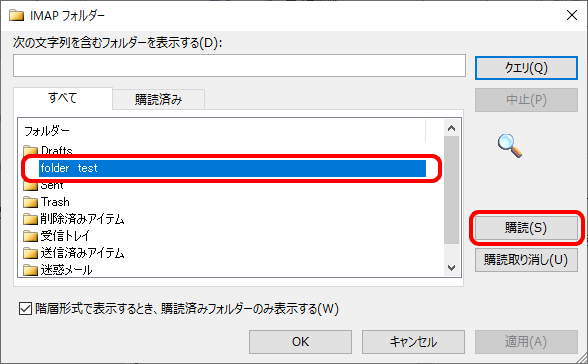
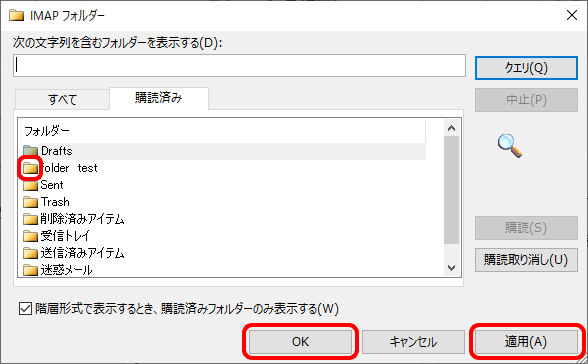
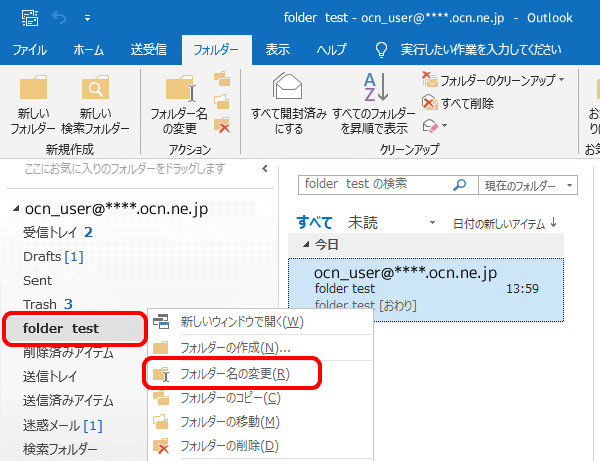
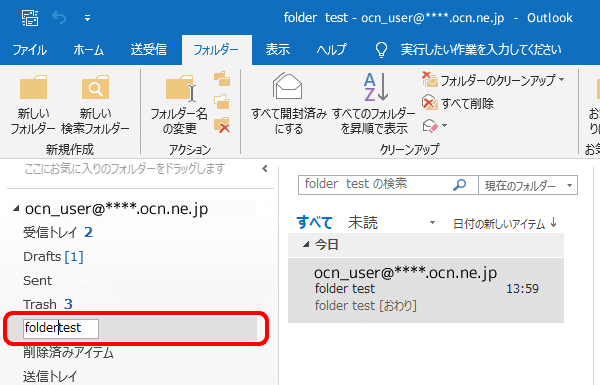
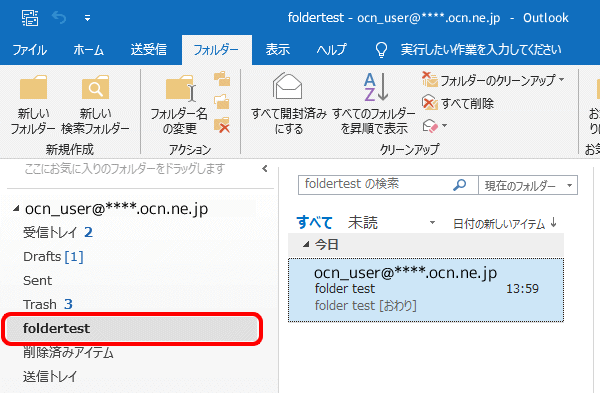

ログインできない場合は以下のリンクをご確認ください
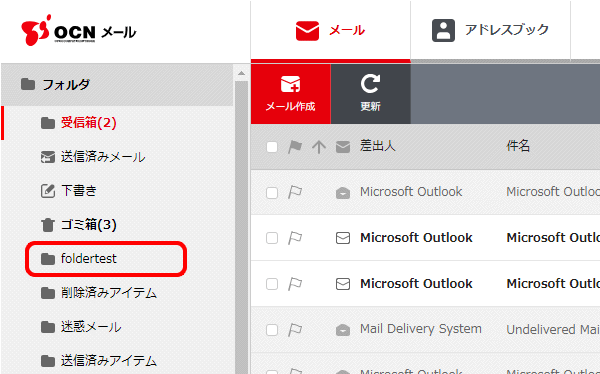
メールが見られるようになりましたら、続けて以下のリンクへ進み、
フォルダー名の変更用に作成した設定を削除してください。
フォルダー名を変更後、設定を削除する
知りたいことが見つからない方は
こちらもご活用ください
 アンケートにご協力をお願いします
アンケートにご協力をお願いします
「疑問・問題は解決しましたか?」
アンケート
お客さまサポートサイトへのご意見・ご要望をお聞かせください。
ご意見・ご要望がありましたら、ご自由にお書きください。
※ご意見・ご要望は、お客さまサポートサイトの改善に利用させていただきます。
※お問い合わせにはお答えできかねますので、個人情報の入力はご遠慮ください。