設定・トラブル
メールアドレスを追加する(IMAP)|Microsoft Outlook|Android 8|メールサービス
Android 8のMicrosoft Outlookに、複数のOCNメールアドレスを設定する方法をご案内します。
- Microsoft Outlook
(Android 8) -
-
メールの設定方法(IMAP)
メールの操作方法
メールで困ったときは?
-
- 本メールアプリの受信トレイで削除したメールはメールサーバー上からも削除されますのでご注意ください。
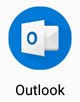
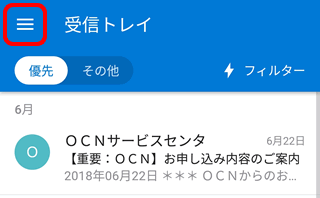
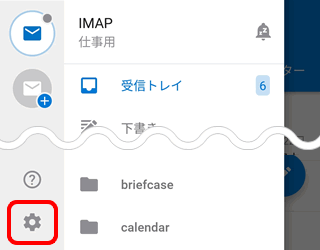
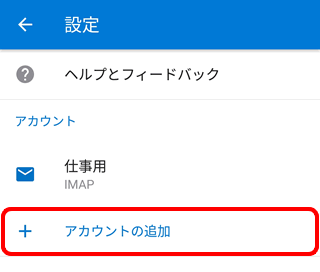
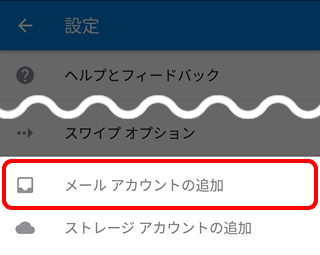
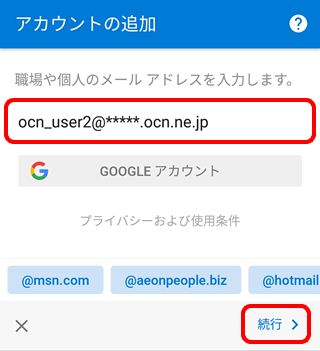

メールアドレスがわからない場合は、以下のリンクをご確認ください。
[ユーザー名を Google に保存しますか?]と表示される場合
ご利用に合わせて[いいえ]または[はい]をタップします。
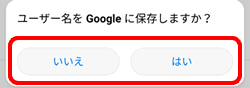
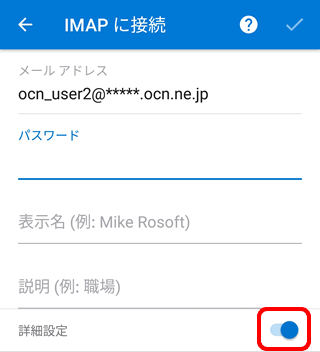
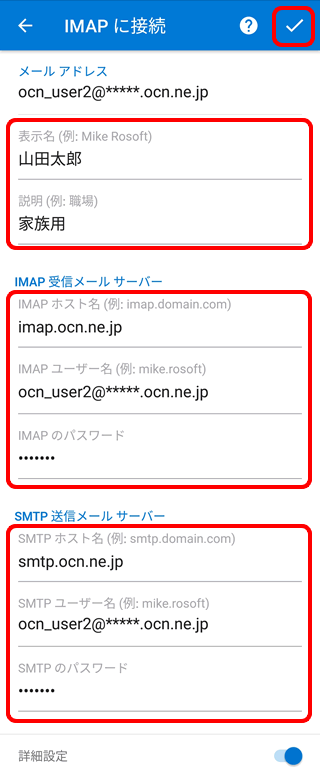
| 表示名 | 送信者として相手に通知したい名前を入力 |
|---|---|
| 説明 | アカウントの一覧に表示したい名称を入力 例)「OCN」「仕事用」など |
| IMAP ホスト名 | imap.ocn.ne.jp と入力 |
|---|---|
| IMAP ユーザー名 | メールアドレスを入力 |
| IMAP のパスワード | メールパスワードを入力 |
| SMTP ホスト名 | smtp.ocn.ne.jp と入力 |
|---|---|
| SMTP ユーザー名 | メールアドレスを入力 |
| SMTP のパスワード | メールパスワードを入力 |

メールパスワードがわからない場合は、以下のリンクをご確認ください。
[ログイン エラー]と表示される場合
[OK]をタップし、入力内容が正しいかお確かめください。
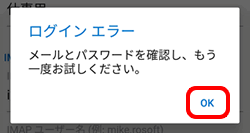
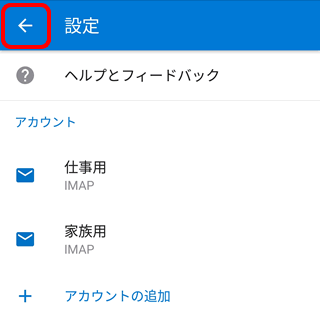
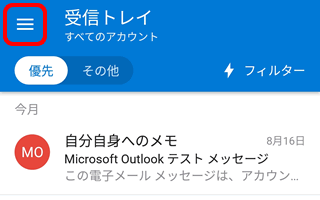
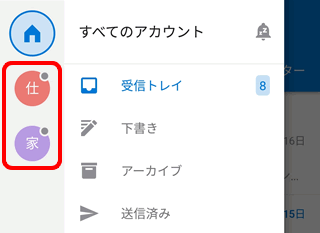
メールの送受信ができない場合は、以下のページへお進みください。
知りたいことが見つからない方は
こちらもご活用ください
 アンケートにご協力をお願いします
アンケートにご協力をお願いします
「疑問・問題は解決しましたか?」
アンケート
お客さまサポートサイトへのご意見・ご要望をお聞かせください。
ご意見・ご要望がありましたら、ご自由にお書きください。
※ご意見・ご要望は、お客さまサポートサイトの改善に利用させていただきます。
※お問い合わせにはお答えできかねますので、個人情報の入力はご遠慮ください。


メールアドレスの追加手続き方法