サービス名から探す : マイセキュアに関するご利用ガイド
アカウントの作成|マイアカウントの使い方|マイセキュア
マイセキュアのマイアカウント(WEB管理ツール)でのアカウントを作成する方法をご案内します。

- 1/10
[SecureAnywhere]を起動します。

- 2/10
[SecureAnywhere]のメイン画面が表示されます。
[マイ アカウント]をクリックし、すぐ下に表示される[マイ アカウント](または[Web コンソールにアクセス])をクリックします。
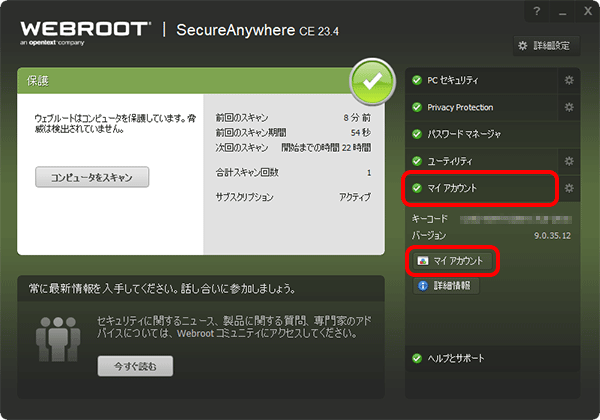

インストール実行の確認画面が表示された場合
[はい](または[実行])をクリックし、メイン画面を表示します。
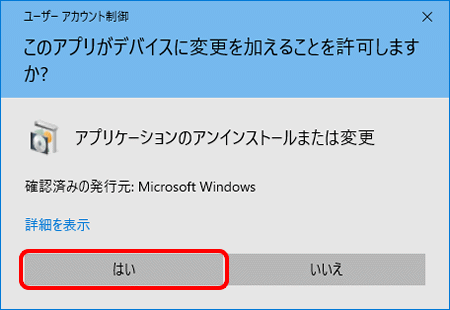

- 3/10
[ログイン]画面が表示されます。
[アカウントの作成]をクリックします。
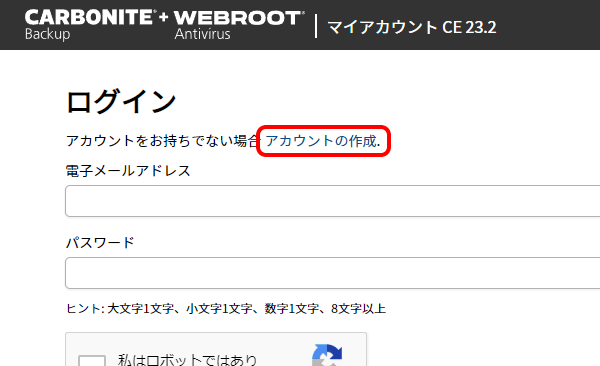


- 4/10
[アカウントの作成]画面が表示されます。
以下の表を参照して各項目を入力し、[アカウントの作成]をクリックします。
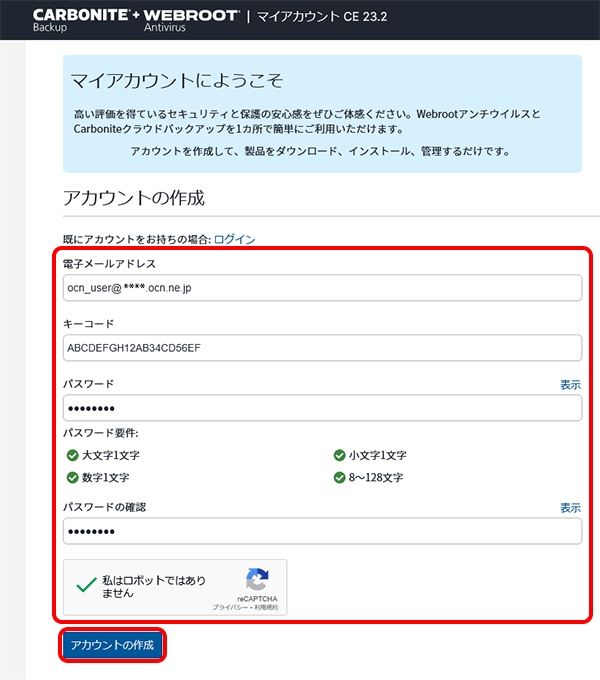
| 電子メールアドレス | マイアカウントのログインに使う任意のメールアドレスを入力 |
|---|---|
| キーコード | マイセキュアのセキュリティキーコード(ハイフンを除く20桁の英数字)を入力 |
| パスワード | マイアカウントのログインに使うパスワードを入力 ※パスワードに使用できる文字は、「大文字1文字、小文字1文字、数字1文字」が必須で「8~128文字」で設定 |
| パスワードの確認 | 上記パスワードを再度入力 |
| 私はロボットではありません (セキュリティ認証) |
チェックを入れる ※セキュリティ認証画面が表示された場合は、画面の内容に従って画像選択などを実施 |

英語で表示されてしまう場合
-
右上の[
 言語]をクリックします。
言語]をクリックします。 -
メニューが表示されます。
[日本語]をクリックすると、日本語の表示に変わります。
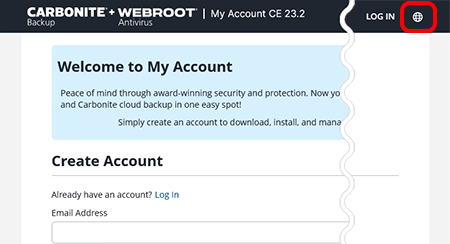
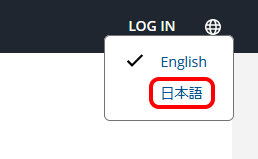

- 5/10
STEP4で入力したメールアドレス宛に、認証用のメールが送信されます。
1時間以内に次のSTEPに進んでください。
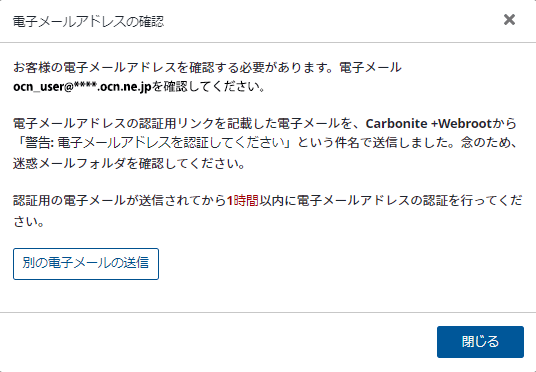

[キーコード~は既に既存の~]と表示される場合
使用中のマイセキュアのセキュリティキーコードに関連付いたアカウントが登録されています。作成したアカウントでログインしてください。
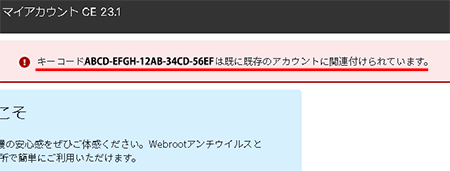

- 6/10
以下の表を参照し、認証用のメールが来ているか確認します。
内容が正しければ、メール本文の[WEBROOTマイアカウント]をクリックします。
※以下はOCNメール(Webメール)から閲覧した例ですが、ブラウザーにより正常に表示されない場合があるため、その際はHTML表示への変更や別ブラウザーでの閲覧をお試しください。
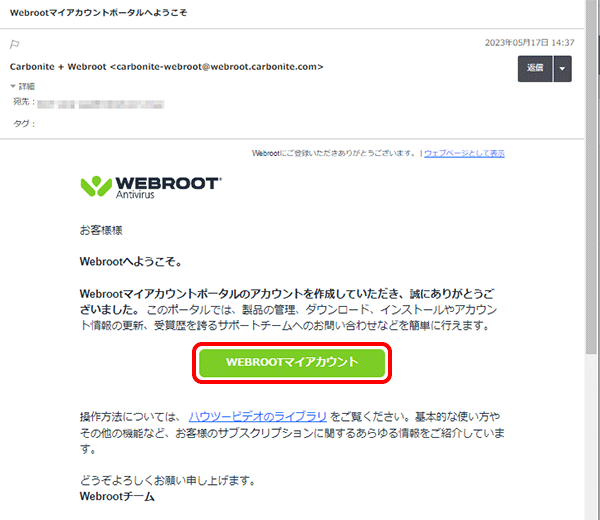
| 件名 | Webrootマイアカウントポータルへようこそ |
|---|---|
| 差出人 | Carbonite + Webroot<carbonite-webroot@webroot.carbonite.com> |

- 7/10
[ログイン]画面が表示されます。
以下の表を参照して各項目を入力し、[ログイン]をクリックします。
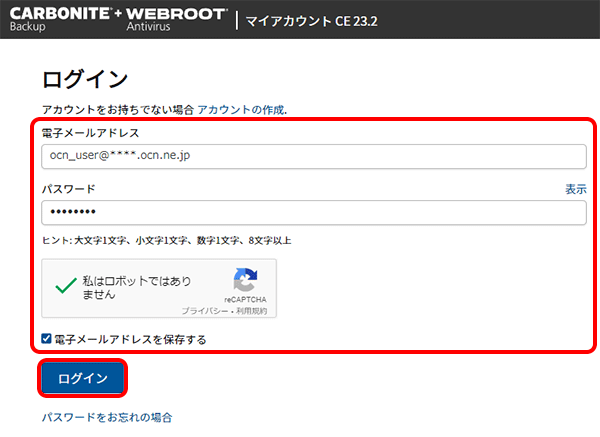
| 電子メールアドレス | 設定済みのメールアドレスを入力 |
|---|---|
| パスワード | 設定済みのパスワードを入力 ※パスワードに使用できる文字は、「大文字1文字、小文字1文字、数字1文字」が必須で「8~128文字」で設定 |
| 私はロボットではありません (セキュリティ認証) |
チェックを入れる ※セキュリティ認証画面が表示された場合は、画面の内容に従って画像選択などを実施 |
| 電子メールアドレスを保存する | チェックを入れると次回からメールアドレスの入力が省略できます(任意)。 |

[指定されたユーザー名またはパスワードが正しくありません。~]と表示される場合
アカウントが未作成または、メールアドレスかパスワードが相違しています。

- 8/10
[セキュリティの質問]画面が表示されます。
質問1~3の設定をし、[保存して続行]をクリックします。
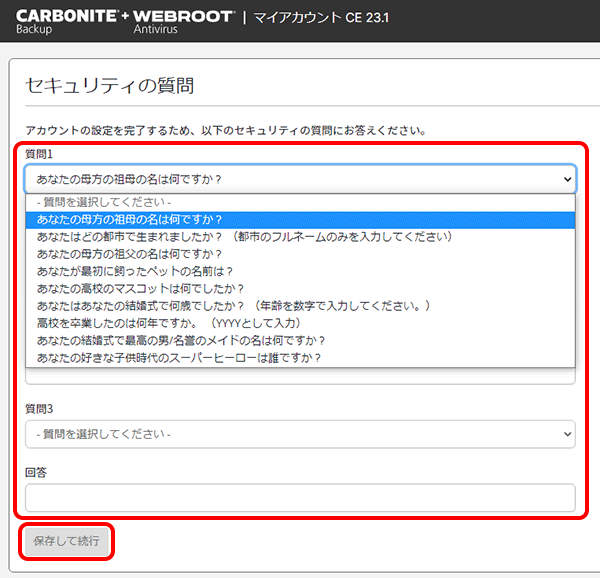

- 9/10
[2要素認証(推奨)]画面が表示されます。
[今はスキップする]を選択します。
※2要素認証(推奨)は[個人情報]タブでいつでも設定が可能です。
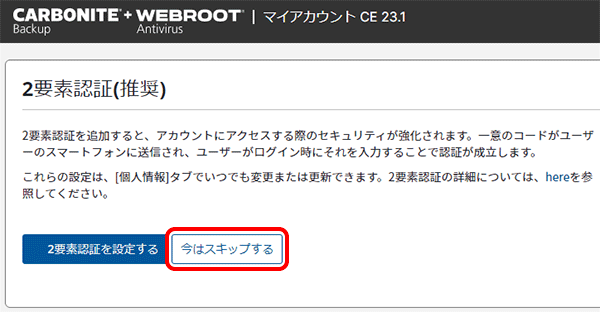

- 10/10
[メール言語設定]画面が表示されます。
到着するメールの言語を選択し、[次へ]をクリックして完了です。
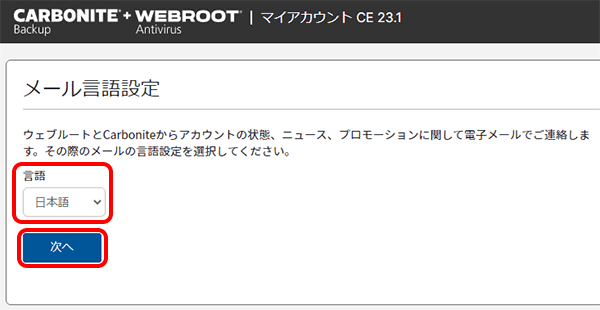
知りたいことが見つからない方は
こちらもご活用ください
 アンケートにご協力をお願いします
アンケートにご協力をお願いします
「疑問・問題は解決しましたか?」
アンケート
お客さまサポートサイトへのご意見・ご要望をお聞かせください。
ご意見・ご要望がありましたら、ご自由にお書きください。
※ご意見・ご要望は、お客さまサポートサイトの改善に利用させていただきます。
※お問い合わせにはお答えできかねますので、個人情報の入力はご遠慮ください。

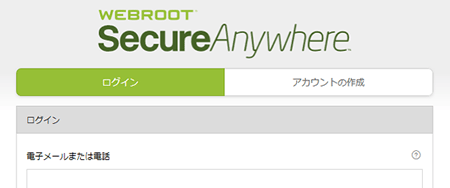

スマートフォンをご利用の場合(Webサイトからのアクセス方法)
ブラウザーを起動しアドレスバーに、
https://www.webroot.com/jp/ja/home/products/av と入力します。
※またはこちらをタップします。
[SecureAnywhere]のページが表示されます。 メニュー]をタップします。
メニュー]をタップします。
画面右上に表示される[
※[日本語のページに移動しますか]と表示された場合は[続ける]をタップ、Cookie許可の表示については[すべて受け入れる]を選択します。
メニュー画面が表示されます。
左下の[ホームアカウント]をタップします。
[ウェブルートの新マイアカウントを開始しました]と表示されます。
[アカウントの作成]をタップし、STEP4へお進みください。