設定・トラブル
メールアドレスもパスワードも両方わからない場合の手続き|OCN マイページでのお手続き
OCNのメールアドレス(OCN ID)もメールパスワードもわからない場合に、OCN マイページでメールアドレスを確認した後、パスワードを再設定する方法をご案内します。
OCNのお客さま番号(Nからはじまる10桁の番号)がわかる場合と、わからない場合で手順が異なります。
以下よりあてはまるほうを選択してください。
※ お客さま番号の確認方法についてはこちらを参照してください。
OCNのお客さま番号がわかる場合
- STEP
- 1/17
https://www.ocn.ne.jp/ にアクセスし、OCNのトップページを表示します。
[OCN IDログイン]をクリックします。
- STEP
- 2/17
[ログイン]画面が表示されます。
[メールアドレス・パスワードをお忘れの方]をクリックします。
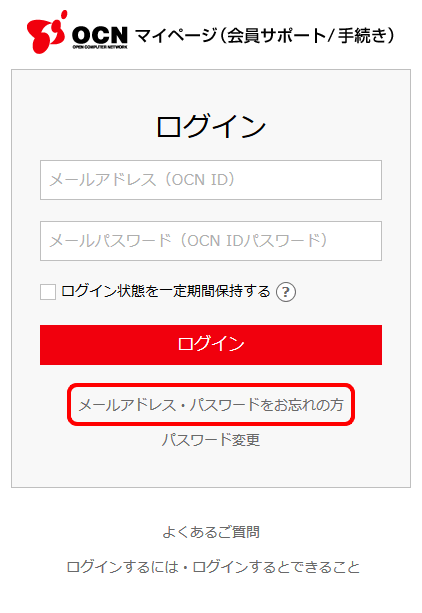
- STEP
- 3/17
[メールアドレス・パスワードをお忘れの方]画面が表示されます。
[OCNメールアドレス確認]をクリックします。
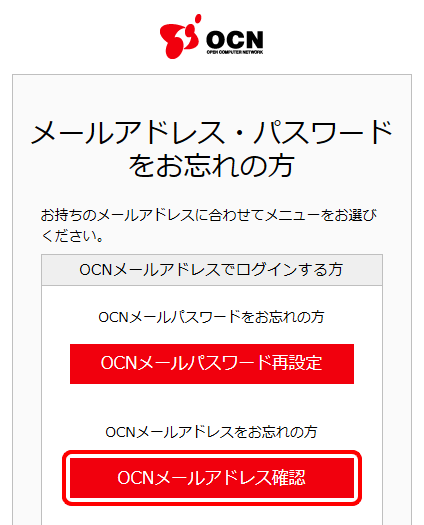

OCN以外のメールアドレスでログインする方で、メールアドレスがわからない場合
[OCN以外のメールアドレスでログインする方]欄の[お問い合わせフォーム]をクリックし、メールアドレスをお問い合わせください。
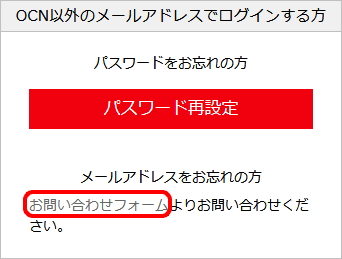
OCN以外のメールアドレスでログインする方で、メールパスワードがわからない場合
[OCN以外のメールアドレスでログインする方]欄の[パスワード再設定]をクリックし、パスワードの再設定の手続きを行ってください。
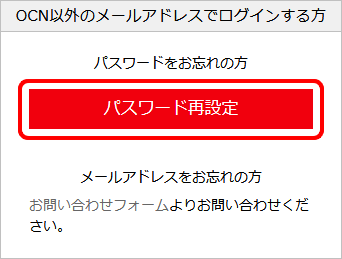
- STEP
- 4/17
[ログインID(メールアドレス)の確認]の[確認内容入力]画面が表示されます。
[お客さま番号]欄の[Nから始まる10桁の番号がわかる]を選択します。
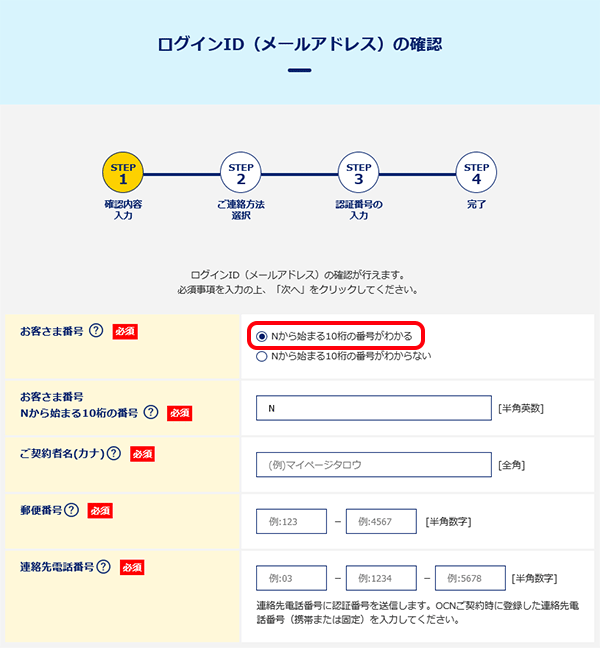

[お客さま番号]がわからない場合
OCNに連絡先として「携帯電話番号」を登録している場合は、お客さま番号がわからなくてもご確認いただけます。以下の手順に進んでください。
- STEP
- 5/17
[お客さま番号][ご契約者名(カナ)][郵便番号][連絡先電話番号]を入力し、[次へ]をクリックします。
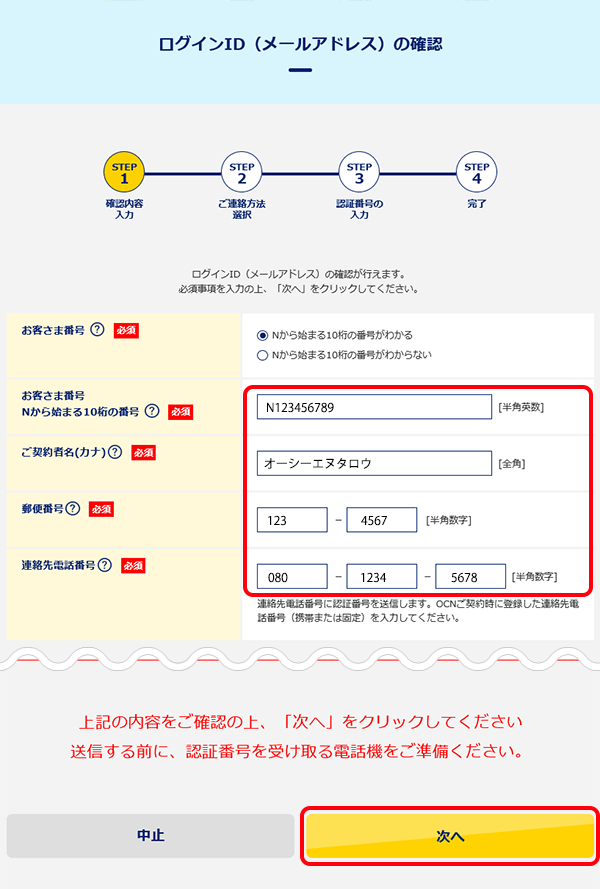

- STEP
- 6/17
[ご連絡方法選択]画面が表示されます。
[SMS(ショートメッセージサービス)]または[電話音声通知]を選択し、[送信]をクリックします。
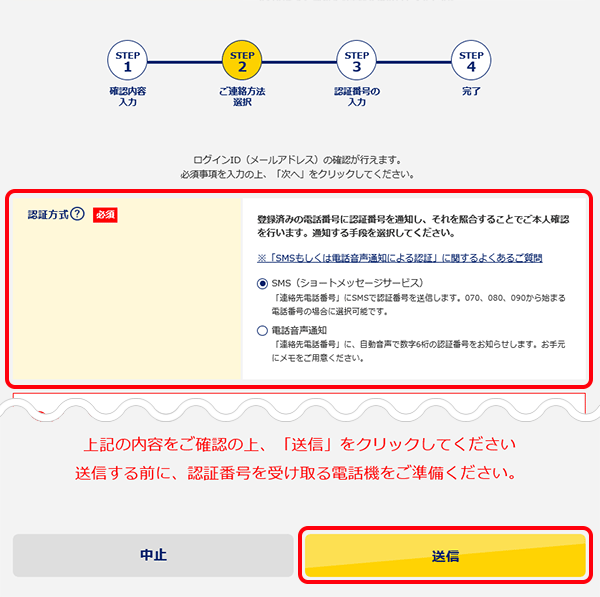
- STEP
- 7/17
SMSまたは自動音声によりお知らせする6桁の認証番号を確認し、30分以内に次のSTEPに進んでください。

- STEP
- 8/17
[認証番号の入力]画面が表示されます。
連絡先電話番号に通知された[認証番号]を入力し、[認証する]をクリックします。
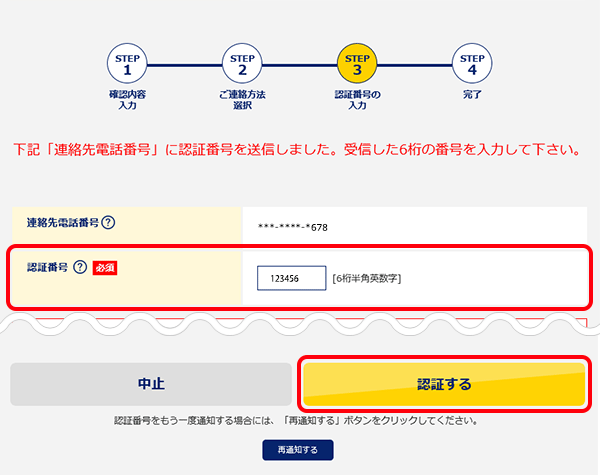
- STEP
- 9/17
[完了]画面が表示されます。
ご利用中のメールアドレスをご確認ください。
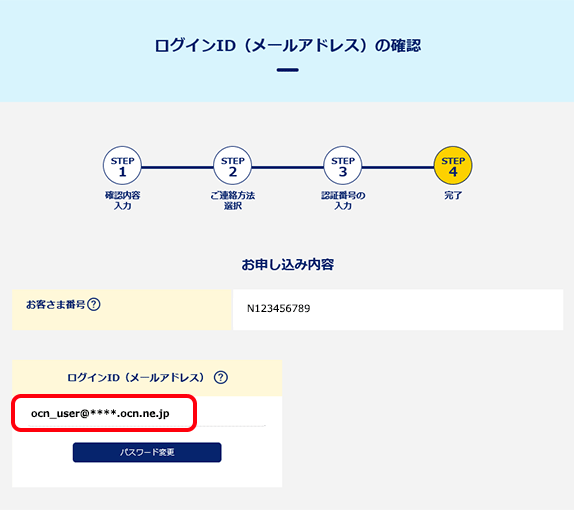
- STEP
- 10/17
続けてメールパスワードを再設定します。
[ログインID(メールアドレス)]欄の[パスワード変更]をクリックします。
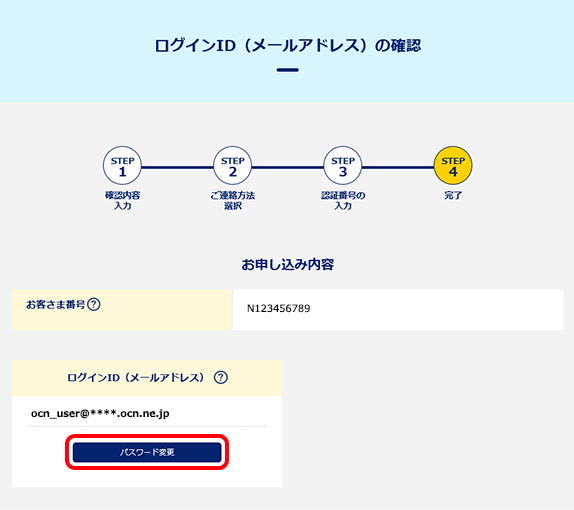
- STEP
- 11/17
[メールパスワードの変更及び再設定]の[確認内容入力]画面が表示されます。 [OCNメールアドレス(OCN ID)][連絡先電話番号]を入力し、[次へ]をクリックします。
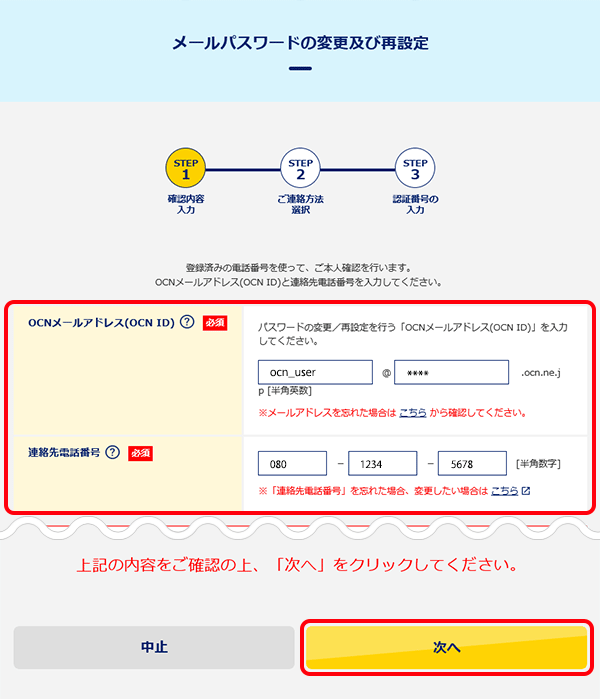

- STEP
- 12/17
[ご連絡方法選択]画面が表示されます。
[SMS(ショートメッセージサービス)]または[電話音声通知]を選択し、[送信]をクリックします。
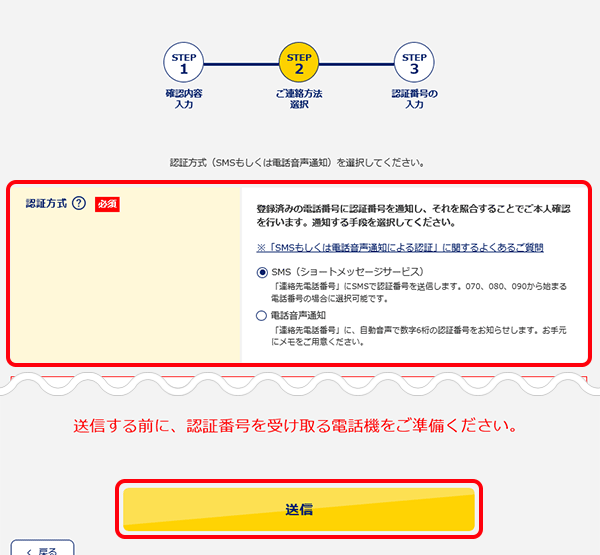
- STEP
- 13/17
SMSまたは自動音声によりお知らせする6桁の認証番号を確認し、30分以内に次のSTEPに進んでください。

- STEP
- 14/17
[認証番号の入力]画面が表示されます。
連絡先電話番号に通知された[認証番号]を入力し、[認証する]をクリックします。
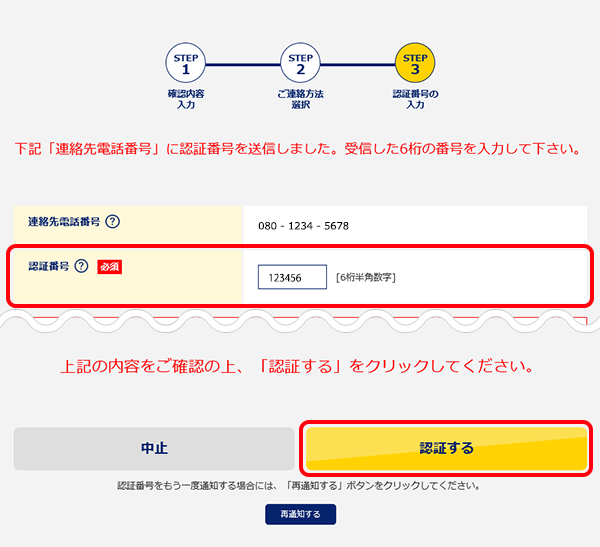
- STEP
- 15/17
[メールパスワードの変更]の[お申し込み内容の入力]画面が表示されます。
以下の表を参照して各項目を入力し、[次へ]をクリックします。
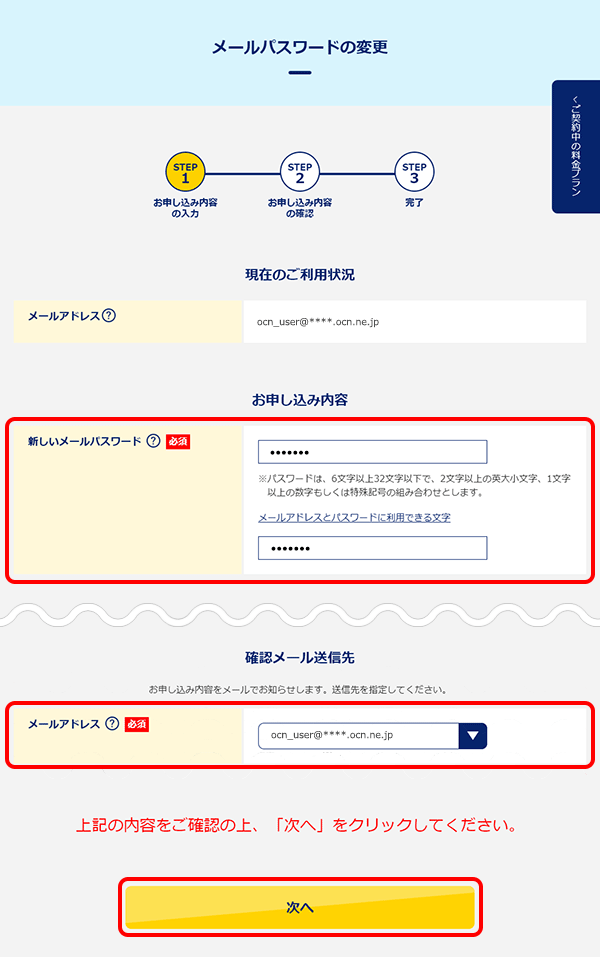
新しいメールパスワード |
新しいメールパスワードを入力 |
|---|
メールアドレス |
お申し込み内容をお知らせするメールアドレスを選択 |
|---|
※確認メールには新しいメールパスワードの記載がないため、新しいメールパスワードはメモに控えるなどして大切に保管してください。

- STEP
- 16/17
[お申し込み内容の確認]画面が表示されます。
内容を確認し、[申し込む]をクリックします。
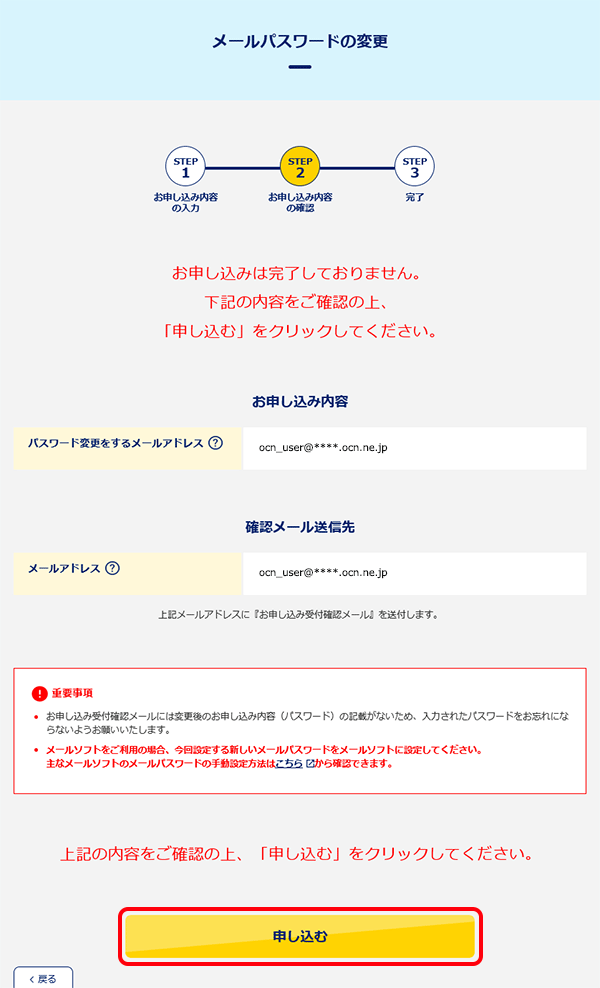
- STEP
- 17/17
[完了]画面が表示されましたら、再設定は完了です。
[お申し込み受付確認メール]が指定したアドレスに届きますので、ご確認ください。
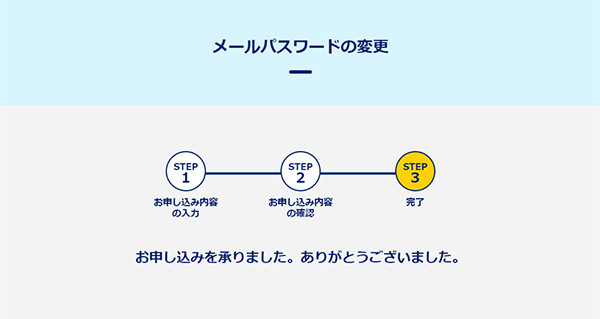

OCNのお客さま番号がわからない場合
OCNへ連絡先として「携帯電話番号」をご登録であれば、お客さま番号がわからない場合でもメールアドレスをご確認いただけます。
※ 連絡先として「固定電話番号」のみをご登録の場合、確認には必ずお客さま番号が必要です。お客さま番号の確認方法についてはこちらを参照してください。
- STEP
- 1/17
https://www.ocn.ne.jp/ にアクセスし、OCNのトップページを表示します。
[OCN IDログイン]をクリックします。
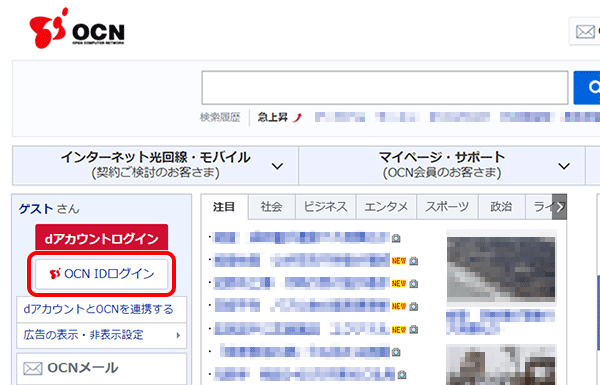

スマートフォンからご利用の場合
スマートフォン版OCNトップページで、画面上部の[OCN IDログイン]をタップします。
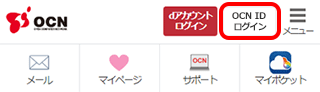
- STEP
- 2/17
[ログイン]画面が表示されます。
[メールアドレス・パスワードをお忘れの方]をクリックします。
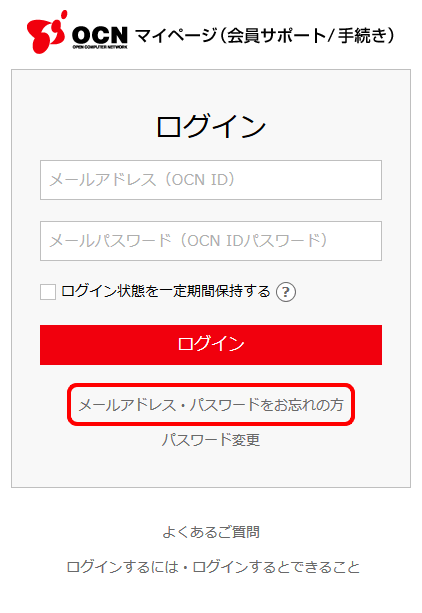
- STEP
- 3/17
[メールアドレス・パスワードをお忘れの方]画面が表示されます。
[OCNメールアドレス確認]をクリックします。
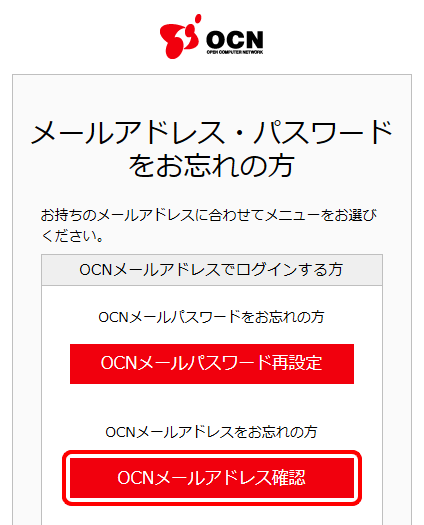

OCN以外のメールアドレスでログインする方で、メールアドレスがわからない場合
[OCN以外のメールアドレスでログインする方]欄の[お問い合わせフォーム]をクリックし、メールアドレスをお問い合わせください。
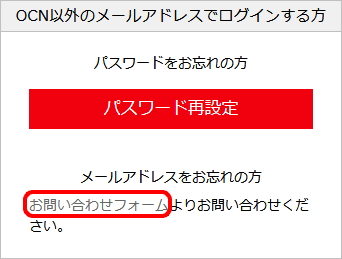
OCN以外のメールアドレスでログインする方で、メールパスワードがわからない場合
[OCN以外のメールアドレスでログインする方]欄の[パスワード再設定]をクリックし、パスワードの再設定の手続きを行ってください。
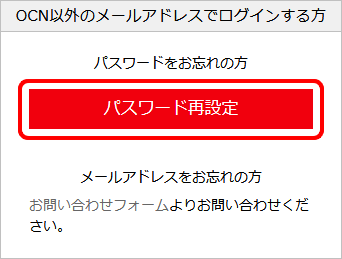
- STEP
- 4/17
[ログインID(メールアドレス)の確認]の[確認内容入力]画面が表示されます。
[お客さま番号]欄の[Nから始まる10桁の番号がわからない]を選択します。
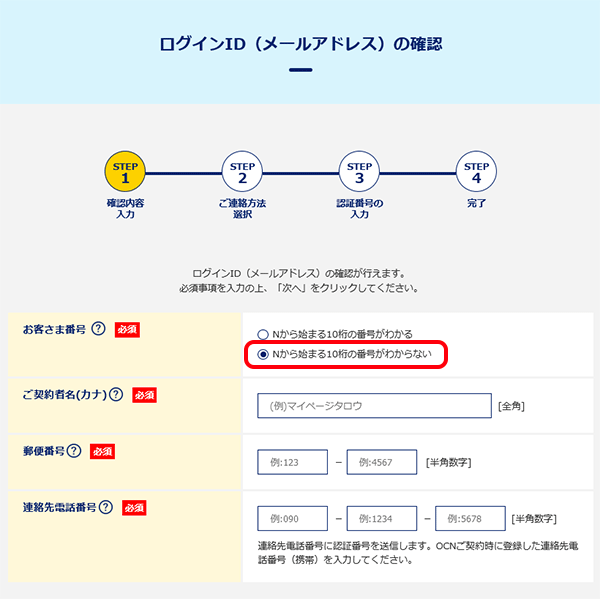
- STEP
- 5/17
[ご契約者名(カナ)][郵便番号][連絡先電話番号]を入力し、[次へ]をクリックします。
※Nから始まる10桁の番号がわからない場合、[連絡先電話番号]として入力できるのは携帯電話番号のみです。
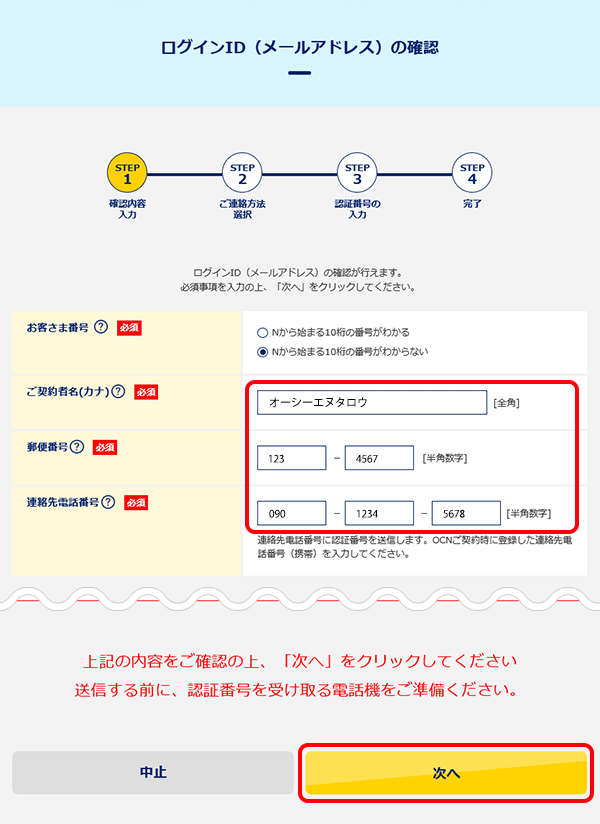

- STEP
- 6/17
[ご連絡方法選択]画面が表示されます。
[SMS(ショートメッセージサービス)]または[電話音声通知]を選択し、[送信]をクリックします。
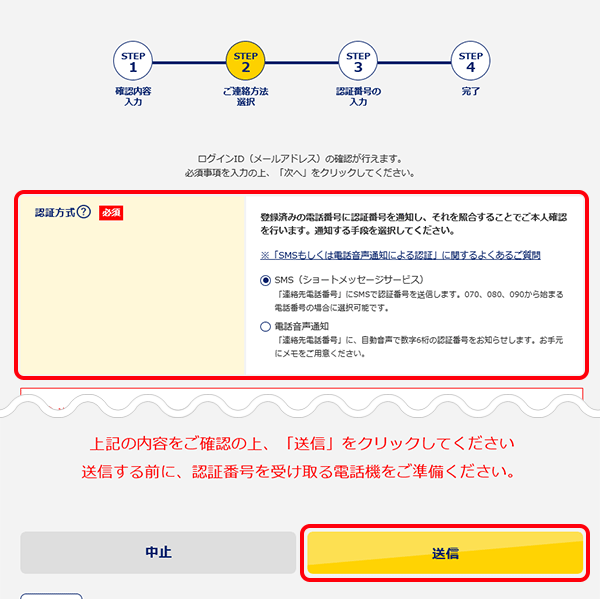

[申し訳ございません。お客さま情報が特定できませんでした。]と表示された場合
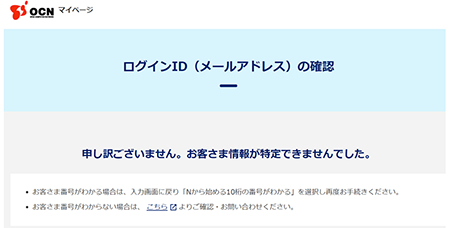
以下のリンクを参照し、OCNまでお問い合わせください。
- STEP
- 7/17
SMSまたは自動音声によりお知らせする6桁の認証番号を確認し、30分以内に次のSTEPに進んでください。

- STEP
- 8/17
[認証番号の入力]画面が表示されます。
連絡先電話番号に通知された[認証番号]を入力し、[認証する]をクリックします。
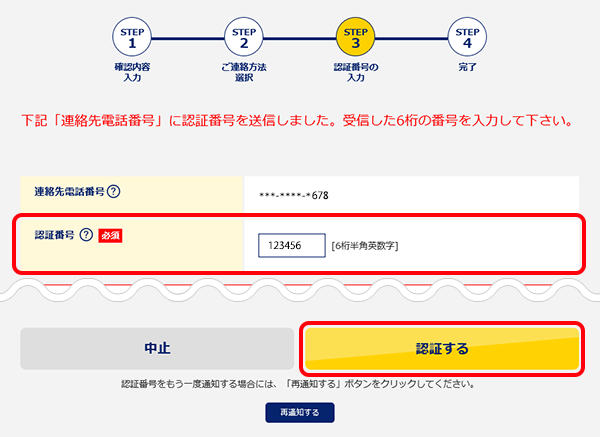
- STEP
- 9/17
[完了]画面が表示されます。
ご利用中のメールアドレスをご確認ください。
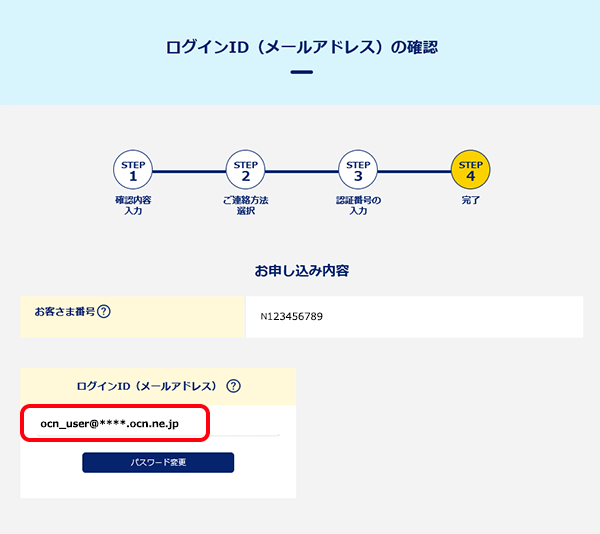
- STEP
- 10/17
続けてメールパスワードを再設定します。
[ログインID(メールアドレス)]欄の[パスワード変更]をクリックします。
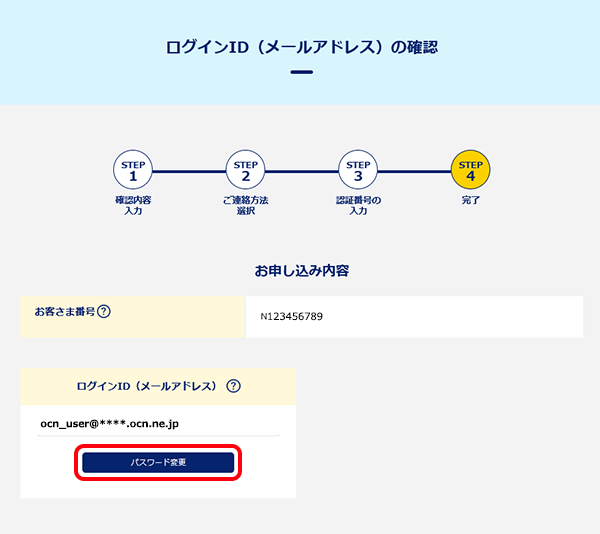
- STEP
- 11/17
[メールパスワードの変更及び再設定]の[確認内容入力]画面が表示されます。 [OCNメールアドレス(OCN ID)][連絡先電話番号]を入力し、[次へ]をクリックします。
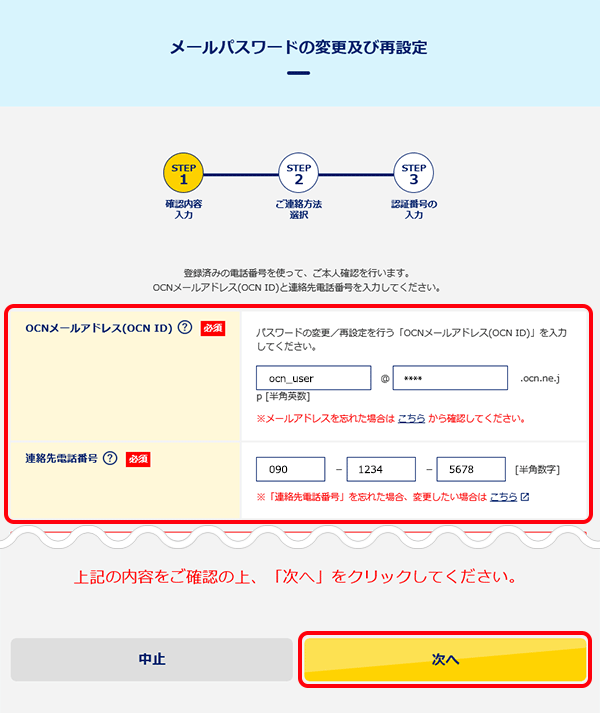

- STEP
- 12/17
[ご連絡方法選択]画面が表示されます。
[SMS(ショートメッセージサービス)]または[電話音声通知]を選択し、[送信]をクリックします。
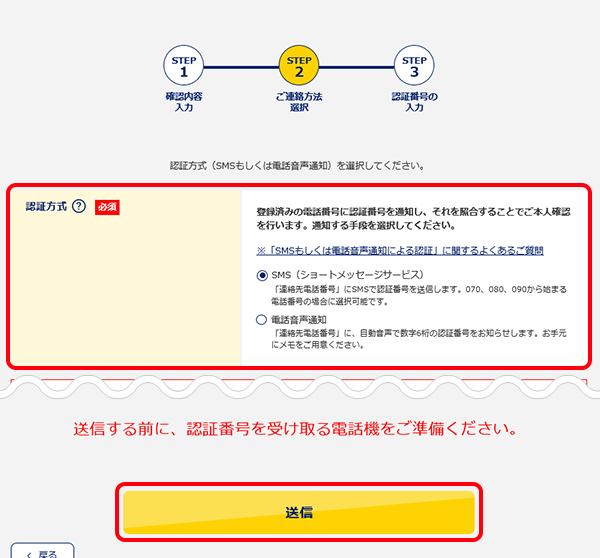
- STEP
- 13/17
SMSまたは自動音声によりお知らせする6桁の認証番号を確認し、30分以内に次のSTEPに進んでください。

- STEP
- 14/17
[認証番号の入力]画面が表示されます。
連絡先電話番号に通知された[認証番号]を入力し、[認証する]をクリックします。
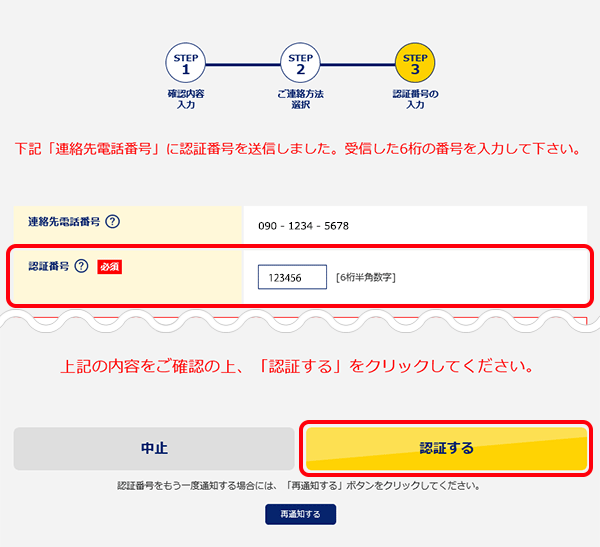
- STEP
- 15/17
[メールパスワードの変更]の[お申し込み内容の入力]画面が表示されます。
以下の表を参照して各項目を入力し、[次へ]をクリックします。
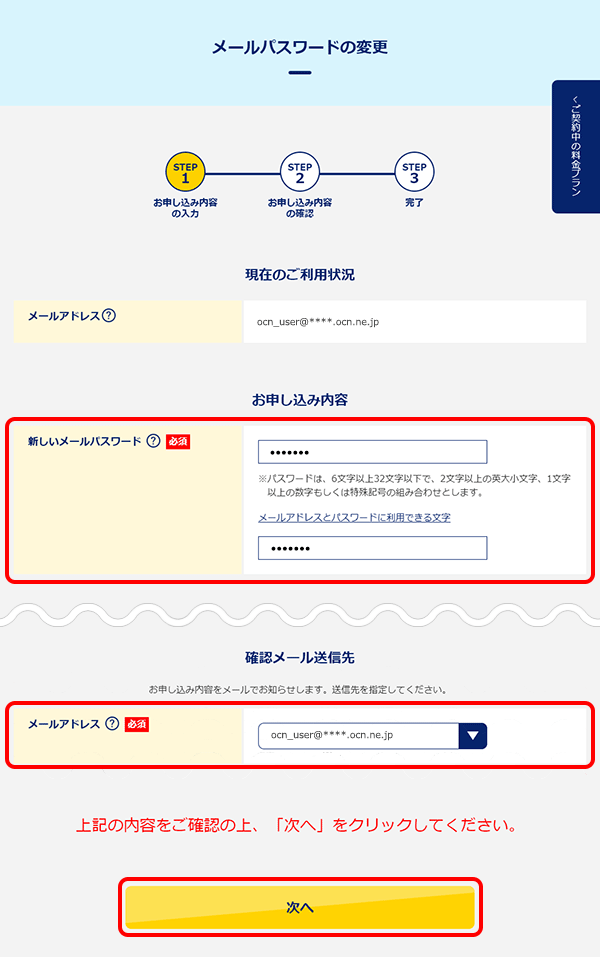
新しいメールパスワード |
新しいメールパスワードを入力 |
|---|
メールアドレス |
お申し込み内容をお知らせするメールアドレスを選択 |
|---|
※確認メールには新しいメールパスワードの記載がないため、新しいメールパスワードはメモに控えるなどして大切に保管してください。

- STEP
- 16/17
[お申し込み内容の確認]画面が表示されます。
内容を確認し、[申し込む]をクリックします。
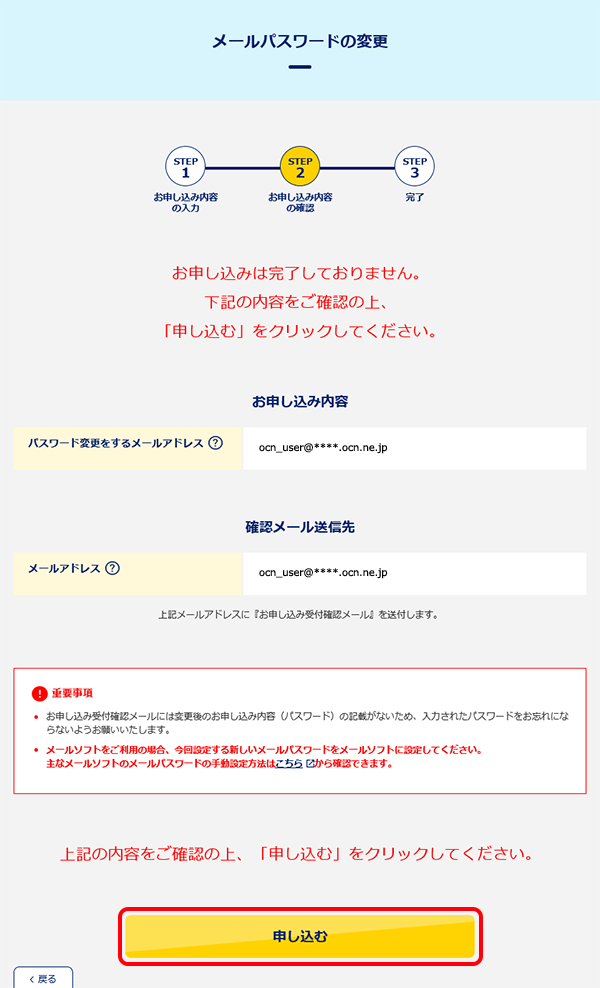
- STEP
- 17/17
[完了]画面が表示されましたら、再設定は完了です。
[お申し込み受付確認メール]が指定したアドレスに届きますので、ご確認ください。
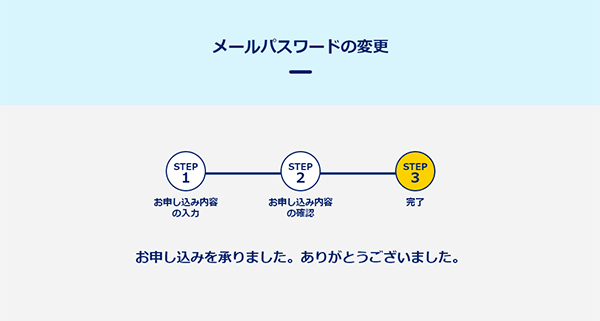

知りたいことが見つからない方は
こちらもご活用ください
 アンケートにご協力をお願いします
アンケートにご協力をお願いします
「疑問・問題は解決しましたか?」
アンケート
お客さまサポートサイトへのご意見・ご要望をお聞かせください。
ご意見・ご要望がありましたら、ご自由にお書きください。
※ご意見・ご要望は、お客さまサポートサイトの改善に利用させていただきます。
※お問い合わせにはお答えできかねますので、個人情報の入力はご遠慮ください。


スマートフォンからご利用の場合
スマートフォン版OCNトップページで、画面上部の[OCN IDログイン]をタップします。