サービス名から探す : Microsoft 365 from NTT Communicationsに関するよくあるご質問
【OneDrive】ファイルを安全に共有する方法
本FAQは、弊社の新設YouTubeアカウントへ動画コンテンツとして掲載をしております。
実際の設定画面をご覧いただきながら操作可能ですので、宜しければそちらも併せてご利用ください。
本FAQ以外にも、多くの動画コンテンツをご用意しております。ぜひご活用ください。
OneDrive は個人用クラウドストレージであり、保存したファイルは本人以外アクセスや閲覧ができません。共有設定をすることでフォルダーやファイルを他のユーザーと共有する事ができます。
また、「編集を許可しない」も設定できますので、ファイル自体をメールに添付せずに、メールのリンク先よりダウンロードしてほしい場合にもご利用できます。
社外などの特定のユーザーとファイルを共有する手順
※特定のユーザーと共有する方法は、受け取る側もMicrosoftアカウントが必要です。受信者が共有リンクを転送できないようにする必要がある場合は、[特定のユーザー] 権限を使用します。
※入力されたメールアドレスに共有許可のメールが送信されますので、共有相手のメールアドレスを入力の際は、誤送信のないよう十分ご注意ください。
- Microsoft Officeホーム https://www.microsoft365.com にログインしOneDrive にアクセスします。共有したいファイルやフォルダーを保存しておきます。
- 共有したいファイルやフォルダーを「右クリック」もしくは横3点リーダをクリックし、「共有」をクリックします。
- 「リンクを知ってれば誰でも編集できます」をクリックします。
- 「Sharing settings」のウィンドウが開きますので、「選択したユーザー」をチェックします。
- 共同作業をしない時など、編集を許可したくない場合は、その他の設定の「表示可能(変更できない)」をプルダウンより選択します。※共有対象が「ファイル」の場合は、「ダウンロードを禁止する」設定ができます。(ダウンロードを禁止にする場合は、ダウンロードを禁止するをオンにします。)「適用」をクリックします。
- リンクの送信ウィンドウに戻ります。ファイルを共有したい人のメールアドレスを入力します。
- メール本文にメッセージが必要な場合は、メッセージ欄に入力します。
- 送信をクリックすると、共有ファイルへのリンクが送信されます。
- 共有対象のユーザーにアクセスされると共有状態が[プライベート]から[共有]に変わります。
※「編集を許可する」と、共有を許可しているユーザーは、編集以外にも、共有フォルダーにファイルを追加や削除ができます。
※ダウンロードを禁止にした場合は、受け取る側はOfficeOnlne上で閲覧のみ可能です。
ファイルを受け取る側の手順
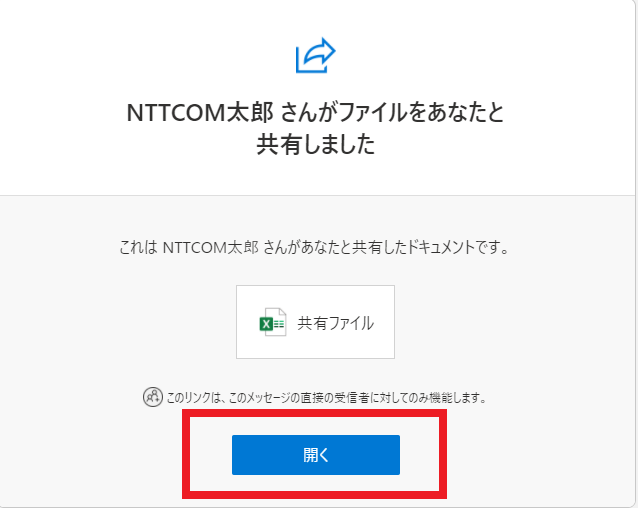
1.〇〇さんがファイルをあなたと共有しましたというメールが届きます。開くをクリックします。
2.「検証コードを要求」の画面が開きます。[コードを送信]をクリックします。
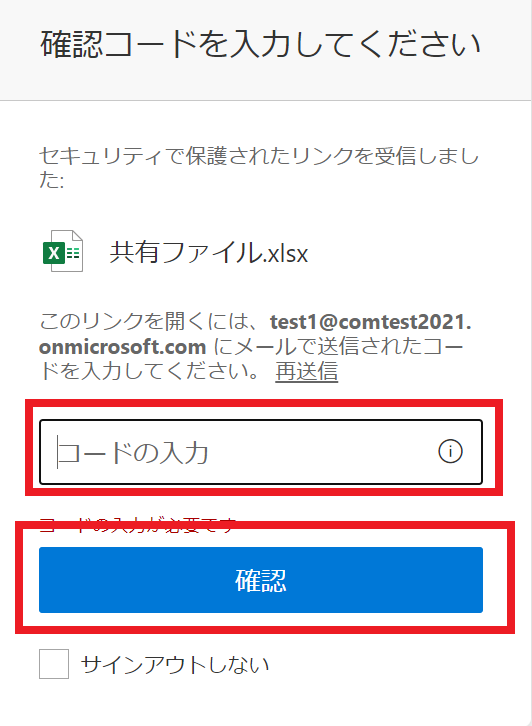
3.OneDriveの検証コードがメールに届きます。コードを入力して開くと、共有されたファイルが表示されます。
共有を停止する手順
停止手順については、以下のリンクをご覧ください。
 アンケートにご協力をお願いします
アンケートにご協力をお願いします
「疑問・問題は解決しましたか?」