サービス名から探す : Microsoft 365 from NTT Communicationsに関するよくあるご質問
OneDriveへファイルやフォルダーを保存する方法が知りたいです。
本FAQは、弊社の新設YouTubeアカウントへ動画コンテンツとして掲載をしております。
実際の設定画面をご覧いただきながら操作可能ですので、宜しければそちらも併せてご利用ください。
【OneDrive】一番簡単な使い方~ファイルやフォルダーをアップロードする方法~
本FAQ以外にも、多くの動画コンテンツをご用意しております。ぜひご活用ください。
OneDrive にファイルやフォルダーをアップロードする方法(保存する方法)はいくつかありますが、こちらのサイトではブラウザーを使った方法およびOfficeアプリから直接保存する方法をご紹介します。
ブラウザーを使ってOneDriveに保存する方法
※Microsoft365におけるInternet Explorer 11 のサポートは終了しています。Microsoft365には、他のブラウザーでのアップロードをお試しください。
画像は例として、[パソコン]の[ドキュメント]に保存してある[会議用資料フォルダー]をアップロードする場合の手順です。
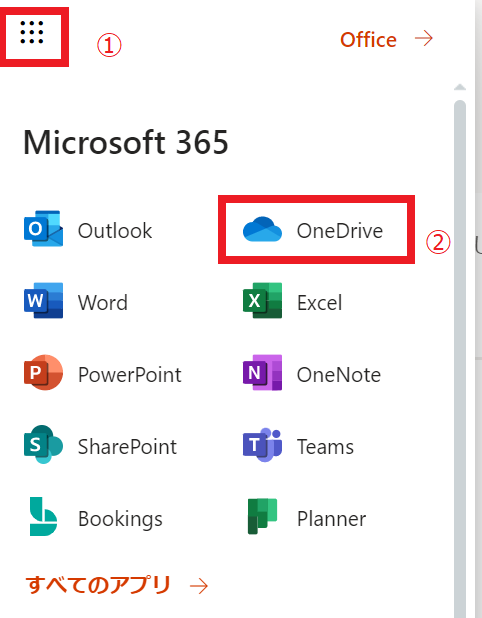
1. Microsoft Officeホーム https://www.microsoft365.com/ にログインしOneDrive にアクセスします。
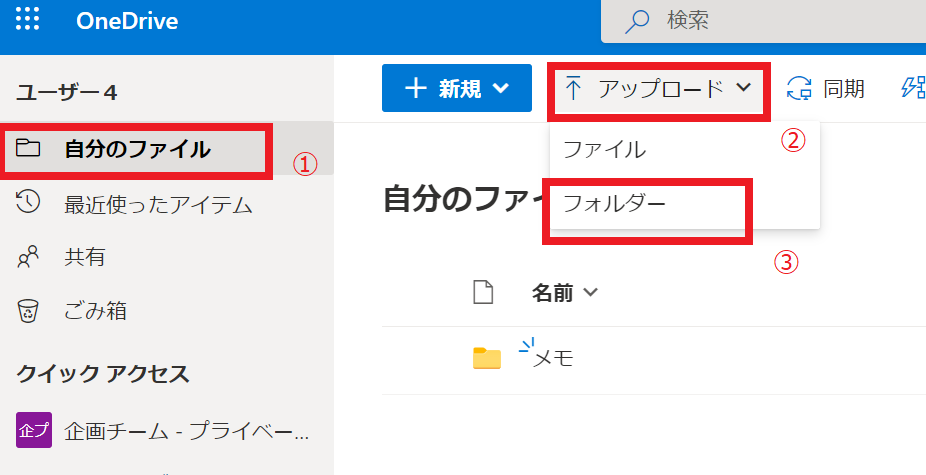
2.[自分のファイル]をクリックし、[アップロード]>[フォルダー]をクリックします。
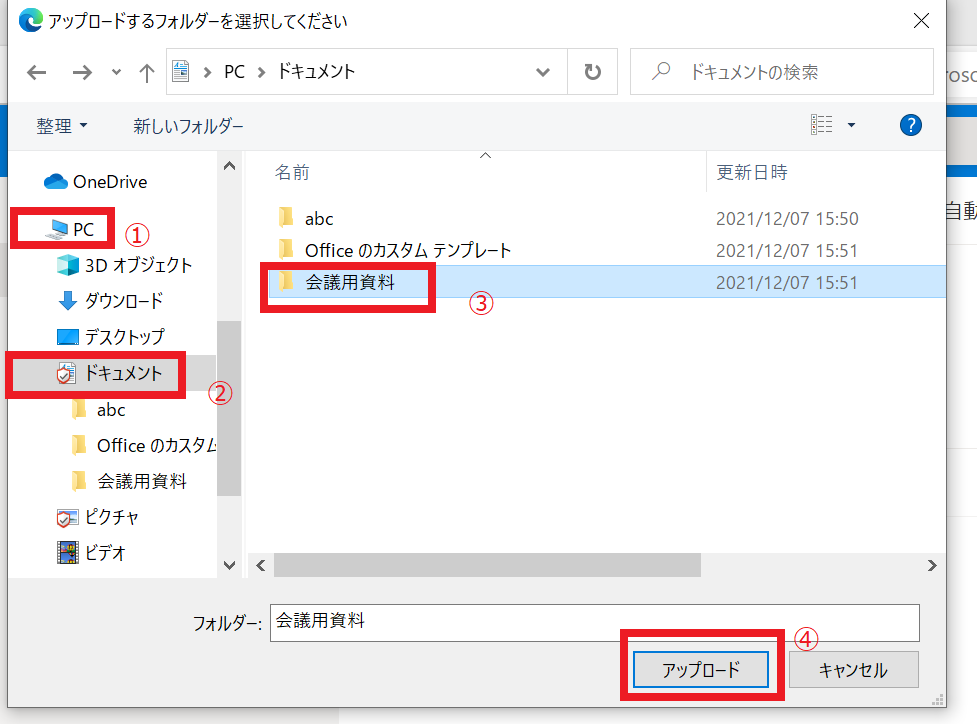
3.アップロードするフォルダーを選択し、[アップロード]をクリックします。
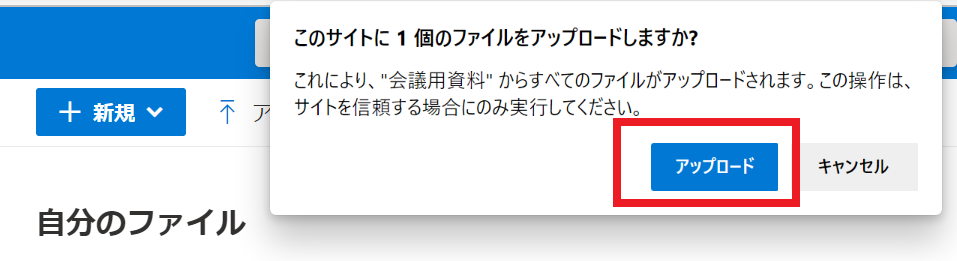
4.「このサイトに〇個のファイルをアップロードしますか?」が表示されたら[アップロード]をクリックします。
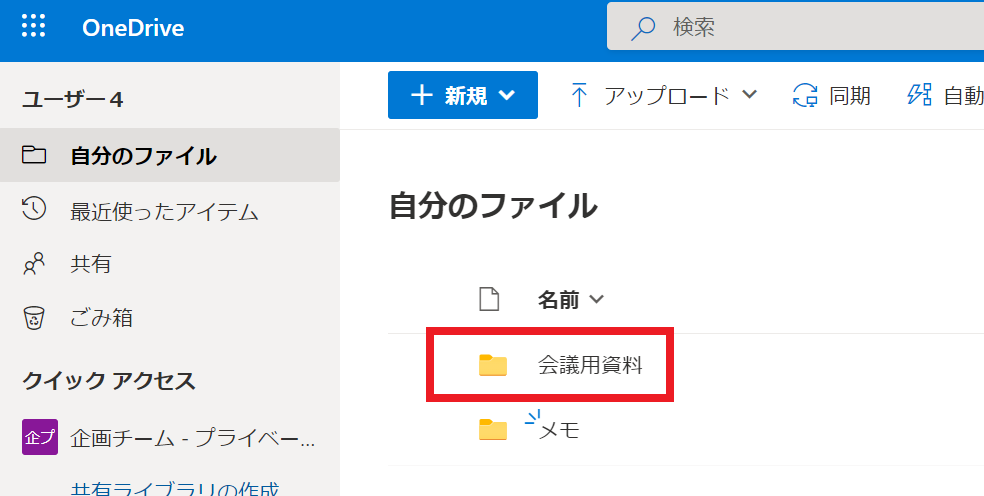
5.指定されたフォルダーがアップロードされます。
※ブラウザーでOneDrive にアクセスした状態で、エクスプローラーからブラウザーへファイルやフォルダーをドラッグしても、アップロードは可能です。
Officeアプリから直接OneDriveに保存する方法
画像は例として、PowerPointで新しく作成した資料を「企画書その2」というファイル名で、OneDrive の[会議用資料フォルダー]に保存する場合の手順です。
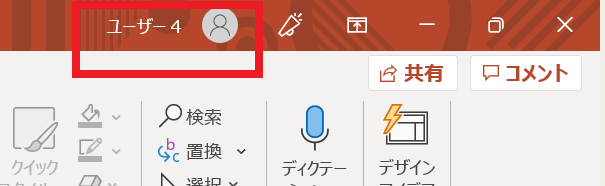
1.ご自身のアカウントでOfficeアプリにサインインされているか確認します。 ※[サインイン]が表示されていたら、サインインしてください。
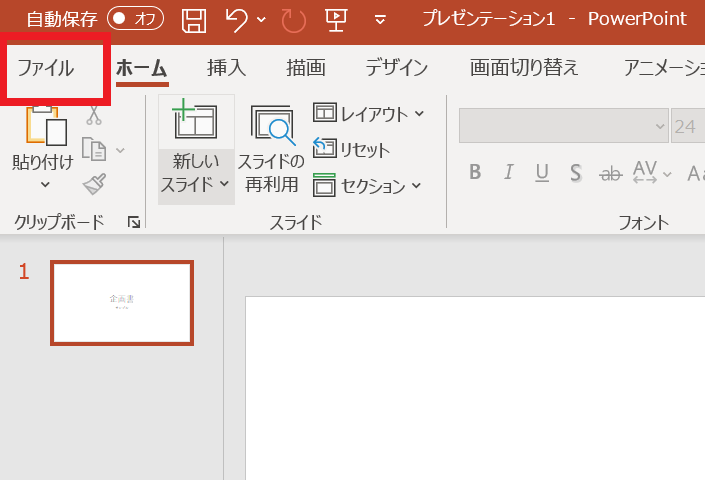
2.メニューの[ファイル]をクリック。
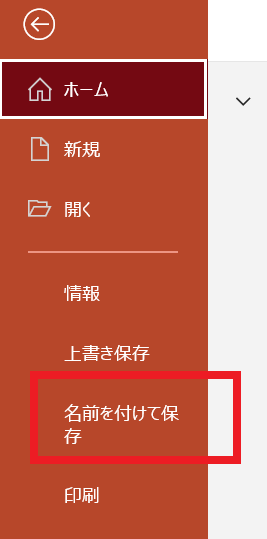
3.[名前を付けて保存]をクリック。
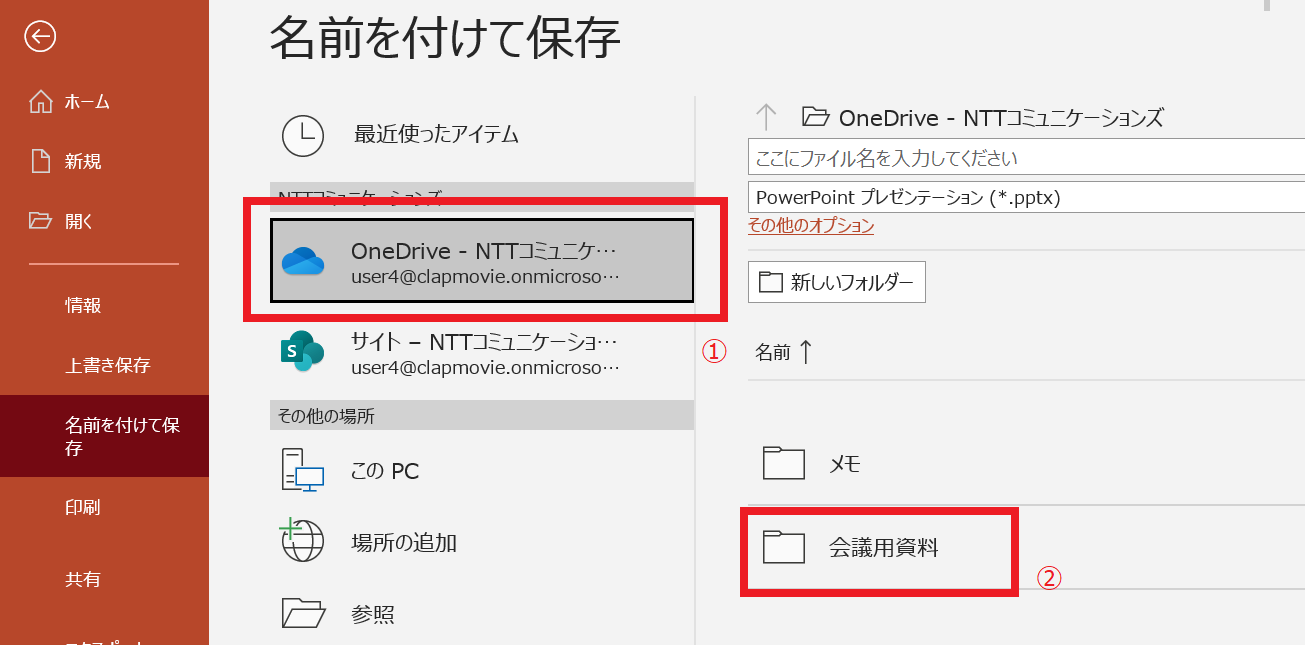
4.OneDrive をクリックし、保存先[フォルダー]をクリック。
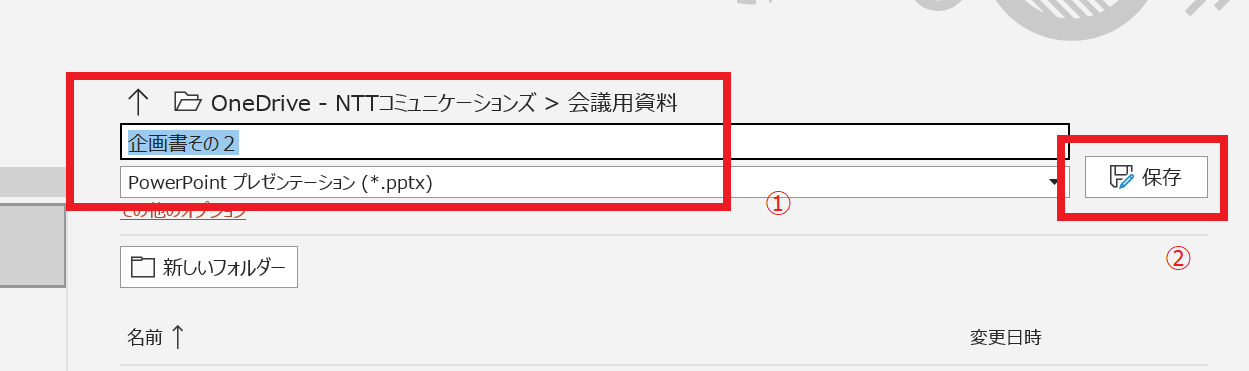
5.[ここにファイル名を入力してください]にファイル名を入力します。[保存]をクリックします。。
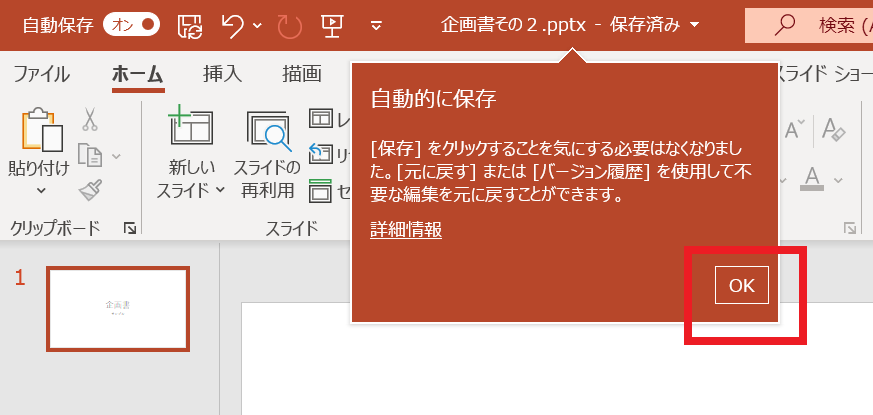
6.「自動的に保存」の画面が出たら[OK]をクリック※OneDrive に保存されているOfficeファイルは既定で自動保存がオンになります。
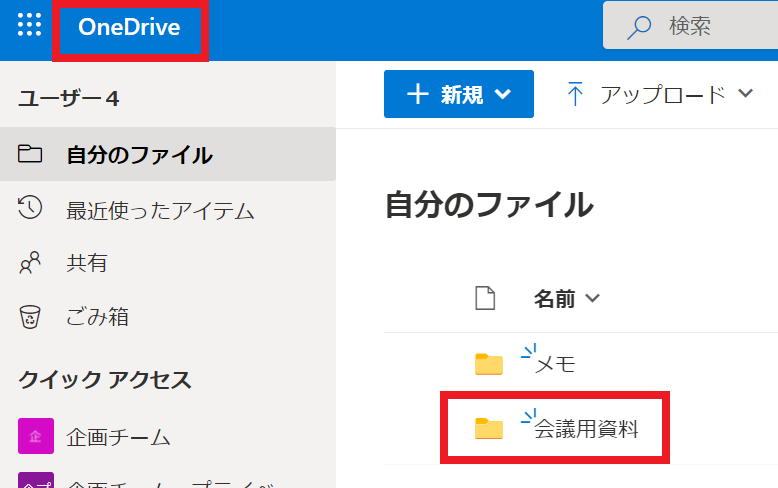
7.保存されたか確認したい場合は、OneDrive にアクセスし、対象のフォルダーをクリックします。
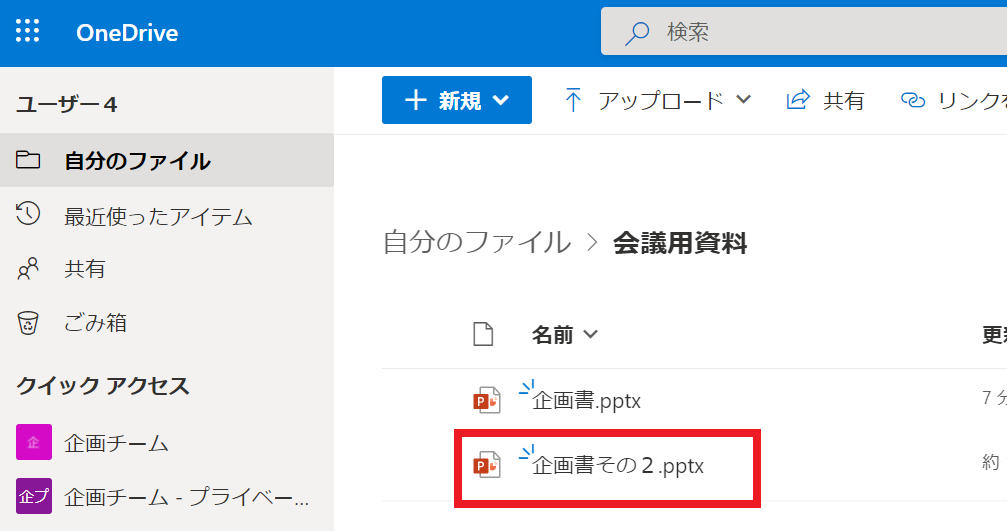
8.保存したファイルを確認できます。
 アンケートにご協力をお願いします
アンケートにご協力をお願いします
「疑問・問題は解決しましたか?」