設定・トラブル
ネットワークの設定|macOS Sonoma / Ventura / Monterey / Big Sur|有線LAN
インターネット接続 / IP電話を有線LANで利用する場合の、macOSの設定方法をご案内します。
- 有線LAN
-
ネットワークの設定
ブラウザの設定
以下よりお使いのmacOSを選択してください。
macOS Sonoma / Ventura をご利用の場合
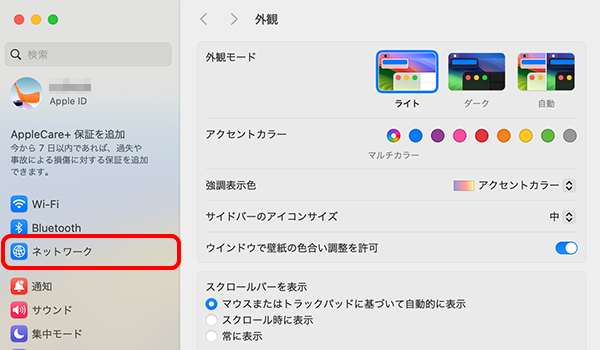
※表示される名称は接続方法により異なります。本手順は[USB xxxxx LAN]というアダプターを使用し、接続している場合の例です。
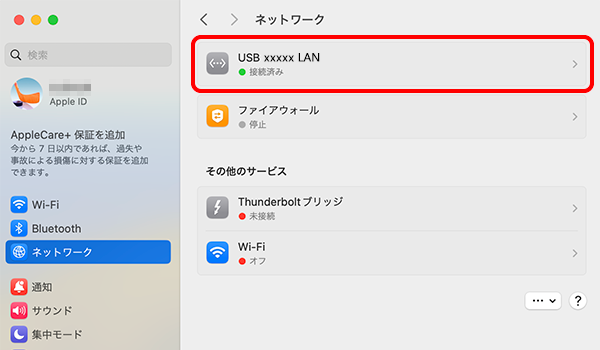
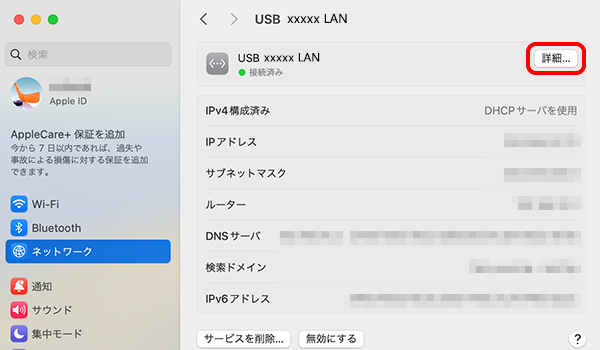
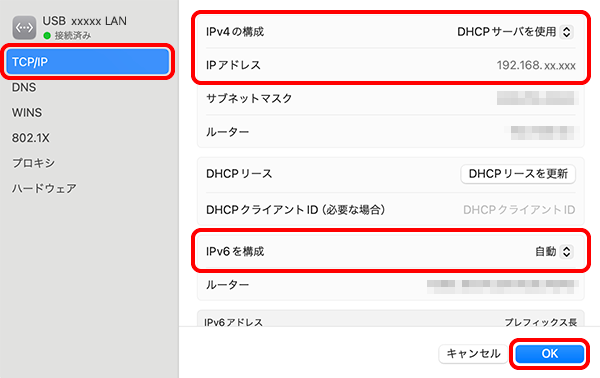
| IPv4 の構成 | [DHCP サーバを使用]を選択 |
|---|---|
| IP アドレス | 192.168.x.x |
| IPv6 を構成 | [自動]を選択 |

[IP アドレス]が[192.168.x.x]以外の場合
以下の操作をお試しください。
-
[DHCP リースを更新]をクリックする。
-
PCとモデムやルーターの電源を入れ直す。
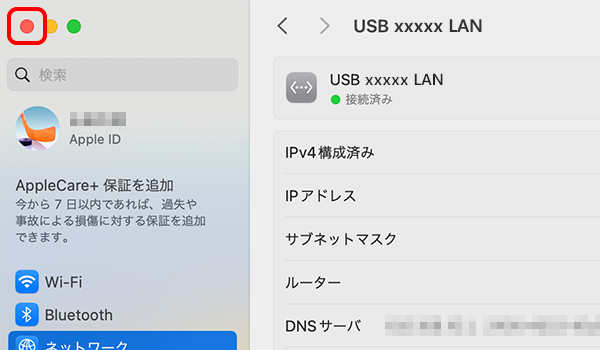
macOS Monterey / Big Sur をご利用の場合
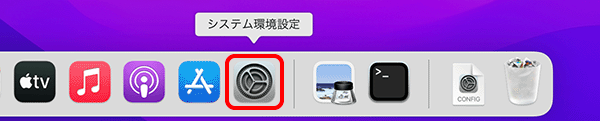
※ 本手順ではmacOS Monterey(12.0.1)を使用しています。画面・アイコン・名称等は、OSのバージョンにより異なります。
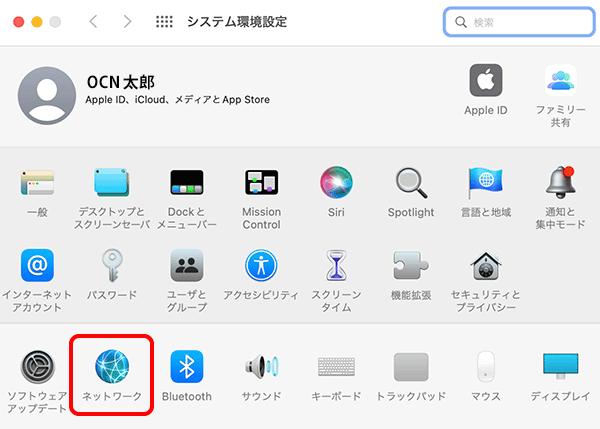
※リストに表示される名称は、接続方法により異なります。本手順は[AXxxxxx]というアダプターを使用し、接続している場合の例です。
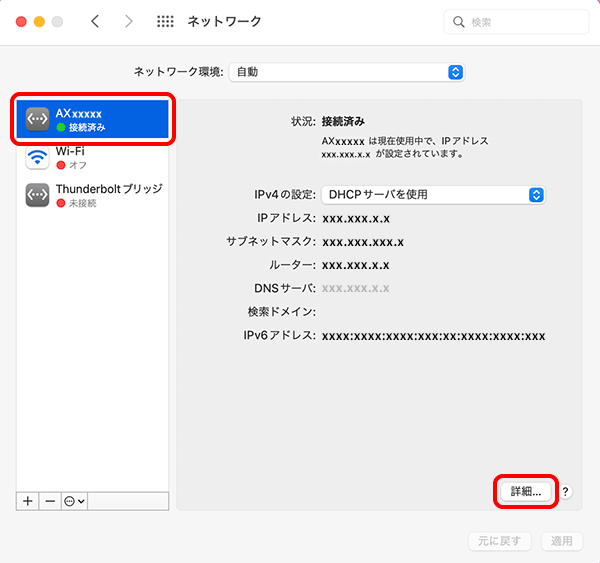
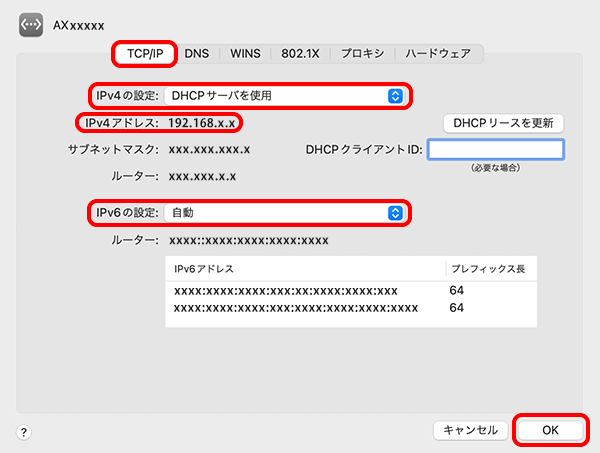
| IPv4 の設定 | [DHCP サーバを使用]を選択 |
|---|---|
| IPv4 アドレス | 192.168.x.x |
| IPv6 の設定 | [自動]を選択 |

[IPv4アドレス]が[192.168.x.x]以外の場合
以下の操作をお試しください。
-
[DHCP リースを更新]をクリックする。
-
PCとモデムやルーターの電源を入れ直す。
※[適用]がクリックできない場合は、そのまま[●閉じる]をクリックします。
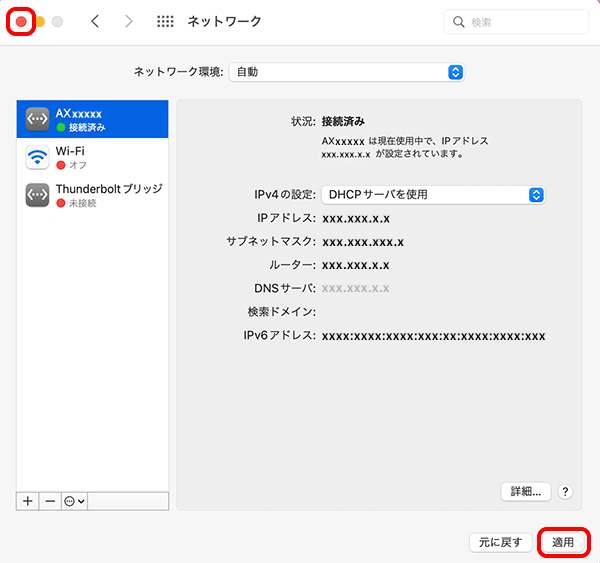
知りたいことが見つからない方は
こちらもご活用ください
 アンケートにご協力をお願いします
アンケートにご協力をお願いします
「疑問・問題は解決しましたか?」
アンケート
お客さまサポートサイトへのご意見・ご要望をお聞かせください。
ご意見・ご要望がありましたら、ご自由にお書きください。
※ご意見・ご要望は、お客さまサポートサイトの改善に利用させていただきます。
※お問い合わせにはお答えできかねますので、個人情報の入力はご遠慮ください。


※ 本手順ではmacOS Sonoma(14.2.1)を使用しています。画面・アイコン・名称等は、OSのバージョンにより異なります。